Coolmuster Free iPad iPhone iPod Disk Mode Онлайн-справка
Coolmuster Free iPad iPhone iPod Disk Mode — это бесплатное программное обеспечение, позволяющее копировать файлы на компьютер для резервного копирования, копировать файлы на устройство или передавать файлы с одного устройства на другое через iPad, iPhone и iPod от Apple напрямую без джейлбрейка. Более того, у вас также есть возможность добавлять, удалять, удалять файлы или папки, изменять имя файла и т. д. непосредственно на вашем iPad, iPhone или iPod. Вот подробное руководство, показывающее вам, как достичь вышеуказанных вариантов.
Шаг 1. Запустите приложение
Прежде всего, вам необходимо скачать и установить это программное обеспечение на свой компьютер. После установки вам нужно дважды нажать на значок установки, чтобы запустить программу на вашем компьютере. Здесь вы также можете перейти Windows меню «Пуск», чтобы легко найти и запустить этот инструмент.
Советы: Обратите внимание, что перед запуском вам необходимо подключить iPad, iPhone или iPod к компьютеру через iTunes. Чтобы это программное обеспечение могло автоматически проверять информацию о вашем iPad, iPhone или iPod. В противном случае вы можете нажать «Обновить», но для повторного поиска устройства.
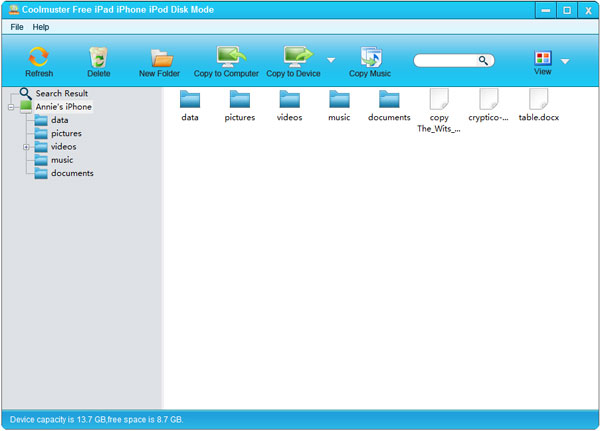
Шаг 2. Управляйте файлами или папками на iOS устройствах напрямую
1) Добавление или удаление файлов
Если вы хотите добавить или удалить папку со своих iOS устройств, вы можете нажать на соответствующую кнопку в строке меню.
Для добавления новой папки вы можете нажать кнопку "Новая папка", после чего появится всплывающее окно, как показано ниже. Подождите некоторое время, вы увидите, как новая папка появится в главном интерфейсе, вы можете щелкнуть правой кнопкой мыши новую папку и выбрать «Переименовать», чтобы установить собственное имя папки по своему усмотрению.
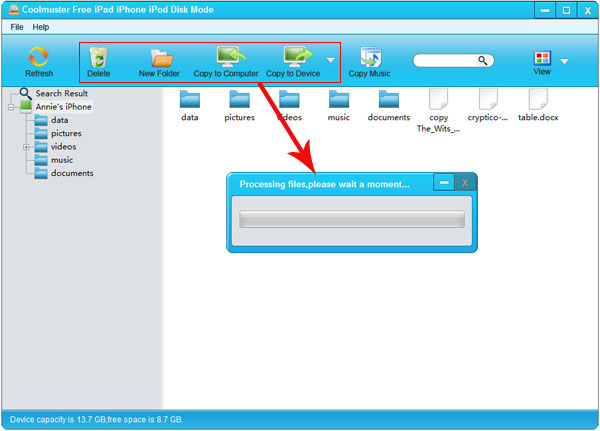
Чтобы удалить ненужный файл или папку, вы можете нажать на кнопку «Удалить», чтобы удалить их. Здесь вы можете удалить несколько файлов со своих iOS устройств за один раз, так же, как вы удаляете файлы на других устройствах.
2) Просмотр файлов в двух разных режимах
Этот инструмент предоставляет вам два разных способа просмотра файлов на iPad, iPhone и iPod - в виде списка или в виде значков. Вы можете нажать кнопку «Просмотр» в правом верхнем углу, чтобы выбрать способ просмотра в соответствии с вашими потребностями.
- В виде списка будет отображаться вся связанная информация о ваших файлах, включая имя, размер, тип, дату изменения и описание.
- Вид значков - это режим просмотра defult в этой программе. Он будет отображать ваши файлы/папки в виде одного значка соответственно.
В этих двух различных режимах просмотра вы можете быстро найти целевые файлы. Или вы можете использовать функцию поиска, чтобы найти и найти конкретный файл в кратчайшие сроки: введите имя файла, которое вы хотите найти, в пустое поле, нажмите на значок лупы, и затем наш инструмент найдет ваш целевой файл напрямую.
3) Перенос файлов с iOS устройств на компьютер
После того, как вы найдете файлы, которые вы хотите сделать резервную копию на своем компьютере, просто нажмите значок «Копировать на компьютер», после чего появится всплывающее окно, в котором вам потребуется выбрать папку назначения для сохранения переданных файлов. После этого вы увидите весь процесс транстаймфрейма следующим образом:
4) Перенос файлов с других устройств на iOS устройства
Как показано на рисунке, вы можете перейти в раздел «Скопировать на устройство > файлы... или Папки...» , чтобы выбрать файл или папку с компьютера или других портативных устройств по своему усмотрению. Всего за несколько секунд файлы будут отображены на вашем iPad, iPhone и iPod соответственно.
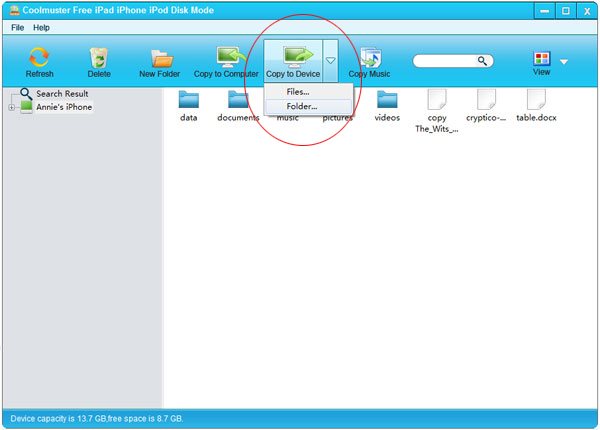
Примечание: Если у вас много музыкальных файлов, которые необходимо перенести, вы можете нажать значок "Копировать музыку", чтобы легко продолжить передачу.
Бинго! Вот и весь процесс использования этого программного обеспечения. Вы поняли!
