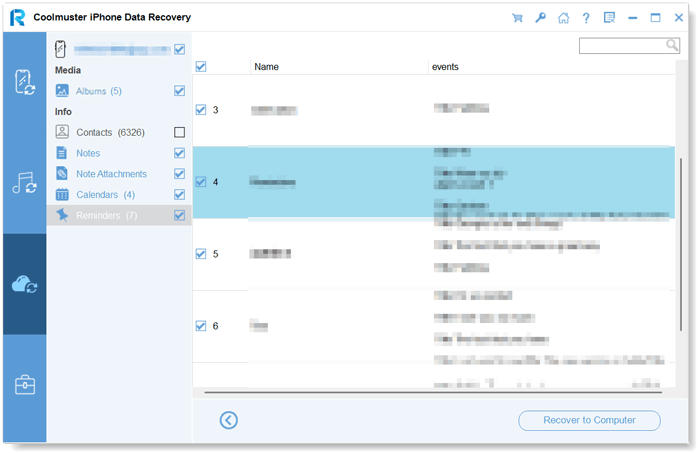Coolmuster iPhone Data Recovery Онлайн-справка
Ниже приведено подробное руководство по Coolmuster iPhone Data Recovery, которое поможет вам восстановить удаленные и существующие данные с iOS устройств, резервных копий iCloud и iTunes без простого сброса.
Часть 1. Восстановление данных с iOS устройств
Часть 2. Восстановление данных из резервной копии iTunes
Часть 3. Восстановление данных из резервной копии iCloud
Видеоурок:
Часть 1. Восстановление данных с iOS устройства
Шаг 1: Подключите iOS устройства к компьютеру
После скачивания и установки программы на компьютер, пожалуйста, запустите ее на рабочем столе. Затем подключите устройство iOS к компьютеру с помощью USB-кабеля.
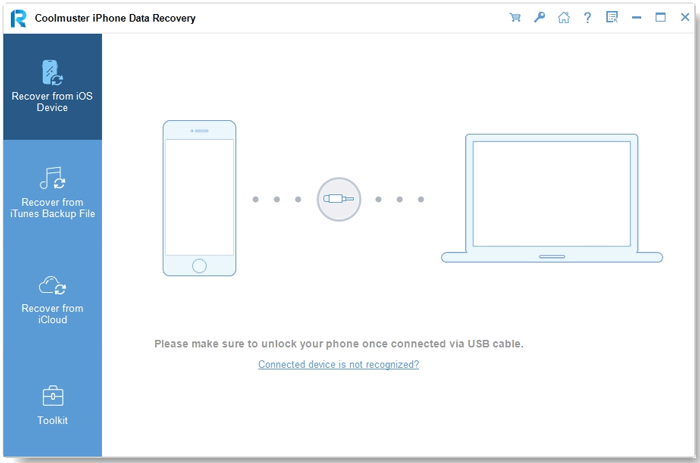
Заметка: Если вы подключаете к компьютеру более одного устройства, выберите одно и нажмите значок «Далее», чтобы продолжить.
В общем, программное обеспечение быстро обнаружит ваше устройство. Пожалуйста, нажмите на опцию «Доверять» на вашем мобильном устройстве для распознавания.

Советы:
(1) Не видите всплывающее окно на своем устройстве? Вы можете нажать на значок «Не видите это всплывающее окно», чтобы получить помощь.
(2) Подключенное устройство не распознается? Нажмите на нее, чтобы получить помощь из всплывающего окна. Для справки у вас есть 3 решения. По-прежнему не удается подключиться? Пожалуйста, нажмите на опцию «Устройство по-прежнему не может быть обнаружено», чтобы получить дополнительные руководства.
После подключения вы увидите интерфейс следующим образом. Выберите нужные типы данных в интерфейсе и нажмите кнопку «Начать сканирование», чтобы продолжить.

Шаг 2: Просмотрите и выберите нужные iOS данные
После того, как программа отсканирует выбранные вами типы данных, вы можете просмотреть подробные файлы в интерфейсе, включая удаленные и существующие файлы. Пожалуйста, выберите одну категорию на левой панели и выберите подробные элементы с правой стороны.
Советы:
1. Если вы включите кнопку "Отображать только удаленные элементы", программа будет показывать вам только удаленные файлы.
2. При выборе текстовых сообщений, заметок, голосовых заметок, чатов WhatsApp, удаленных контактов и удаленных текстовых сообщений будьте внимательны к подсказке о разблокировке, отображаемой на экране телефона. Своевременно введите свой пароль, чтобы разблокировать доступ.
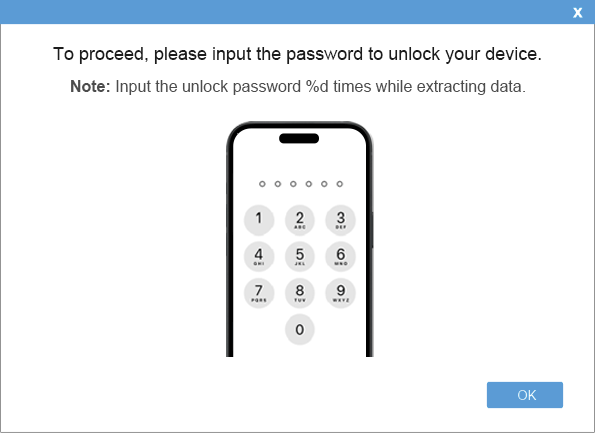
Контакты:

Сообщения:
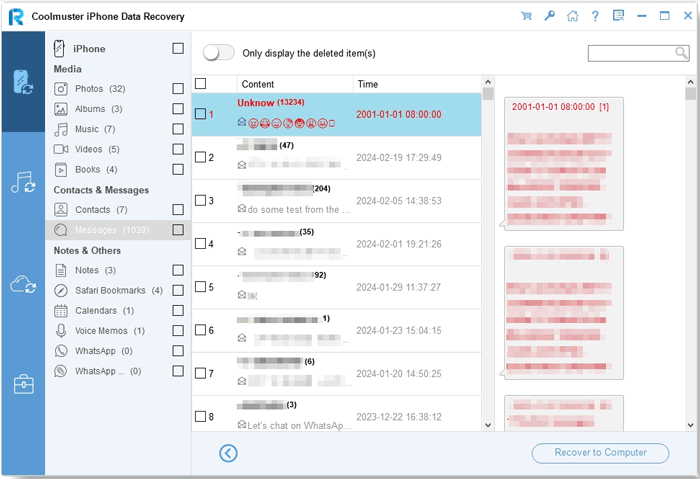
Фотопленка:
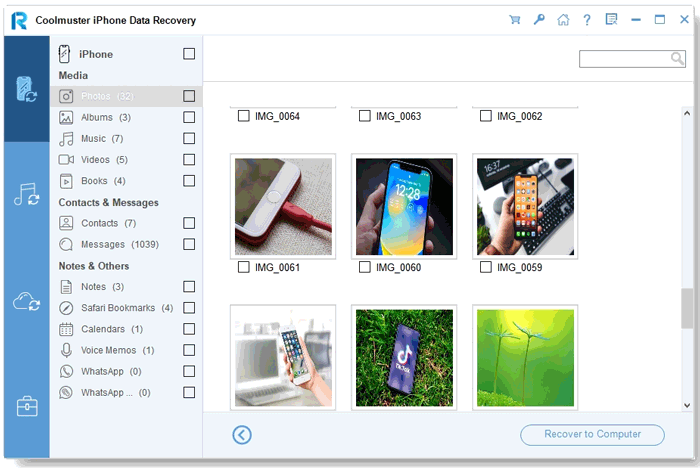
Фотографии:
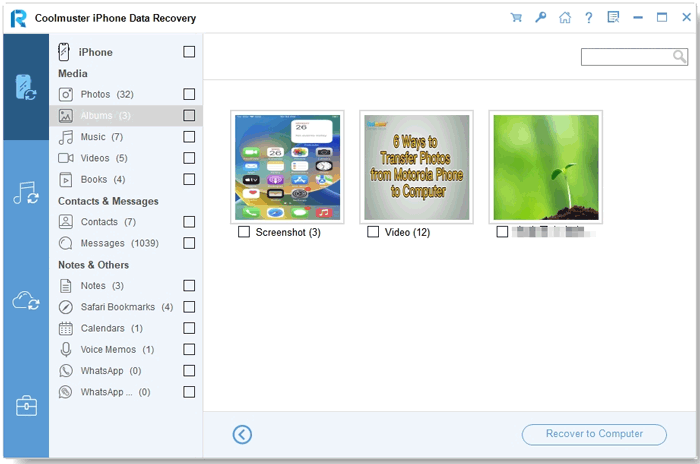
Музыка:
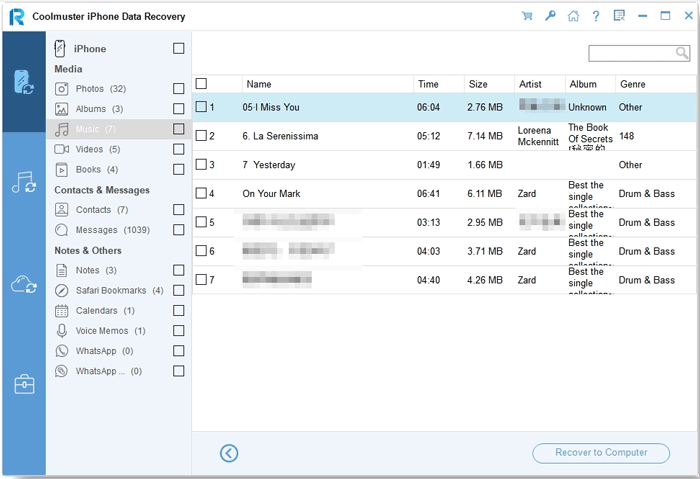
Видео:
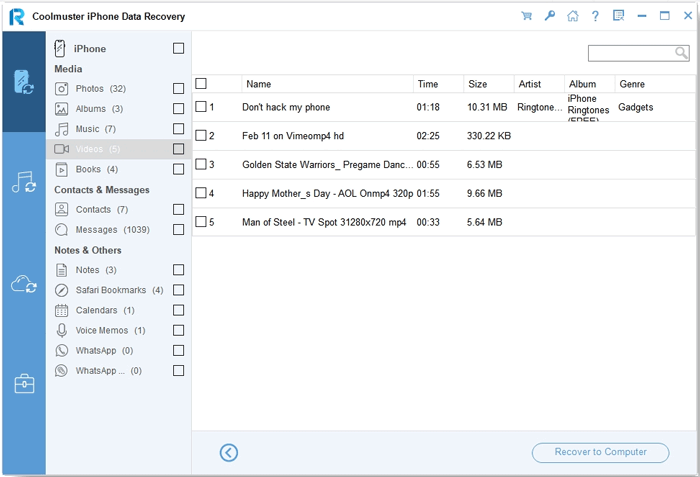
Книги:
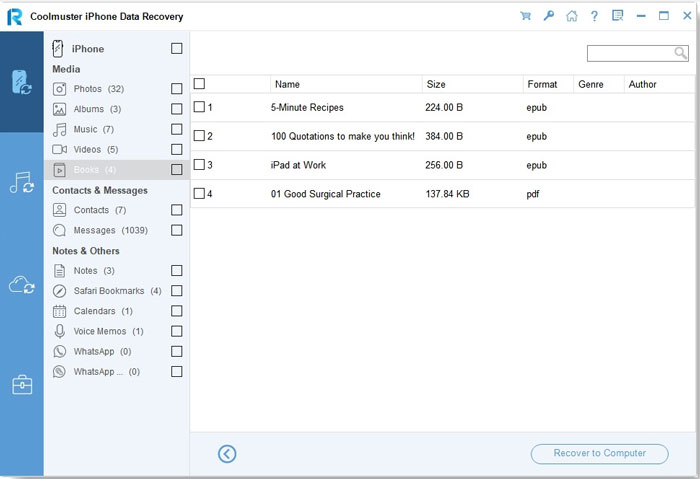
Примечания:
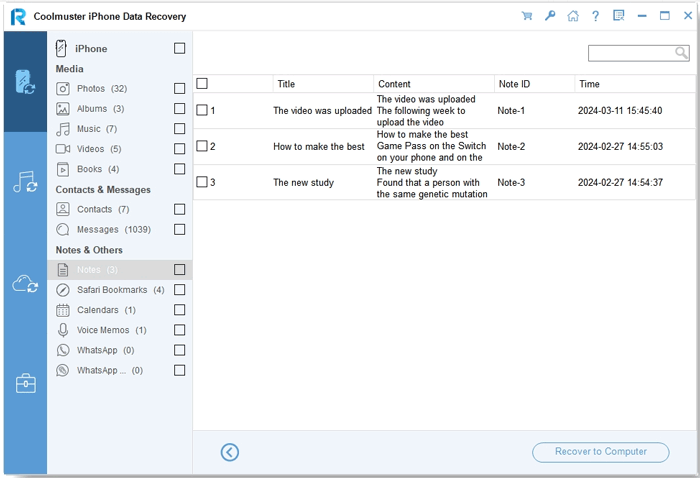
Сафари:
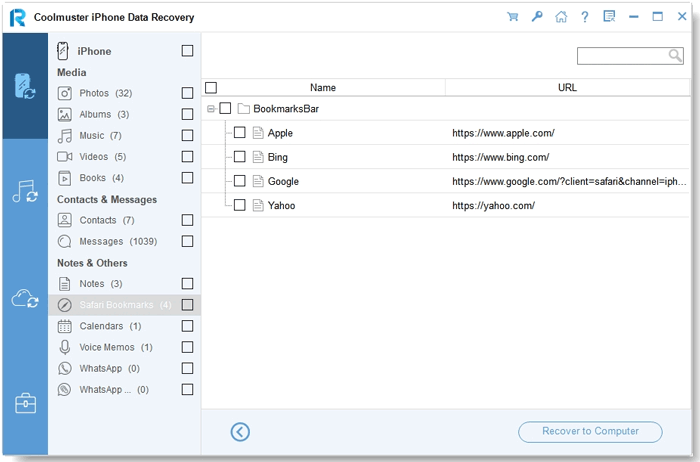
Календари:
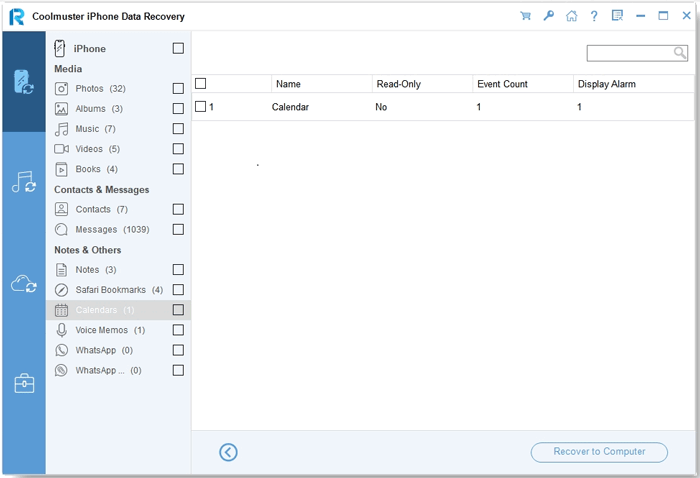
Голосовые заметки:
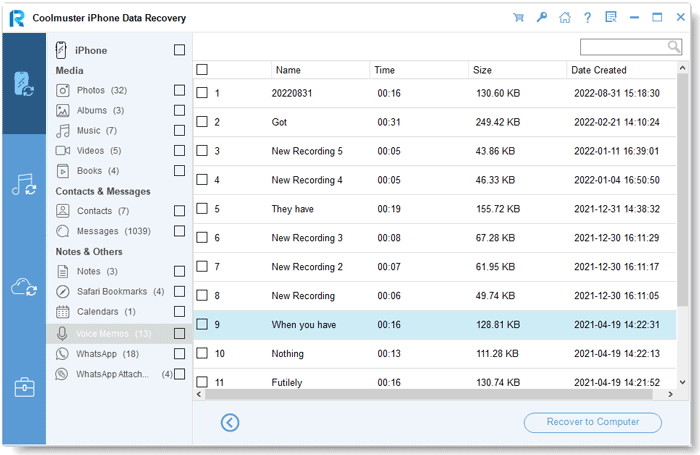
Ватсап:
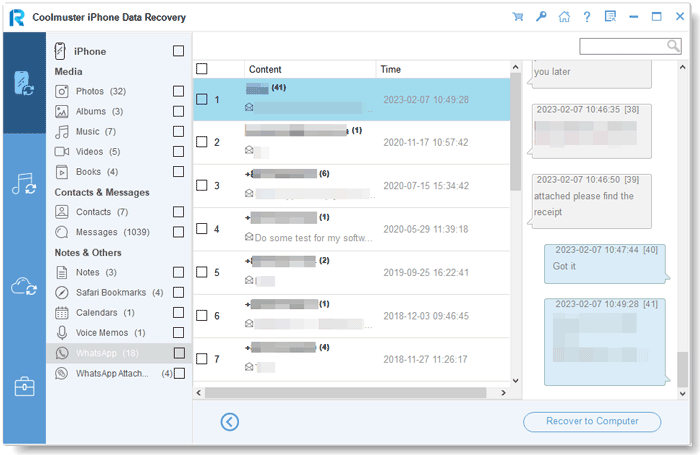
Вложения WhatsApp:
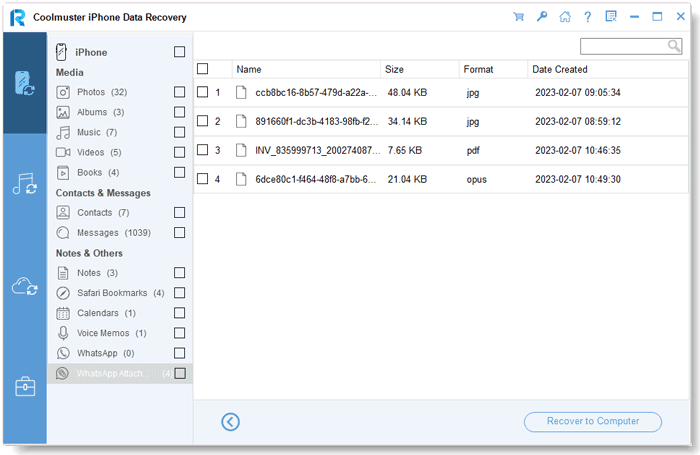
Шаг 3: Начните восстановление iOS данных
Выбрав данные, которые вы хотите восстановить, вы можете нажать значок «Восстановить на компьютер», чтобы восстановить удаленные данные с iPhone на компьютер и перенести существующие файлы на компьютер.
Часть 2: Восстановление данных из резервной копии iTunes
Хотите восстановить iPhone из резервной копии iTunes? Вы можете выполнять работу без подключения устройства iOS . Загрузите и запустите Coolmuster iPhone Data Recovery, затем выберите вкладку «Восстановить из файла резервной копии iTunes» слева.
Шаг 1: Выберите файл резервной копии iTunes
- В начале он будет сканировать место резервной копии iTunes по умолчанию на вашем компьютере. Выберите файл резервной копии из списка в интерфейсе и нажмите кнопку «Начать сканирование».

- Если вы не можете найти нужный файл, нажмите значок «Выбрать», чтобы выбрать файл резервной копии iTunes из других папок.
Шаг 2: Выберите типы данных
Примечание: История звонков и история Safari не поддерживаются в iOS 10 и более поздних версиях.
Отметьте галочкой типы данных, которые вы хотите восстановить, и нажмите на значок «Начать сканирование» в правом нижнем углу.

Затем вы можете просмотреть файлы резервных копий iTunes на компьютере.
Контакты:

Сообщения:
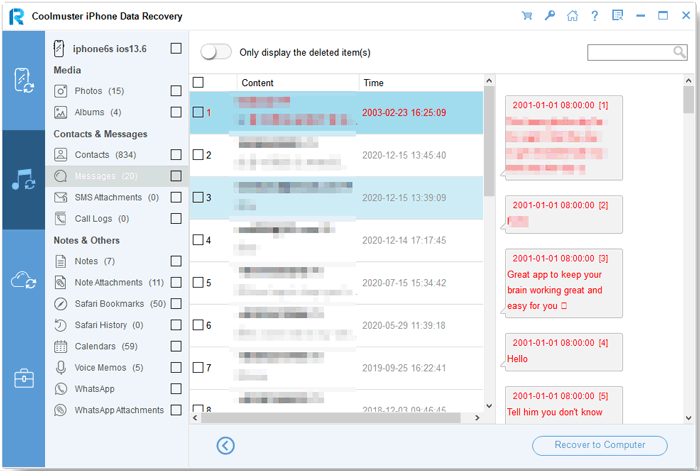
Вложения в SMS:
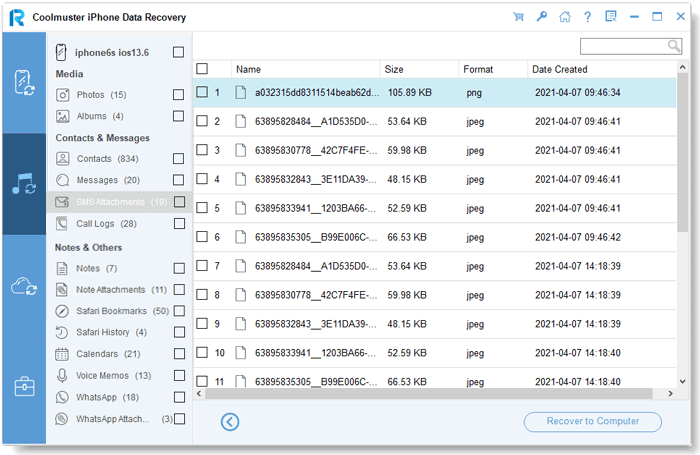
Журналы вызовов:
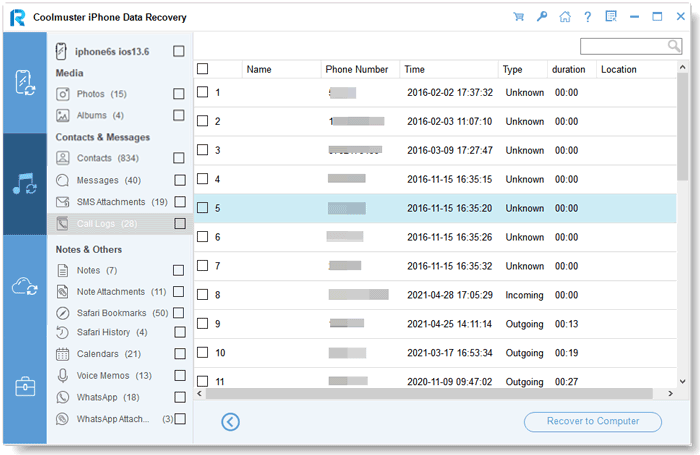
Фотопленка:

Фотографии:

Примечания:
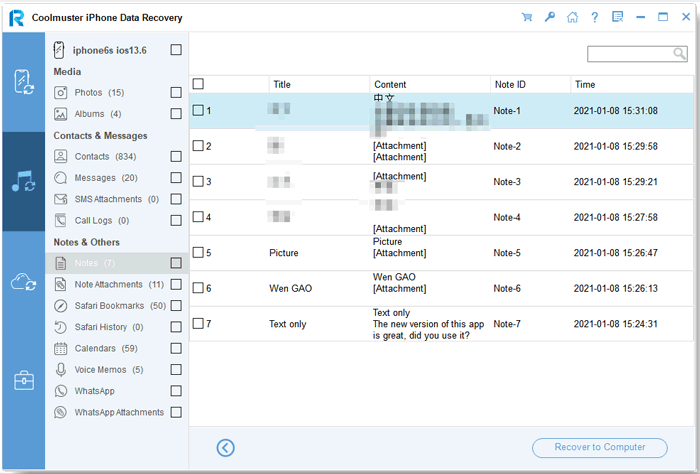
Примечания к вложениям:
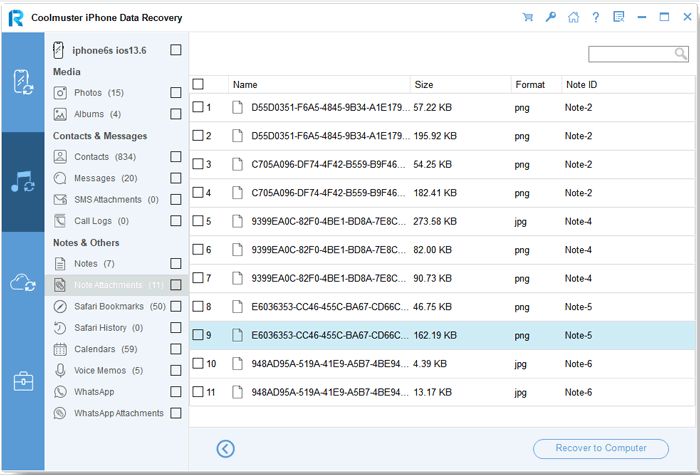
Сафари:
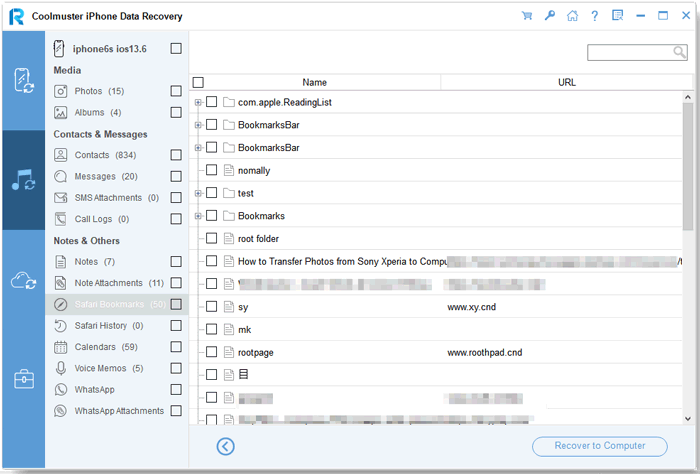
История сафари:

Календари:
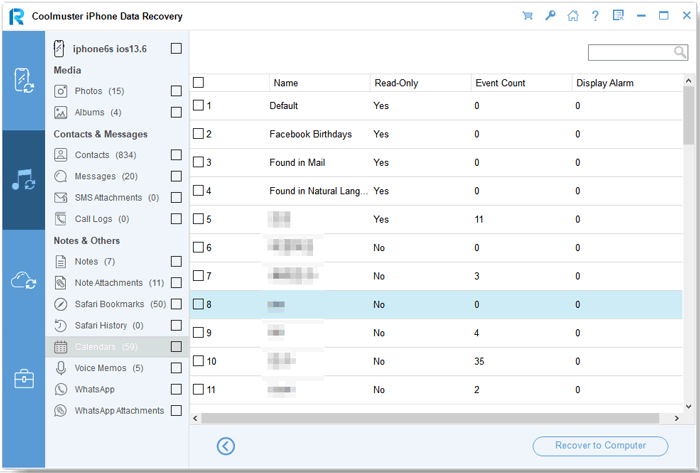
Голосовые заметки:
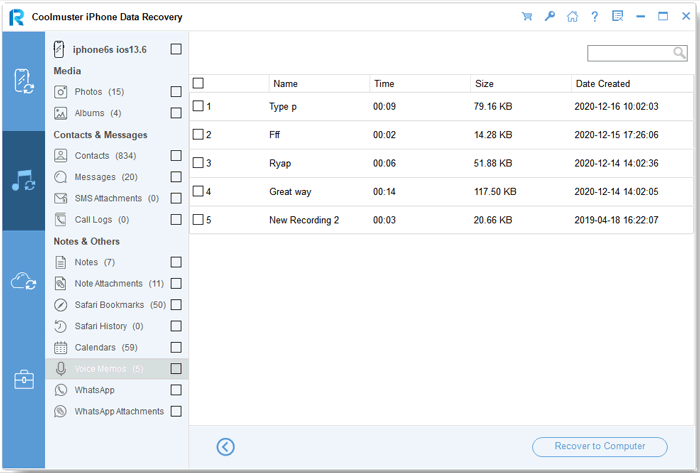
Ватсап:
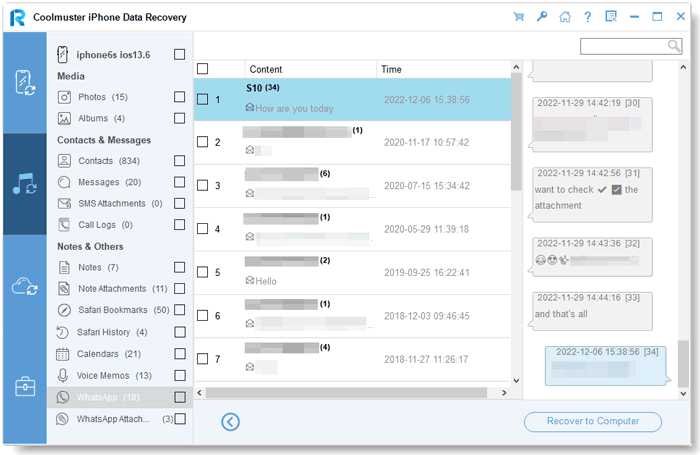
Вложения WhatsApp:
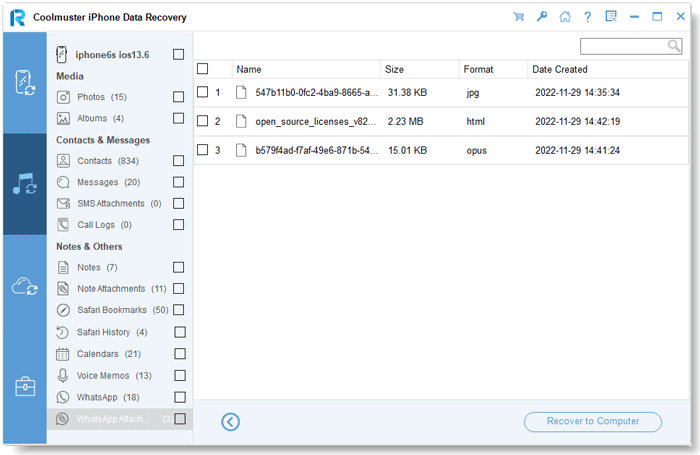
Шаг 3: Восстановите iOS данные из резервной копии iTunes
Нажмите на категорию и выберите подробные удаленные и существующие файлы справа. Наконец, нажмите значок «Восстановить на компьютер», чтобы начать восстановление файлов из резервных копий iTunes.
Часть 3. Восстановление данных из резервной копии iCloud
Хотите восстановить свои файлы из резервной копии iCloud? Вы можете выбрать восстановление файлов из резервной копии iCloud без сброса. Просто ознакомьтесь с ним ниже.
Шаг 1: Начните и войдите в iCloud
Откройте программу и войдите в режим «Восстановить из iCloud», затем войдите в свою учетную запись iCloud, как будет предложено, чтобы продолжить.

Примечания: Если он запрашивает двухфакторную аутентификацию, введите код подтверждения, полученный вашим iOS устройством, и нажмите «Подтвердить», чтобы продолжить.
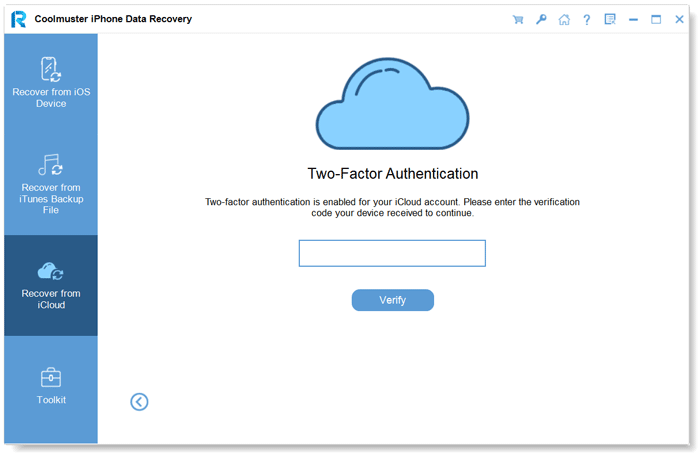
Шаг 2: Выберите желаемые типы файлов для сканирования
Выберите типы файлов, которые вы хотите восстановить, и нажмите значок «Далее», чтобы начать быстрое сканирование. Таким образом, вы можете просмотреть более подробную информацию о файлах резервных копий iCloud.

Шаг 3: Выберите файлы для восстановления
Выберите файлы, которые вы хотите восстановить, и нажмите кнопку «Восстановить на компьютер», чтобы сохранить файлы на своем компьютере.
Фотографии:

Контакты:
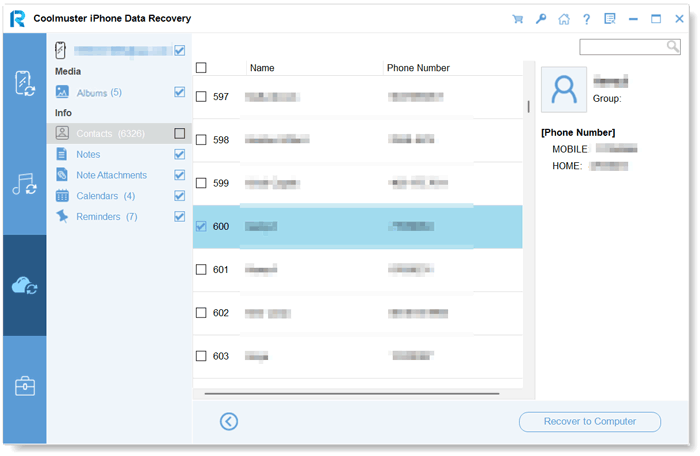
Примечания:
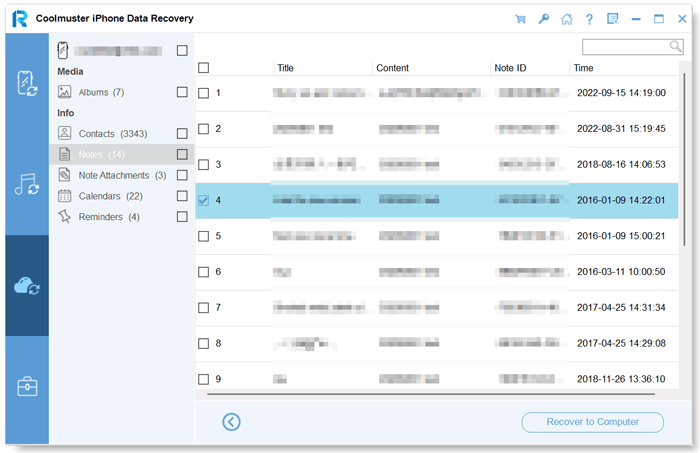
Примечания к вложениям:
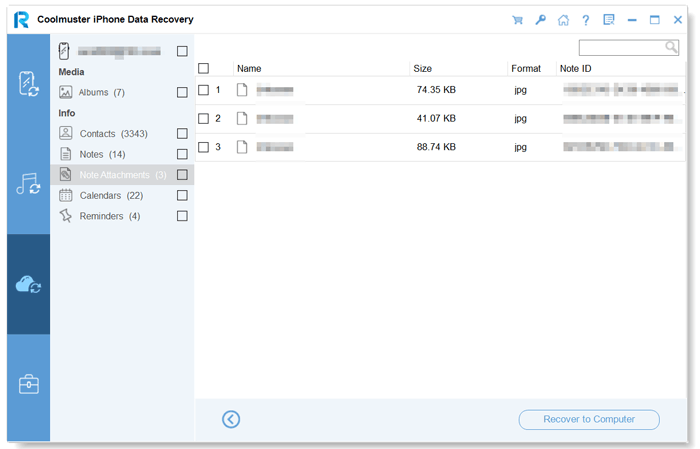
Календари:
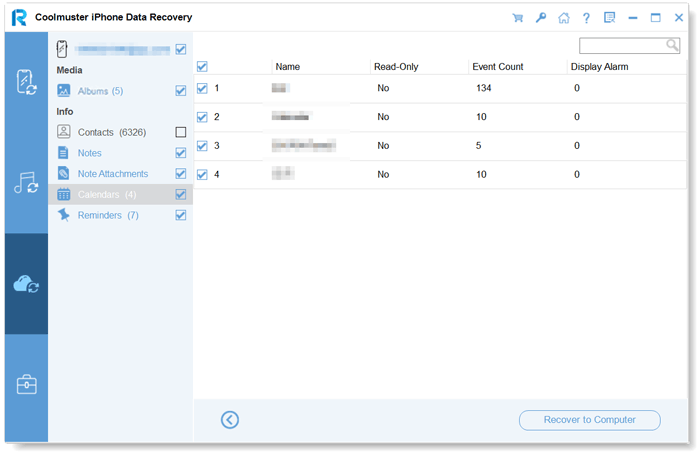
Напоминания: