Coolmuster Lab.Fone for Android for Mac Онлайн-справка
Версия Mac Coolmuster Lab.Fone for Android поможет вам получать не только контакты и текстовые сообщения, но и фотографии, видео и музыку с телефона или Android планшета Android. Ниже приведено руководство, рассказывающее вам, как им пользоваться.
Внимание: Прежде чем мы начнем процесс, убедитесь, что у вас есть ROOT-доступ на вашем Android устройстве. Если вы не знаете, как это сделать, вы можете нажать здесь, чтобы узнать, как безопасно получить root-права на ваше Android устройство .
Шаг 1: Подключите телефон Android Mac
Прежде всего, скачайте, установите и запустите программу на своем Mac. Появится понятный и интуитивно понятный основной интерфейс, как показано ниже, с просьбой подключить телефон Andrord к компьютеру.
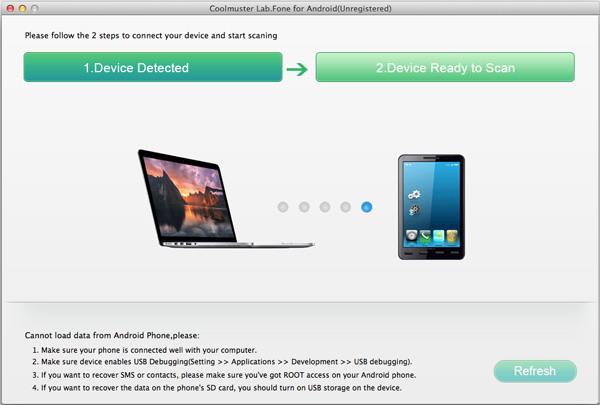
Шаг 2: Включите отладку по USB на телефоне
После подключения устройства Android к Mac с помощью USB-кабеля вам, возможно, потребуется следовать приведенной ниже инструкции, чтобы включить отладку по USB на вашем телефоне, чтобы она могла быть обнаружена программой восстановления Mac Android данных. Вот 3 различных способа сделать это:
1) Для Android 2.3 или более ранних версий: Войдите в "Настройки" < нажмите "Приложения" < нажмите "Разработка" < поставьте галочку "Отладка по USB".
2) Для Android с 3.0 по 4.1: Войдите в "Настройки" < нажмите "Параметры разработчика" < отметьте галочкой "Отладка по USB".
3) Для Android 4.2 или новее: Войдите в «Настройки» < нажмите «О телефоне» < Нажмите «Номер сборки» несколько раз, пока не появится примечание «Вы находитесь в режиме разработчика» < Вернитесь в «Настройки» < нажмите «Параметры разработчика» < Отметьте «Отладка по USB».
После того, как отладка по USB будет включена, нажмите «Разрешить» на вашем телефоне, чтобы разрешить программе авторизацию суперпользователя при появлении запроса суперпользователя. После этого ваш телефон будет автоматически обнаружен этим программным обеспечением.
Заметка: Если ваш мобильный телефон работает под управлением Android версии 4.2.2 или выше, появится диалоговое окно с подсказками, как на рисунке ниже, когда у вас включена отладка по USB. Просто отметьте «Всегда низко для этого компьютера» и нажмите «ОК», чтобы продолжить.
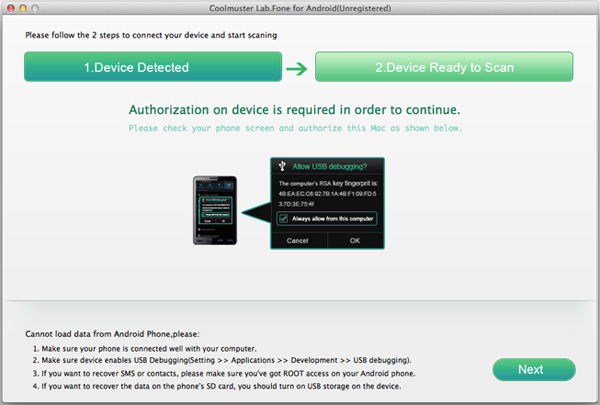
Шаг 3: Предварительный просмотр и выбор Android данных для восстановления
После отладки по USB все ваши Android данные, включая потерянные файлы, будут автоматически отсканированы и отображены на левой панели. Если нет, вы можете нажать кнопку «Обновить» в правом нижнем углу, чтобы программа снова обнаружила ваше устройство. Нажмите, чтобы открыть каждую папку и просмотреть подробные элементы в правом окне.
Восстановление фотографий, видео, музыкальных файлов и документов:
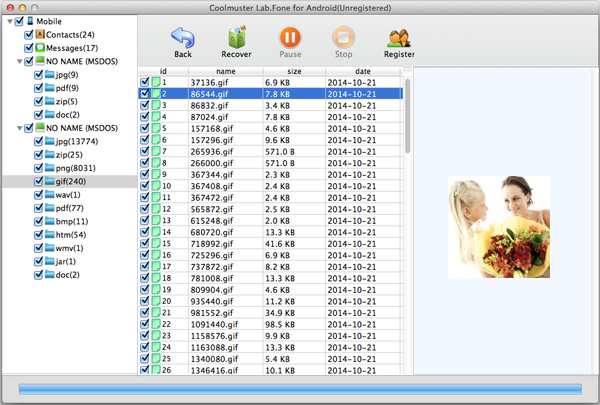
Android восстановление контактов: восстановите потерянные контакты, включая имя, адрес, электронную почту, компанию и другую контактную информацию.
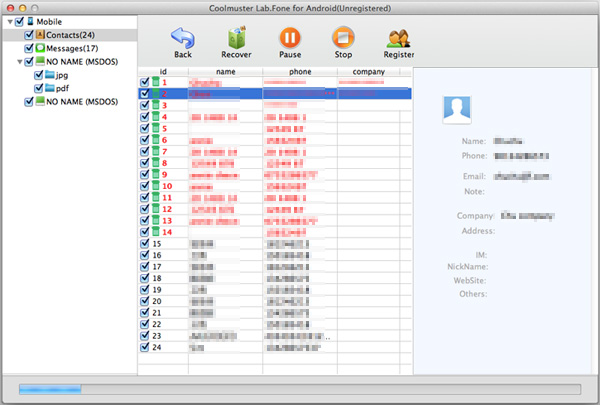
Android восстановление SMS: Извлекайте потерянные текстовые сообщения из Android внутренней памяти.
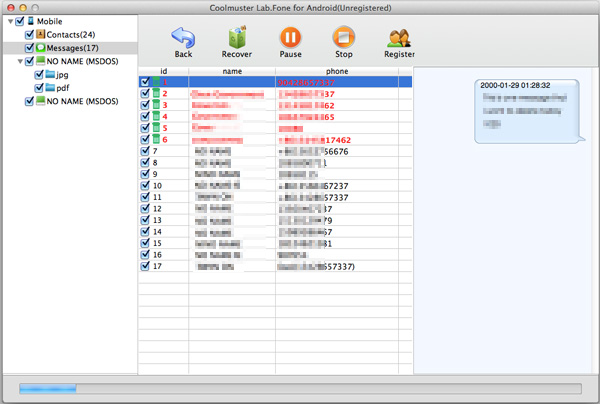
Шаг 4: Начните восстановление Android
Поставьте галочку напротив файлов, которые вы хотите восстановить, а затем нажмите кнопку «Восстановить», чтобы сохранить их в своем Mac одним щелчком мыши. .
Все восстановленные данные Android будут сохранены в исходном качестве. Вы можете сделать резервную копию их на своем Mac для дальнейшего использования или повторно синхронизировать их с телефоном Android .
