Coolmuster PDF Creator Pro Онлайн-справка
Coolmuster PDF Creator Pro специально разработан для создания PDF-файлов из изображений, текста, MOBI, ePub, Word (.docx), CHM и HTML. Следующее руководство о том, как использовать программу для создания PDF-файлов шаг за шагом.
Видеоурок:
Шаг 1. Выберите тип преобразования перед добавлением файлов
(1) Откройте программное обеспечение и выберите целевой тип преобразования из раскрывающихся вариантов: Word в PDF, ePub в PDF, Изображение в PDF, HTML в PDF, MOBI в PDF, Текст в PDF и CHM в PDF.
(2) Теперь загрузите файлы со своего компьютера в программу для конвертации, нажав «Добавить файл», «Добавить папку» или с помощью опции перетаскивания.
Примечание: При загрузке файлов выберите файлы с форматом, соответствующим выбранному вами типу преобразования. Например, если вы выбрали «Текст в PDF», загрузите файлы в формате TXT; если вы выберете «Изображение в PDF», вы сможете импортировать изображения в форматах JPG, JPEG, PNG, BMP и TIF; и вы можете загружать файлы DOCX Word, выбрав Word в PDF.
После загрузки информация о файле появится в списке файлов, включая имя файла, размер и дату. и так далее.

Шаг 2. Выберите целевые файлы и настройте параметры вывода
Вы можете выбрать любой файл (файлы) из загруженных файлов для создания PDF-документов. При необходимости вы также можете настроить размер страницы и поля PDF-документа, а также выбрать выходную папку для выходных PDF-файлов.
(1) Конвертация Word в PDF:

(2) Конвертация ePub в PDF:
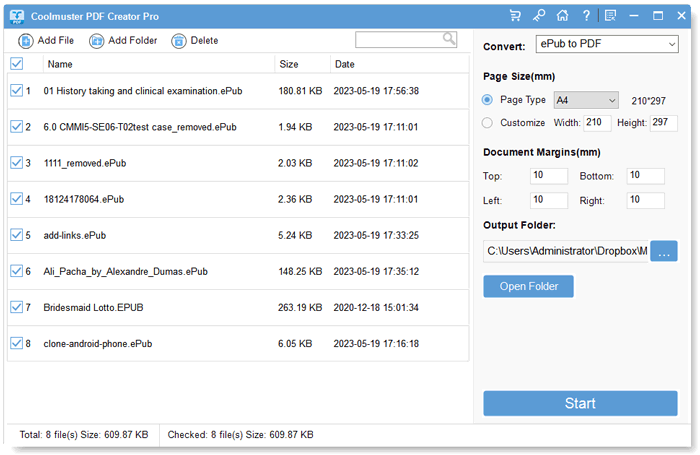
(3) Конвертировать изображение в PDF:
Советы: Если вы конвертируете изображения в PDF, вы также можете установить флажок «Объединить в один файл», чтобы объединить все выбранные файлы изображений в один PDF.

(4) Конвертируйте HTML в PDF:
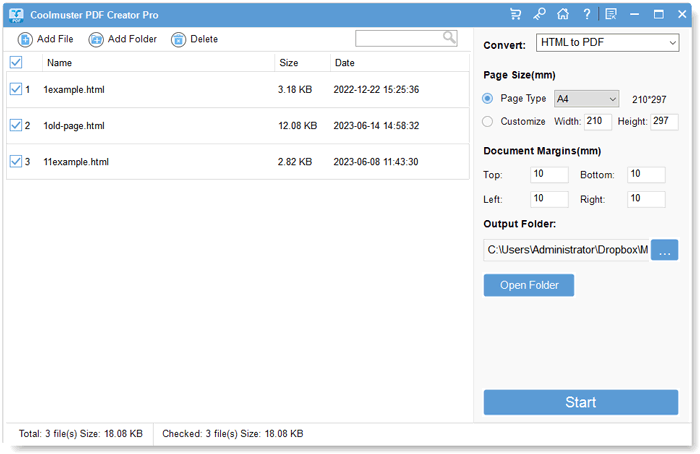
(5) Конвертируйте MOBI в PDF:
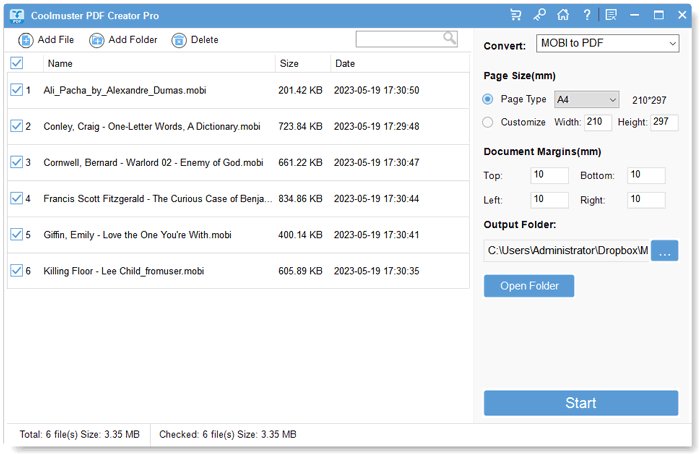
(6) Конвертация текста в PDF:
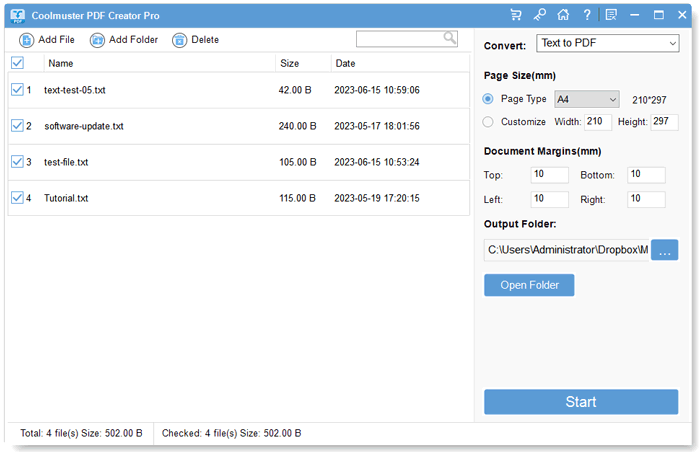
(7) Конвертируйте CHM в PDF:
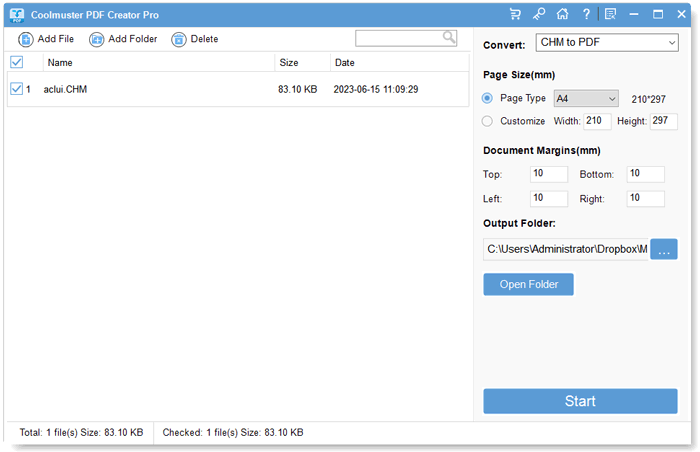
Шаг 3. Начать создавать PDF-файлы
После выполнения всех необходимых настроек, просто нажмите кнопку «Пуск», чтобы начать создание PDF. Подождите некоторое время, пока все будет готово. Затем вы можете нажать кнопку «Показать в папке», чтобы получить созданные PDF-файлы.

