Coolmuster PDF Locker Онлайн-справка
Следуйте приведенному ниже пошаговому руководству, чтобы узнать, как зашифровать PDF-файл с помощью Coolmuster PDF Locker.
Видеоурок:
Шаг 1. Добавление PDF-файлов
(1) Запустите программное обеспечение на своем ПК.
(2) Нажмите кнопку «Добавить файлы» в верхней части интерфейса.
(3) Просмотрите свой компьютер и выберите PDF-файлы, которые вы хотите зашифровать.
(4) Вы можете добавить несколько PDF-файлов одновременно, так как поддерживается пакетное шифрование.

Шаг 2. Настройка параметров шифрования
(1) Coolmuster PDF Locker позволяет установить пароль пользователя и пароль владельца.
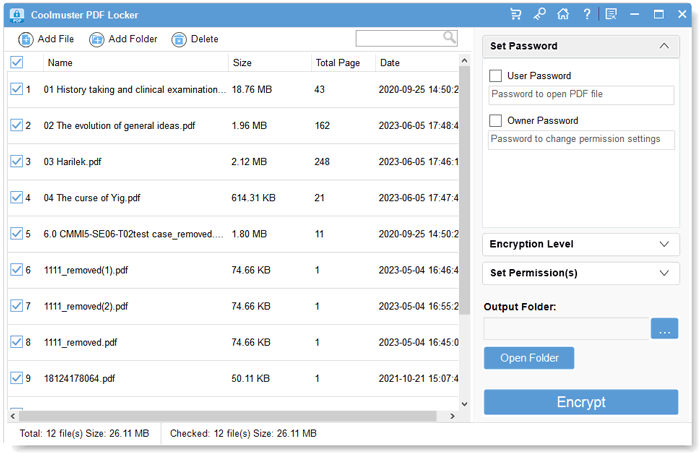
(2) Выберите желаемый уровень шифрования: 128-битный AES, 128-битный RC4 или 40-битный RC4 (в зависимости от версии Acrobat).
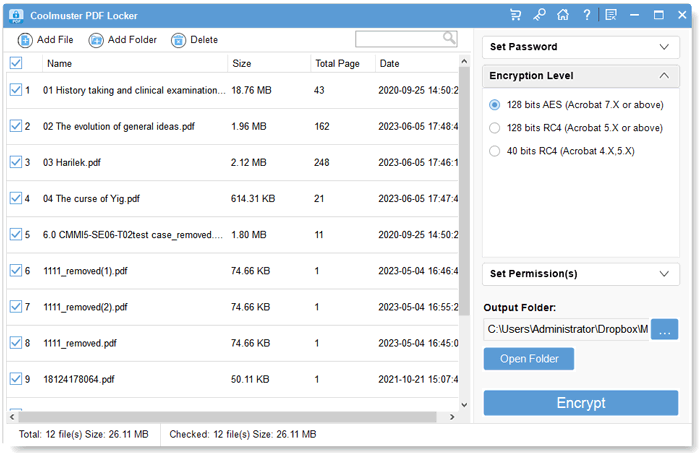
(3) Настройка разрешений на печать, копирование, изменение, добавление аннотаций, заполнение форм и сборку PDF-файла.
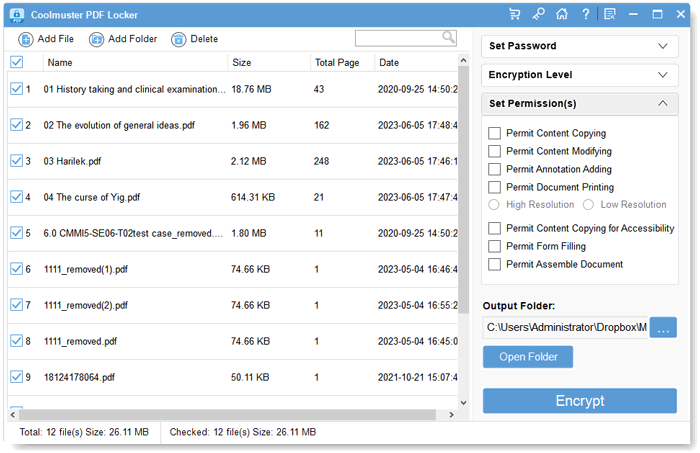
Шаг 3. Запуск шифрования
(1) Выберите выходную папку, в которую будут сохранены зашифрованные PDF-файлы. Вы можете нажать кнопку «Обзор», чтобы выбрать конкретное местоположение, или оставить его в качестве исходной папки по умолчанию.
(2) Нажмите кнопку «Зашифровать», расположенную в правом нижнем углу интерфейса.
(3) Дождитесь завершения процесса шифрования.
Договорились! Теперь ваши PDF-файлы зашифрованы и защищены.

Помните, если у вас есть дополнительные вопросы или вам нужна помощь, не стесняйтесь обращаться к нам по адресу support@coolmuster.com.
