Coolmuster PDF to JPG Converter Онлайн-справка
Вот пошаговое руководство, демонстрирующее процесс конвертации PDF-файлов в JPG, PNG, TIF, BMP или GIF с помощью конвертера Coolmuster PDF to JPG.
Видеоурок:
Шаг 1. Запустите программу и добавьте файл PDF
После скачивания и установки конвертера PDF в JPG запустите программу. Затем нажмите кнопку «Добавить файл» или «Добавить папку» на верхней панели инструментов, чтобы импортировать PDF-файлы, которые вы хотите преобразовать в JPG. Кроме того, вы можете просто перетащить один или несколько PDF-документов непосредственно в этот конвертер PDF в изображения.
Когда файлы будут успешно загружены, вы увидите основную информацию о файле в левой области списка файлов, включая имя файла, размер файла, общее количество страниц, выбранную страницу, режим и дату. Между тем, правое окно предварительного просмотра позволяет вам просматривать страницы PDF-файлов. Кроме того, если есть какие-либо нежелательные PDF-файлы, вы можете удалить их, нажав кнопку «Удалить».
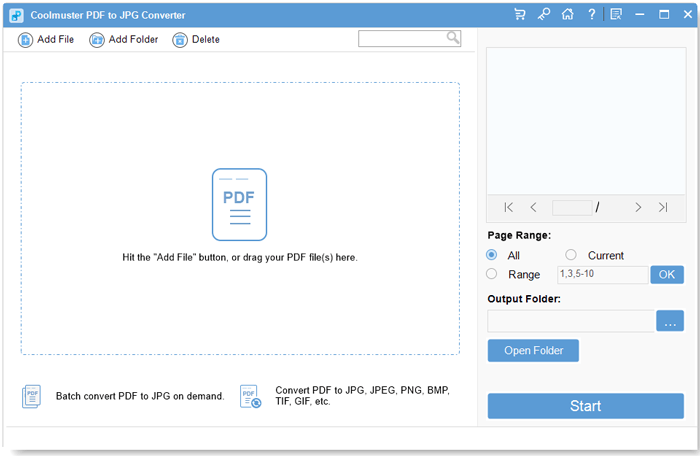
Шаг 2. Выберите PDF-файлы и установите параметры вывода
1) Выберите желаемые PDF-файлы: Этот конвертер PDF в изображение предлагает три варианта выбора диапазона страниц: «Все» (по умолчанию), «Текущий» и «Диапазон». Выбрав «Все», все страницы будут преобразованы. При выборе «Текущей» преобразуется только текущая предварительно просмотренная страница. Если вы выберете «Диапазон», вам будет предложено ввести определенные номера страниц и/или диапазоны страниц, разделенные запятыми (например, 1,3,4,5-10). Впоследствии нажмите клавишу «Enter» для подтверждения, и программа соответствующим образом преобразует указанный диапазон страниц.
2) Выберите желаемый формат выходного изображения: После загрузки PDF-файлов вы можете выбрать формат выходного изображения, нажав на значок изображения в столбце «Режим» и выбрав JPG, PNG, TIF, BMP или GIF из выпадающего списка.
3) Настройте расположение выходной папки: По умолчанию в качестве выходной папки указана исходная папка ваших PDF-файлов. Тем не менее, у вас есть возможность настроить и выбрать подходящее место для хранения выходных файлов. Просто нажмите кнопку «Обзор», чтобы выбрать нужную папку.

Шаг 3. Конвертация PDF в JPG в один клик
После того, как вы проверили все настройки, нажмите кнопку «Пуск», чтобы конвертировать PDF в изображение (JPG/PNG/TIF/BMP/GIF). Индикатор выполнения будет указывать на статус задачи, отображая процент выполнения. Когда она достигает 100%, конверсия завершается. Чтобы проверить выходные файлы, вы можете либо нажать «Показать в папке» во всплывающем окне, либо выбрать «Открыть папку» прямо в интерфейсе программы.

