Coolmuster PDF to Word Converter for Mac Онлайн-справка
Ниже приведено руководство, показывающее, как конвертировать PDF-файлы в документы Microsoft Word с помощью Coolmuster PDF to Word Converter для Mac.
Шаг 1. Запустите программу и добавьте PDF-файл
После того, как вы загрузите и установите PDF to Word Converter для Mac, запустите его и нажмите кнопку «Добавить файл» или «Добавить папку» на верхней панели инструментов, чтобы импортировать PDF-файлы, которые вы хотите преобразовать в Word. Чтобы сэкономить время, вы можете напрямую перетащить один или несколько PDF-документов в программу за один раз.
Если файлы загружены успешно, вы сможете увидеть основную информацию о файле в левой области списка файлов, такую как имя файла, размер файла, общее количество страниц и т. д. Правое окно предварительного просмотра позволяет просматривать документы Adobe PDF страница за страницей. Вы можете удалить ненужные PDF-файлы, нажав кнопку «Удалить» или «Очистить все».
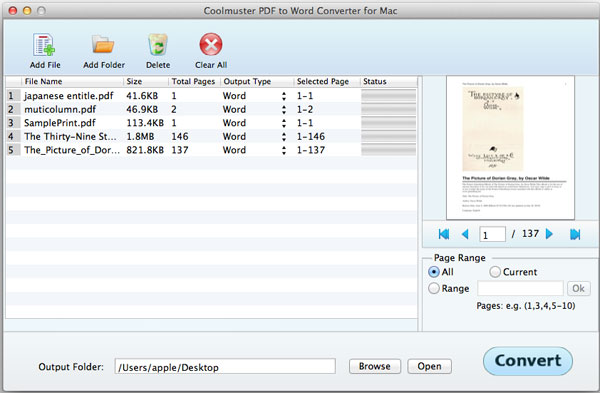
Шаг 2. Установить выход
1) Настройка диапазона страниц: Программное обеспечение предоставляет 3 режима диапазона страниц: Все (по умолчанию), Текущий, Диапазон. Если вы выберете «Все», то все страницы будут преобразованы. Если вы выберете «Текущий», будет преобразована только текущая страница, которую вы просматриваете. Если вы выберете "Диапазон", то вам будет предложено ввести номера страниц и/или диапазоны страниц через запятую, например, 1,3,4,5-10, нажмите кнопку "Enter" на клавиатуре для подтверждения, после чего диапазоны страниц будут преобразованы
2) Настройка Output locatin: Выходная папка по умолчанию является исходной папкой PDF-файлов. Вы можете настроить и выбрать подходящее место для хранения выходных файлов, нажав кнопку "Обзор".
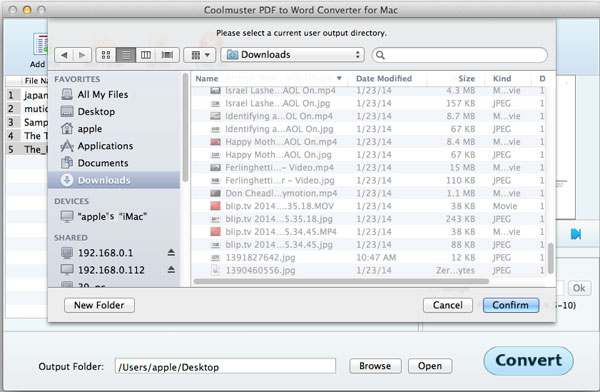
Шаг 3. Начать преобразование
Если все в порядке, вы можете нажать кнопку «Начать», чтобы начать конвертацию. Во время преобразования индикатор выполнения покажет вам, сколько конвертировано. Как только столбец становится 100%, конверсия завершена. Вы можете нажать кнопку "Открыть" помимо кнопки "Открыть", чтобы проверить выходные файлы.

