
Как отправить фотографии в высоком разрешении с iPhone на Android / iPhone

Вы можете легко использовать iPhone для съемки фотографий с высоким разрешением, но знаете ли вы, как отправлять фотографии с высоким разрешением с iPhone на другое устройство iOS или Android ? Как мы знаем, отправка групп фотографий займет много времени, а некоторые приложения сжимают ваши изображения для эффективности. Если вы хотите, чтобы ваши фотографии были с высоким или полным разрешением, вы можете следовать этому руководству, предлагающему 8 способов отправки фотографий с высоким разрешением.
Ответ — да; вы действительно можете отправлять фотографии высокого разрешения с вашего iPhone. Однако важно отметить, что выбранный метод отправки и конкретные задействованные платформы могут повлиять на разрешение и размер фотографий. Выбранный вами метод и рассматриваемые устройства или платформы играют решающую роль в сохранении качества изображения.
Таким образом, крайне важно выбрать подходящий метод, исходя из предпочитаемого вами подхода к отправке и целевого устройства, чтобы гарантировать успешную передачу ваших фотографий высокого разрешения.
Как сохранить качество фотографий с iPhone при отправке? В этом разделе мы представим вам 4 способа отправки фотографий высокого разрешения с iPhone на Android .
Хотите отправить фотографии в полном разрешении с iPhone на устройство Android в один клик? Если да, то вы можете выбрать Coolmuster Mobile Transfer , универсальную программу передачи данных. Этот инструмент может копировать все ваши фотографии с исходным разрешением и форматом файла. Помимо фотографий, он можетпередавать видео , музыку, контакты, SMS и многое другое.
Основные возможности Coolmuster Mobile Transfer :
Чтобы отправить фотографии высокого разрешения с iPhone на Android с помощью Coolmuster Mobile Transfer , выполните следующие действия:
01 Запустите программное обеспечение на рабочем столе после его установки на компьютер.
02 Подключите телефон к компьютеру с помощью кабеля для передачи данных. После успешного подключения появится интерфейс, показанный ниже. Убедитесь, что iPhone находится в исходном положении; если нет, нажмите «Перевернуть», чтобы переключить положение телефона.

03 Выберите фотографии, которые вы хотите перенести, затем нажмите кнопку «Начать копирование», чтобы начать процесс переноса.

Вот видеоруководство (около 2 минут):
Google Drive — это облачный сервис хранения данных, который позволяет вам синхронизировать и обмениваться различными файлами, такими как фотографии, документы и видео, на нескольких устройствах. Предлагая 15 ГБ бесплатного дискового пространства, Google Drive сохраняет исходное качество и разрешение ваших фотографий без каких-либо потерь или сжатия. Всего за несколько простых шагов вы можете легко отправлять фотографии высокого разрешения с вашего iPhone на Android с помощью Google Drive. Вот конкретные инструкции:
Шаг 1. Загрузите и установите Google Диск на свой iPhone, затем войдите в систему, используя свою учетную запись Google.
Шаг 2. На вашем iPhone откройте приложение Google Диск, нажмите кнопку «+» в правом нижнем углу, выберите опцию «Загрузить», выберите фотографии высокого разрешения, которые вы хотите отправить, и дождитесь завершения загрузки.
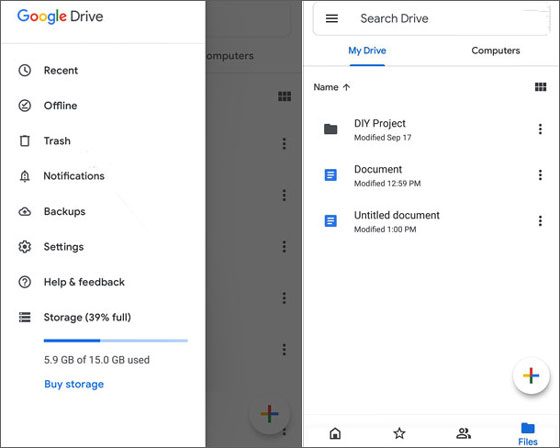
Шаг 3. На вашем телефоне Android откройте приложение Google Диск, войдите в систему с той же учетной записью, и вы увидите только что загруженные вами фотографии высокого разрешения.
Send Anywhere — это простое и быстрое приложение для передачи файлов , которое позволяет вам отправлять и получать файлы между различными устройствами без ограничений. Оно не требует регистрации или входа в систему и работает без подключения к Интернету, полагаясь на ту же локальную сеть или точку доступа. Оно гарантирует разрешение ваших фотографий, избегая любых потерь или сжатия. Всего за несколько простых шагов вы можете отправлять фотографии высокого разрешения с вашего iPhone на Android с помощью Send Anywhere. Вот конкретные инструкции:
Шаг 1. Загрузите и установите Send Anywhere на свой iPhone или телефон Android , затем запустите приложение.
Шаг 2. На вашем iPhone нажмите кнопку «Отправить», выберите фотографии высокого разрешения, которые вы хотите отправить, и дождитесь генерации 6-значного ключа или QR-кода.
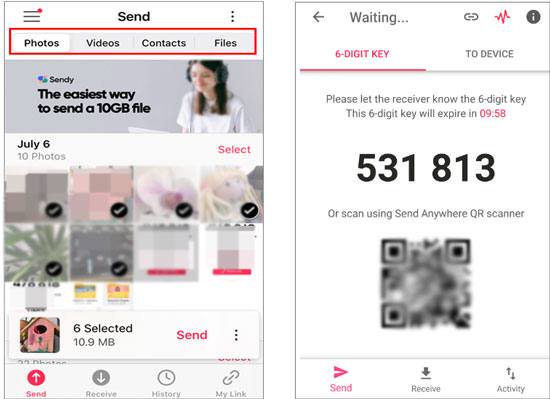
Шаг 3. На вашем телефоне Android нажмите кнопку «Получить», введите сгенерированный 6-значный ключ или отсканируйте QR-код и начните получать фотографии высокого разрешения с вашего iPhone. После завершения передачи вы сможете просматривать свои фотографии высокого разрешения на вашем телефоне Android .
iCloud — это облачный сервис, предоставляемый Apple, который позволяет синхронизировать и создавать резервные копии данных на разных устройствах. Резервные копии iCloud не влияют на четкость фотографий. Вот конкретные шаги по использованию iCloud для отправки фотографий высокого разрешения с iPhone на Android :
Шаг 1. На вашем iPhone откройте приложение «Настройки», нажмите на свой Apple ID, выберите опцию «iCloud», а затем включите опцию «Фотографии», чтобы обеспечить резервное копирование ваших фотографий высокого разрешения.

Шаг 2. Откройте браузер на компьютере и посетите сайт iCloud , затем войдите в систему, используя свой Apple ID.
Шаг 3. На веб-странице нажмите значок «Фотографии», найдите фотографии высокого разрешения, которые вы хотите отправить, выберите их и нажмите кнопку «Загрузить» в правом верхнем углу, чтобы сохранить их на свой компьютер.
Шаг 4. Подключите телефон Android к компьютеру с помощью USB-кабеля или другим способом, затем скопируйте или перетащите загруженные фотографии высокого разрешения в хранилище телефона Android .
Как отправить высококачественные фотографии с iPhone на iPhone? Не волнуйтесь, в этом разделе мы подробно рассмотрим четыре возможных способа отправки фотографий высокого разрешения с iPhone на iPhone.
iPhone Photo Transfer — это мощное программное обеспечение для управления мобильными данными, которое позволяет вам легко переносить и создавать резервные копии ваших данных между различными телефонами, включая фотографии, контакты, музыку, видео и многое другое. Оно поддерживает различные марки и модели телефонов, включая iPhone и Android . Оно гарантирует оригинальное качество и разрешение ваших фотографий без каких-либо потерь или сжатия.
Следуя простым шагам, вы сможете отправлять фотографии высокого разрешения с одного iPhone на другой с помощью iPhone Photo Transfer.
01 Откройте приложение iPhone Photo Transfer после его установки на компьютер.

02 Подключите оба iPhone к компьютеру с помощью USB-кабелей и убедитесь, что ваш исходный телефон виден в списке устройств в верхнем центре. Если нет, щелкните раскрывающееся меню, чтобы выбрать исходный телефон.

03 Выберите опцию «Фотографии» и нажмите кнопку «Экспорт на устройство», чтобы начать процесс копирования и переноса фотографий с одного iPhone на другой.

AirDrop — удобная функция на iPhone, которая позволяет вам обмениваться фотографиями, видео и другими файлами по беспроводной сети с близлежащими устройствами Apple. Вот как вы можете отправлять фотографии высокого разрешения с одного iPhone на другой с помощью AirDrop:
Шаг 1. На обоих iPhone откройте приложение «Настройки», затем включите функции «Wi-Fi» и «Bluetooth», убедившись, что они находятся в одной локальной сети или подключены через Bluetooth.
Шаг 2. На обоих iPhone откройте «Пункт управления», затем нажмите и удерживайте значок «Сеть», выберите опцию «AirDrop» и установите параметры получения «Только контакты» или «Все».
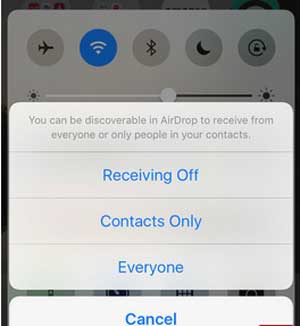
Шаг 3. На исходном iPhone откройте приложение «Фото», выберите фотографию с высоким разрешением, которую хотите отправить, нажмите кнопку «Поделиться» в правом нижнем углу, затем выберите опцию «AirDrop». Найдите имя целевого iPhone, нажмите на него и инициируйте передачу фотографии с высоким разрешением с исходного iPhone на целевой iPhone.
Шаг 4. На вашем целевом iPhone вы получите всплывающее окно с вопросом, хотите ли вы принять файл с исходного iPhone. Нажмите кнопку «Принять», чтобы начать получать фотографию высокого разрешения с исходного iPhone.
Отправка фотографий в полном разрешении с одного iPhone на другой с помощью iMessage — простой процесс. iMessage — это служба обмена сообщениями Apple, которая поддерживает отправку высококачественных фотографий без значительного сжатия. Вот как отправлять фотографии в высоком разрешении с iPhone на iPhone с помощью iMessage:
Шаг 1. Перейдите в приложение «Настройки», затем прокрутите вниз, пока не найдете опцию «Сообщения».
Шаг 2. Нажмите «Сообщения», затем активируйте iMessage, чтобы включить его функции.
Шаг 3. Прокрутите страницу вниз и отключите «Режим низкого качества изображения».
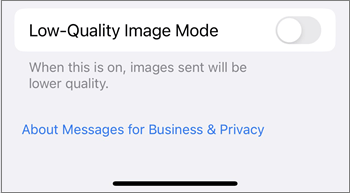
После этого вы можете получить доступ к приложению Сообщения и отправлять фотографии другим. Хотя передача фотографий может занять некоторое время, будьте уверены, что качество не будет скомпрометировано.
WhatsApp — это широко используемое кроссплатформенное приложение для обмена мгновенными сообщениями, которое позволяет отправлять и получать текстовые, голосовые, фото, видео и другие сообщения на разных устройствах. Ниже приведены подробные шаги по отправке фотографий высокого разрешения с iPhone на iPhone с помощью WhatsApp:
Шаг 1. Запустите WhatsApp на вашем iPhone. Перейдите в чат человека, с которым вы хотите поделиться изображениями.
Шаг 2. Нажмите значок «+», а затем выберите «Документ».
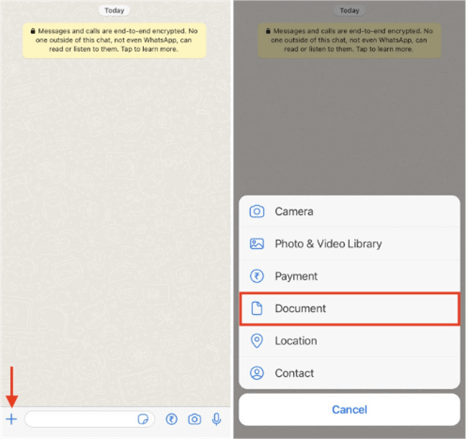
Шаг 3. Выберите опцию «Обзор» и перейдите в папку, содержащую нужные изображения.
Шаг 4. Выберите одно или несколько изображений, затем нажмите кнопку «Отправить».
Если вы не хотите уменьшать разрешение фотографий после отправки с iPhone на Android , вы можете использовать методы, описанные выше, чтобы сделать это. Эти подходы могут сохранить качество изображения во время передачи. Если вам нужен инструмент для сохранения качества и эффективной передачи фотографий, вы можете попробовать Coolmuster Mobile Transfer . Эта программа сохраняет разрешение изображения, и переданные фотографии не заменят ваши текущие фотографии на вашем устройстве назначения.
Похожие статьи:
Как исправить качество видео с iPhone на Android [все возможные способы]
Как перенести фотографии с Android на iPhone по беспроводной сети [Руководство 2025]
7 эффективных способов перенести фотографии с Mac на Android
Как перенести фотографии с Google Pixel на компьютер (5 простых способов)

 Перевод с телефона на телефон
Перевод с телефона на телефон
 Как отправить фотографии в высоком разрешении с iPhone на Android / iPhone
Как отправить фотографии в высоком разрешении с iPhone на Android / iPhone





