
Может ли Smart Switch перенести данные с Samsung на iPhone? [Полное руководство]

Примечание редактора: Задаетесь вопросом: « Можно ли с помощью Smart Switch перенести данные с Samsung на iPhone? » Короткий ответ — нет. Но не волнуйтесь, мы расскажем вам о лучших способах беспроблемного переноса данных с Samsung на iPhone без малейших потерь.
Если вы подумываете о переходе с Samsung на iPhone или просто хотите обмениваться файлами между этими платформами, вы обратились по адресу. Smart Switch, известный своей производительностью передачи данных среди устройств Samsung, к сожалению, не работает на iPhone. Тем не менее, мы поможем вам с альтернативными способами перехода, которые обеспечат плавный переход без потери данных.
Оставайтесь с нами, мы расскажем о самых эффективных стратегиях передачи данных между Samsung и iPhone, которые сделают переход на новое устройство простым и удобным. Давайте начнём!

Если вам интересно, существует ли приложение Smart Switch для iPhone, ответ — нет.
Приложение Smart Switch разработано специально для устройств Samsung Galaxy и обеспечивает бесперебойную передачу данных с других телефонов на Galaxy. Для переноса данных с iPhone на Galaxy не требуется загружать Smart Switch на iPhone.
По сути, Smart Switch не поддерживает перенос данных с телефонов Android на iPhone. Однако существуют альтернативные инструменты, похожие на Smart Switch, которые могут помочь вам эффективно перенести данные на новый iPhone.
Дополнительные часто задаваемые вопросы о Smart Switch:
Многие спрашивают: «Можно ли использовать Smart Switch с Samsung на iPhone?» Ответ, конечно же, нет.
Smart Switch, разработанное компанией Samsung, — это приложение для обмена данными, предназначенное, главным образом, для устройств Samsung Galaxy. Оно упрощает перенос контента, такого как музыка, фотографии и многое другое, со старых телефонов Galaxy на новые. Приложение поддерживает большинство смартфонов Android и iOS , а также старые устройства Blackberry и Windows , но имеет ограничения при работе с устройствами iOS , такими как iPhone.
К сожалению, Smart Switch разработан как «односторонний» инструмент, позволяющий передавать данные только на устройства Galaxy, но не на iPhone. Однако, если вы хотите перенести данные с Samsung на iPhone, существуют альтернативы. Одной из таких альтернатив Samsung Smart Switch является Coolmuster Mobile Transfer .
Приложение Coolmuster упрощает процесс миграции с телефонов Android на iPhone, устраняя необходимость хранить данные где-либо перед сменой устройства. Кроме того, для переноса не требуется мобильный интернет, что экономит время и силы.
Когда дело доходит до переноса данных с Samsung на iPhone, Smart Switch не справляется. Он разработан для устройств Samsung и не поддерживает перенос данных с iPhone. Однако есть решение, которое делает этот процесс максимально удобным: Coolmuster Mobile Transfer .
Coolmuster Mobile Transfer , приложение Smart Switch для iPhone , — идеальный выбор для безопасной и быстрой передачи данных между различными платформами. Оно поддерживает широкий спектр устройств, включая iPhone, iPad, Samsung, Android , Windows и Mac .
С помощью Coolmuster Mobile Transfer вы можете легко переносить контакты и документы, такие как PDF-файлы и ePub-файлы, с устройств Samsung на iPhone. Вот основные преимущества Coolmuster Mobile Transfer :
Нажмите кнопку ниже, чтобы загрузить бесплатную пробную версию Coolmuster Mobile Transfer .
Как перенести данные с Samsung на iPhone:
01 Установка Coolmuster Mobile Transfer
Вам необходимо скачать и установить программное обеспечение на ПК. После установки подключите телефоны к компьютеру с помощью USB-кабеля.
02 Подключение устройств к компьютеру
После подключения устройств убедитесь, что телефон Samsung находится в исходной позиции, а iPhone — в конечной. Если они расположены неправильно, нажмите «Перевернуть», чтобы изменить их положение.

03 Перенос данных с телефона Samsung на iPhone
Выберите данные, которые хотите перенести с Samsung Galaxy на iPhone, и нажмите «Начать копирование». Процесс переноса займёт несколько секунд.

Помимо Coolmuster Mobile Transfer , еще одним вариантом перехода с Samsung на iPhone является использование приложения Move to iOS от Apple.
Чтобы перенести данные с устройства Samsung на новый iPhone с помощью функции Move to iOS , выполните следующие действия:

С помощью Move to iOS можно переносить различные данные, такие как контакты, фотографии, сообщения и многое другое, устраняя проблему, когда Smart Switch несовместим с передачей данных с iPhone.
Приложение Smart Switch отлично работает как на устройствах Android , так и на настольных компьютерах. Мобильное приложение позволяет переносить данные между устройствами, а настольное — в основном для резервного копирования и восстановления данных.
Мобильное приложение позволяет переносить данные с iPhone или другого Android на телефон Samsung. Это включает в себя медиафайлы, контакты, документы, журналы вызовов и сообщения. Если оба устройства работают на Android , вы также можете перенести данные учётных записей, голосовые заметки и другие данные.
Шаг 1. Скачайте приложение Smart Switch и запустите его для передачи данных. Вы можете подключить устройства через USB-кабель или по Wi-Fi.

Шаг 2. Теперь выберите исходное устройство: Android или iOS . Выберите вариант « iOS ». Целевое устройство должно быть телефоном Samsung. Выберите память устройства или SD-карту и подключите оба устройства. При беспроводном подключении убедитесь, что они расположены недалеко друг от друга.
Шаг 3. Для аутентификации подключения введите код, который генерируется только один раз. После успешного подключения устройств выберите тип данных, который хотите перенести. Подождите некоторое время, пока мобильное приложение Smart Switch завершит передачу файлов. После этого вы сможете получить доступ к перенесённым файлам на свой телефон Samsung.
Хотя приложение Smart Switch для iPhone отсутствует, вы можете использовать его настольную версию для переноса данных с iPhone на Samsung Galaxy. Приложение Smart Switch для ПК/ Mac может обнаружить все резервные копии iTunes, созданные на вашем компьютере.
Это позволяет извлечь необходимые данные из резервной копии iTunes и перенести их на телефон Samsung Galaxy. Ниже приведены инструкции по переносу данных iPhone из резервной копии iTunes на устройство Samsung. Вот шаги:
Шаг 1. Начните с резервного копирования iPhone в iTunes.
Чтобы создать резервную копию всех данных на iPhone, сначала подключите его к ПК с помощью кабеля Lightning. Затем откройте iTunes , перейдите в раздел «Обзор» и нажмите «Создать резервную копию сейчас». Не выбирайте опцию «Зашифровать резервную копию iPhone», так как Smart Switch не сможет обнаружить зашифрованную резервную копию.

Шаг 2. Установите Smart Switch и подключите телефон Samsung
Убедитесь, что ваш ПК работает под управлением Windows XP (или более новой версии) или Mac с Mac OS 10.6 и выше. После этого загрузите приложение Smart Switch Mobile на телефон Samsung, чтобы приложение на рабочем столе могло его обнаружить.
Также скачайте приложение Smart Switch на свой компьютер. Подключите его к компьютеру, не блокируя его, и выберите опцию MTP USB.
Если вы не установите приложение на свой телефон Samsung, приложение Smart Switch не подключится к вашему телефону Samsung.
Шаг 3. Выберите резервную копию iTunes, которую вы хотите перенести.
На компьютере нажмите «Восстановить», выберите «Выбрать другую резервную копию» и выберите «Резервная копия данных iTunes». Вы увидите размер и количество данных в резервной копии. При необходимости нажмите на значок папки, чтобы выбрать другую резервную копию.
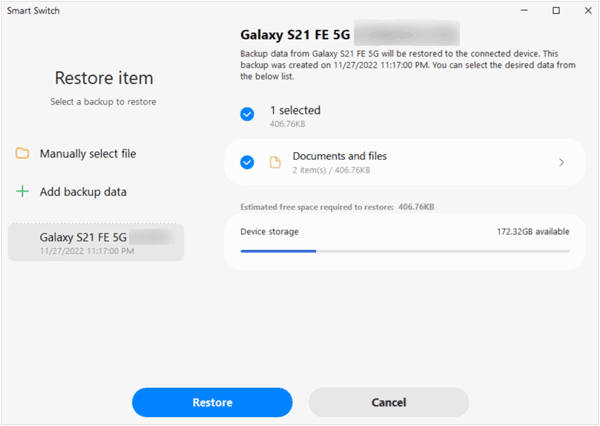
Шаг 4. Восстановление данных на Samsung
При восстановлении резервной копии iPhone на устройстве Samsung все данные, такие как фотографии, сообщения, журналы вызовов, контакты, заметки, видео и документы, будут восстановлены по умолчанию.
Если вы не хотите восстанавливать какие-либо данные, просто снимите флажки с этих пунктов. Нажмите «ОК» и «Восстановить», чтобы начать перенос данных.
Вот и всё. Как уже упоминалось, Smart Switch iOS отсутствует, но вы можете легко перенести данные на телефон Samsung с помощью приложения. Однако есть ещё более мощный подход — Coolmuster Mobile Transfer . Он не только обеспечивает более высокую скорость, чем Smart Switch, но и совместим с множеством операционных систем. Таким образом, это отличная альтернатива Samsung Smart Switch.
Статьи по теме:
Как перенести фотографии с Samsung на iPhone [4 лучших способа]
Как отправить видео с Samsung на iPhone без потери качества? (8 простых способов)

 Перевод с телефона на телефон
Перевод с телефона на телефон
 Может ли Smart Switch перенести данные с Samsung на iPhone? [Полное руководство]
Может ли Smart Switch перенести данные с Samsung на iPhone? [Полное руководство]





