
5 проверенных способов синхронизации телефона Samsung с планшетом S11

Одна из распространённых ситуаций, с которой мы часто сталкиваемся, — это необходимость синхронизировать наши телефоны Samsung с планшетами. Синхронизация телефона Samsung с планшетом может оказаться ценным решением, будь то для удобства доступа к важным данным на большом экране или для обмена файлами между устройствами. Узнайте о пяти продуманных способах лёгкой синхронизации телефонов Samsung с планшетами. Эти методы позволят вам без труда получить доступ к данным Samsung.
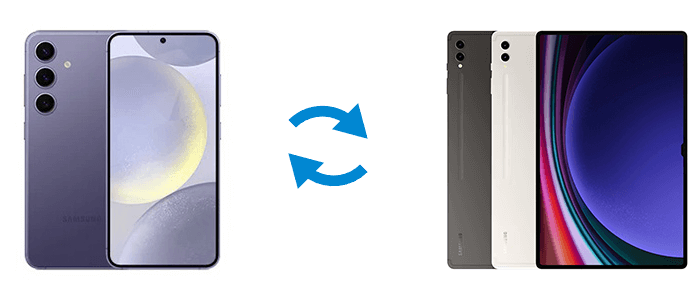
Coolmuster Mobile Transfer предлагает самый простой способ синхронизации телефона Samsung с планшетом. Это надежное и удобное для пользователя приложение, разработанное для обеспечения бесперебойной передачи файлов практически между любыми двумя мобильными устройствами. Оно позволяет переносить фотографии , контакты, текстовые сообщения, видео, музыку и многое другое между различными устройствами.
Какую помощь может оказать Coolmuster Mobile Transfer ?
Ознакомьтесь с простым руководством по синхронизации телефонов и планшетов Samsung через Coolmuster Mobile Transfer :
01 Установите программу Coolmuster Mobile Transfer на свой компьютер и запустите ее на рабочем столе.
02 Подключите телефон и планшет Samsung к устройству через USB-кабели. Как только программа обнаружит их, все передаваемые данные появятся в интерфейсе. Выберите типы данных, которые хотите перенести, установив соответствующие флажки.

03. Выбрав нужные элементы, нажмите кнопку «Начать копирование». Выбранный вами контент будет автоматически синхронизирован с вашего телефона Samsung на планшет.

Вот видеоруководство (длительностью около 2 минут):
Подробнее: Если вы хотите перенести файлы с ПК на планшет Samsung , вы можете ознакомиться с этим руководством.
Samsung Smart Switch упрощает синхронизацию данных между телефонами и планшетами Samsung. Smart Switch обеспечивает лёгкую синхронизацию всех ваших устройств Samsung, будь то контакты, сообщения, фотографии или приложения.
Вот краткое руководство по синхронизации данных между ними с помощью Samsung Smart Switch:
Шаг 1. Как правило, приложение Smart Switch предустановлено на устройствах Samsung, и его можно найти в настройках.
Шаг 2. На телефоне Samsung нажмите «Отправить данные» > «Беспроводное соединение». На планшете нажмите «Получить данные» > «Galaxy/ Android » > «Беспроводное соединение».

Шаг 3. Затем устройства начнут поиск устройств поблизости. Когда телефон обнаружит планшет, нажмите «Подключиться».
Шаг 4. После подключения нажмите «Пользовательский» и выберите файлы, которые вы хотите перенести с телефона на планшет .
Шаг 5. Нажмите «Далее», чтобы начать процесс. Затем дождитесь завершения передачи.
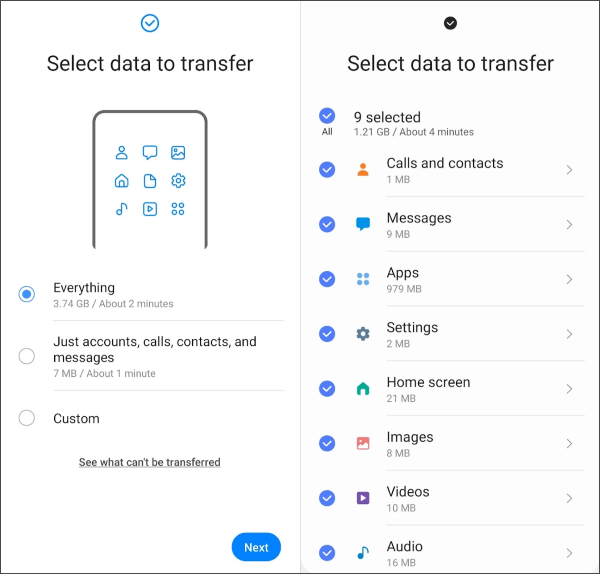
За последние годы Samsung Cloud претерпел значительные изменения, особенно в части сервисов синхронизации фотографий и файлов. На современных устройствах Samsung синхронизация фотографий между телефоном и планшетом осуществляется через интеграцию с Microsoft OneDrive. Samsung Cloud теперь используется для резервного копирования и восстановления основных данных устройства, таких как контакты, календарь, журналы вызовов, сообщения и настройки.
Вот как синхронизировать телефоны и планшеты Samsung с помощью Samsung Cloud:
Шаг 1. На телефоне и планшете перейдите в раздел «Настройки» > «Учетные записи и резервное копирование» > «Samsung Cloud».
Шаг 2. Вы увидите список типов данных, которые можно синхронизировать и создавать резервные копии, например, контакты, календарь и т. д.
Шаг 3. Убедитесь, что синхронизация данных, которыми вы хотите поделиться между устройствами, включена. После этого данные будут синхронизированы с вашим планшетом Samsung.
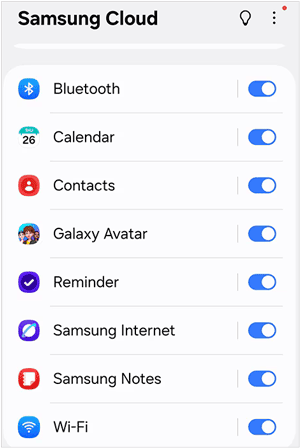
При первом использовании Samsung Flow для подключения Galaxy Tab S11/S10/S9/S8/S7/S6 к телефону может потребоваться предоставить определённые разрешения как на телефоне, так и на целевом устройстве. Кроме того, если сообщение с вложенным файлом не удаётся передать, вы заметите, что облачко сообщения остаётся белым.
Чтобы подключить телефон Samsung к планшету Samsung с помощью Samsung Flow:
Шаг 1. Откройте приложение Samsung Flow на телефоне и планшете. На планшете (принимающем устройстве) приложение начнёт поиск устройств поблизости.
Шаг 2. На планшете имя вашего телефона должно появиться в списке доступных устройств. Нажмите на имя телефона. На обоих устройствах появится запрос на сопряжение с уникальным кодом доступа.
Шаг 3. Убедитесь, что пароли на обоих экранах совпадают. Нажмите «ОК» или «Подключиться» на обоих устройствах, чтобы принять запрос на сопряжение.
Шаг 4. При первом подключении вам будет предложено предоставить Samsung Flow определённые разрешения. Эти разрешения необходимы для работы таких функций, как синхронизация уведомлений и обмен файлами. При появлении запроса предоставьте приложению доступ к вашим уведомлениям, контактам и хранилищу.
Шаг 5. Откройте приложение Samsung Flow на телефоне, нажмите на три вертикальные точки (Дополнительные параметры) > «Управление устройствами». Выберите планшет из списка и выберите способ проверки:
- Вручную: вам придется вручную подтверждать соединение каждый раз.
- Автоматическое подключение: устройства будут автоматически подключаться, когда окажутся рядом друг с другом.
- Биометрия: для аутентификации и подключения вы можете использовать отпечаток пальца вашего телефона или другие биометрические данные.
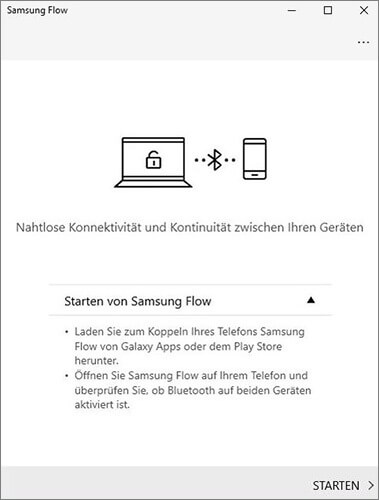
Примечание: Иногда при подключении телефона Samsung к планшету или ПК может потребоваться выбрать пункт «Дополнительно» и выбрать «Сканировать устройства». После этого выберите нужное устройство из списка и следуйте инструкциям на экране. Вы можете повторить эти шаги, если хотите зарегистрировать другие телефоны или планшеты.
Синхронизация телефона и планшета Samsung с помощью OneDrive — это эффективный и действенный способ обеспечить актуальность фотографий, видео и других файлов и их доступность на всех ваших устройствах. Samsung имеет глубокую интеграцию с Microsoft OneDrive, что делает этот процесс максимально простым.
Вот как:
Шаг 1. Свяжите учетные записи Samsung и Microsoft на телефоне Samsung: откройте приложение «Галерея», нажмите на меню (три горизонтальные линии) в правом нижнем углу и выберите «Настройки» > «Синхронизировать с OneDrive».
Шаг 2. Следуйте инструкциям на экране, чтобы войти в свою учётную запись Microsoft. Если у вас её нет, вы можете её создать. Согласитесь с разрешениями на привязку учётной записи Samsung к учётной записи Microsoft.
Шаг 3. Повторите те же действия на планшете Samsung. После этого ваши фотографии будут автоматически синхронизированы с планшетом Samsung.
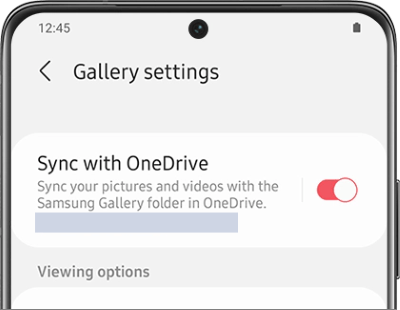
В1. Как использовать Bluetooth для сопряжения телефона Samsung с планшетом?
Шаги по сопряжению телефона и планшета Samsung можно увидеть следующим образом:
Шаг 1. Включите Bluetooth на телефоне и планшете Samsung. Сделайте их видимыми в настройках Bluetooth.
Шаг 2. На одном устройстве выберите другое устройство из списка доступных. Подтвердите запрос на сопряжение на обоих устройствах. После подключения вы сможете обмениваться файлами и использовать другие функции Bluetooth.
В2. Почему мой телефон Samsung не синхронизируется с планшетом?
Вот несколько причин:
В3. Как транслировать изображение с телефона Samsung на планшет?
Следуйте инструкциям, чтобы отобразить экран телефона Samsung на вашем планшете:
Шаг 1. Установите бесплатное приложение ScreenShare на оба устройства.
Шаг 2. Используйте приложение для демонстрации экрана и подключите телефон к интернету планшета через Bluetooth.
Шаг 3. Далее используйте приложение AllShare Cast для зеркалирования.
Шаг 4. Нажмите на значок настроек, выберите «Отобразить телефон на телевизоре», и устройство автоматически найдет совместимый телевизор, транслируя изображение с телефона на планшет.
В этой статье мы рассмотрели несколько способов синхронизации телефона Samsung с планшетом. Будь то Samsung Smart Switch, Samsung Cloud, Samsung Flow или OneDrive, каждый из них обладает своими преимуществами, упрощая управление данными и синхронизацию между устройствами .
Однако, если вы ищете простое, эффективное и удобное решение, такие инструменты, как Coolmuster Mobile Transfer могут обеспечить оптимизированный способ передачи данных между устройствами. Благодаря понятному и понятному процессу синхронизация контактов, сообщений, фотографий и многого другого становится проще, чем когда-либо.
Статьи по теме:
Как перенести контакты с Samsung на Samsung 6 способами? Обновлено!
Как перенести приложения с Samsung на Samsung [Быстрая передача]
Переносит ли Samsung Smart Switch все данные? Подробное руководство
5 эффективных способов восстановить удаленные файлы с планшета Samsung





