
Как перенести музыку с iTunes на устройство Android четырьмя удивительными способами?

Хотя потоковое видео, такое как Spotify, Pandora или TIDAL, заняло лидирующие позиции на рынке, многие аудиофилы по-прежнему предпочитают наслаждаться музыкой или музыкальными клипами из своей локальной музыки. Но как перенести музыку из iTunes на устройства Android ? Это сбило с толку многих пользователей Android . В конце концов, перенести музыку из iTunes на устройства Android не так-то просто.
Вам повезло прочитать эту статью. Ниже приведены 4 потрясающих способа сделать это. Теперь вы можете просмотреть следующий урок и сделать это за пару минут, используя свой идеальный способ.

Метод 1. Как перенести музыку из iTunes на Android с помощью iTunes to Android Transfer (рекомендуется)
Метод 2. Как загрузить музыку iTunes на Android с помощью Apple Music
Метод 3. Как вручную перенести библиотеку iTunes на Android
Метод 4. Как загрузить музыку из iTunes на Android через doubleTwist
Если в вашей библиотеке iTunes есть множество музыкальных файлов, самый быстрый и простой способ перенести музыку iTunes на Android — использовать iTunes to Android Transfer . Это приложение позволяет вам выборочно просматривать и восстанавливать резервные копии iTunes или iCloud на вашем устройстве Android , а также создавать резервные копии контактов , сообщений, календарей, аудио, видео, приложений и других файлов с вашего устройства Android на компьютер одним щелчком мыши.
Основные моменты переноса данных с iTunes на Android :
Следующие шаги покажут вам, как загрузить музыку iTunes на устройства Android в один клик.
1. Убедитесь, что вы создали резервную копию музыки в библиотеке iTunes на своем компьютере.
2. Подключите ваш Android телефон к компьютеру.
Запустите iTunes to Android Transfer после загрузки на компьютер и выберите опцию iTunes Library из панели инструментов. Затем подключите устройство Android к компьютеру с помощью кабеля USB.
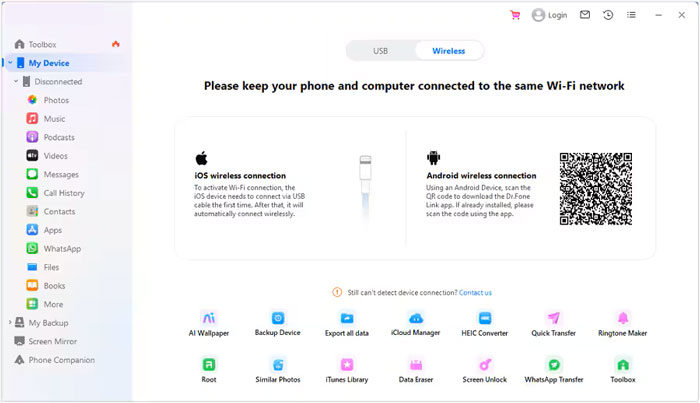 .
.
3. Предварительный просмотр файлов резервной копии iTunes.
Нажмите на раздел Экспортировать медиафайлы iTunes на устройство на панели. Затем выберите категорию Музыка .
4. Перенос песен из iTunes на устройства Android .
Нажмите Transfer, чтобы начать процесс. Музыкальные файлы iTunes будут импортированы на ваше устройство Android .
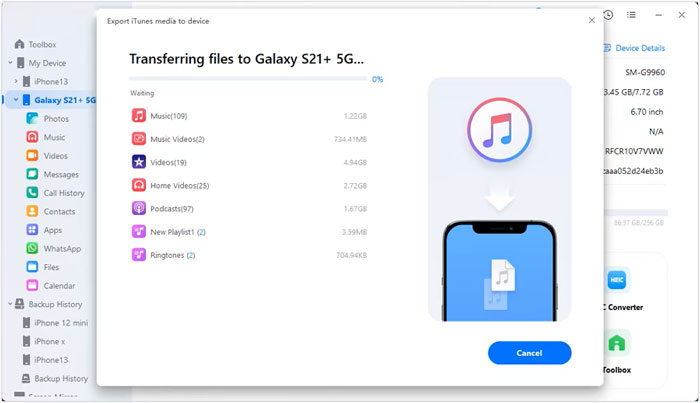
Примечание : Если ваше устройство Android не поддерживает соответствующие типы данных, его невозможно успешно восстановить из iTunes на вашем устройстве Android .
Вам может понравиться :
Как получить доступ к фотографиям iCloud на Android [легко и быстро]
Как создать резервную копию и восстановить историю вызовов Android
Apple не создавала приложений Android в прошлом. Чтобы не терять пользователей iTunes, теперь она создает приложение Apple Music для Android . Люди, которые хотят найти iTunes для телефона Android , могут выбрать этот способ, чтобы продолжать наслаждаться прекрасной музыкой iTunes на устройстве Android .
Как перенести iTunes Music на Android с помощью Apple Music?
1. Запустите iTunes на своем компьютере и нажмите iTunes > Изменить > Настройки в строке меню.
2. Включите iCloud Music Library на вкладке «Основные» и нажмите «ОК» .

3. Установите приложение Apple Music из Google Play Store на свой телефон Android и используйте тот же Apple ID для входа. Вы также можете ввести свою личную информацию и выбрать тарифный план. После этого вся музыка iTunes будет доступна в приложении Apple Music. Теперь вы можете транслировать музыку так, как захотите.
Это технически свободный способ переноса песен из iTunes на Android . Если вы не можете найти iTunes на Android , но знаете точное местоположение библиотеки iTunes на вашем компьютере, вы можете вручную скопировать музыку из библиотеки iTunes на ваше устройство Android с помощью рабочего кабеля USB.
Как перенести песни из iTunes на телефон? Повторите эти шаги:
1. Откройте iTunes на своем компьютере, перейдите в меню Правка > Настройки... > Дополнительные и установите флажок Копировать файлы в папку iTunes Media при добавлении в библиотеку . Это позволит автоматически сохранять музыку, видео и другие медиафайлы в папку iTunes Media по умолчанию при добавлении медиафайлов в библиотеку iTunes.
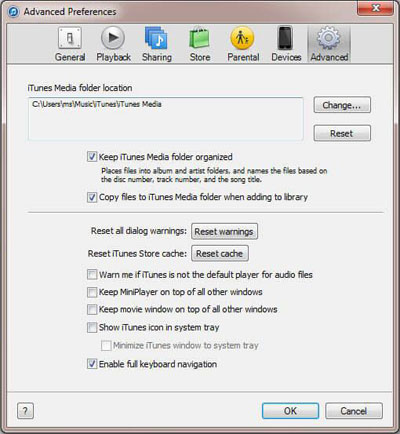
2. Подключите телефон Android к компьютеру с помощью кабеля USB. После успешного подключения дважды щелкните Мой компьютер > устройство Android в разделе Переносные устройства, чтобы открыть его.
3. Перейдите в папку iTunes Media:
В Windows 10/8/7 перейдите в C:\Users\Имя пользователя\Моя музыка\iTunes ;
В Windows XP перейдите в папку C:\Documents and Settings\Имя пользователя\Мои документы\Моя музыка\iTunes ;
В Windows Vista откройте C:\Users\Имя пользователя\Music\iTunes ;
В macOS X перейдите в /Пользователи/Имя пользователя/Музыка/iTunes .
Затем скопируйте музыкальные файлы из папки iTunes Media и вставьте их на устройство Android .
doubleTwist для Windows по-прежнему является дополнительным способом передачи музыки, видео и плейлистов между iTunes и устройствами Android . Вы можете подключить свой телефон Android к компьютеру, и процесс работы будет аналогичен тому, что вы делаете в iTunes.
Давайте посмотрим, как это сделать.
1. Установите doubleTwist для Windows на свой компьютер и подключите к нему свое Android устройство.
2. Запустите doubleTwist на компьютере, выберите Sync music на вкладке Music и нажмите на плейлисты, альбомы, исполнителей или жанры, которые вы хотите синхронизировать. После этого нажмите Sync now .
3. После завершения этого процесса вы сможете свободно воспроизводить музыку iTunes на своем Android устройстве.
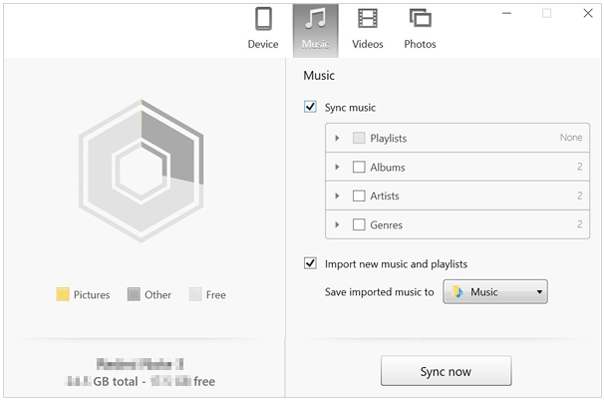
В некоторых руководствах вы можете найти способ Google Play Music. К сожалению, этот способ больше не доступен, так как YouTube Music заменил Google Play Music навсегда с декабря 2020 года, согласно компании Google. Тем не менее, у вас есть вышеперечисленные полезные способы.
Любители музыки продолжат наслаждаться любимой музыкой, купленной в iTunes, даже если они перейдут на устройство Android . В этой статье вы узнаете, как перенести музыку из iTunes на Android четырьмя эффективными способами, и вы легко обнаружите, что только iTunes to Android Transfer позволяет выборочно переносить нужную музыку и делать это без дополнительных шагов. Используя его, вы не будете беспокоиться о проблемах безопасности. Он абсолютно безопасен для использования без потери данных. Я настоятельно рекомендую вам загрузить его и попробовать.
В общем, вы можете легко сделать это самостоятельно. Но если у вас возникнут трудности при использовании, пожалуйста, дайте нам знать, указав это ниже.
Похожие статьи:
Как перенести музыку с ноутбука на iPhone? (Проверено)
6 лучших альтернатив iTunes для Android
Как записать музыку на iPod без iTunes? (4 эффективных способа)
Как эффективно перенести музыку с iPhone на компьютер? (4 совета)

 Перевод с телефона на телефон
Перевод с телефона на телефон
 Как перенести музыку с iTunes на устройство Android четырьмя удивительными способами?
Как перенести музыку с iTunes на устройство Android четырьмя удивительными способами?





