
Как перенести фотографии с Android на iPhone 16: 7 проверенных способов

Если вы переходите на новейший iPhone 16 и хотите узнать, как перенести фотографии с Android на iPhone 16, вы попали по адресу. Перенос фотографий между этими двумя платформами может показаться сложным, но с правильными инструментами это легко.
В этой статье мы расскажем вам о семи проверенных методах: от официальных инструментов, таких как Move to iOS до облачных сервисов, таких как Google Фото. Ищете ли вы скорость, простоту или гибкость, здесь вы найдёте идеальное решение.
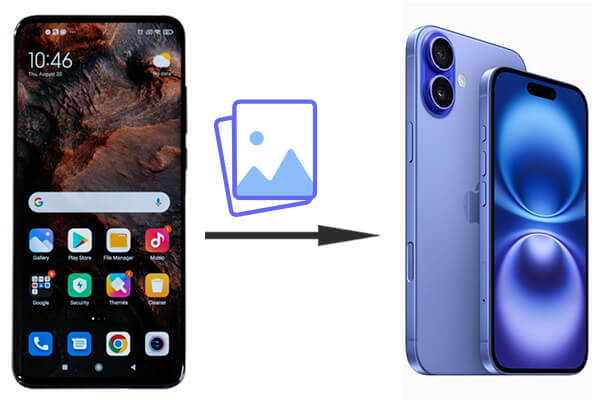
Конечно!Перенос фотографий с Android на iPhone не только возможен, но и довольно прост при использовании правильных инструментов и методов. Независимо от того, предпочитаете ли вы приложение для прямой передачи, облачное хранилище или более традиционный подход с использованием компьютера, у нас есть решение, которое соответствует вашим потребностям.
Как перенести фотографии с Android на iPhone? Давайте разберёмся с пошаговой инструкцией.
Если вы приобрели новый iPhone 16 и не знаете, как перенести фотографии с устройства Android на новый телефон, самый простой способ — воспользоваться сторонним программным обеспечением, например, Android to iPhone Transfer . Это лучший способ перенести фотографии с Android на iPhone, легко совместимый как Android , так и iOS , независимо от размера передаваемых фотографий.
Основные характеристики включают в себя:
Как импортировать фотографии с Android на iPhone с помощью программного обеспечения для передачи данных с телефона ?
01 Установите программу на компьютер и запустите её. Подключите телефоны с помощью USB-кабелей и дождитесь, пока программа обнаружит устройства и отобразит их информацию в интерфейсе.

02 Устройство Android должно отображаться как «Исходный телефон» в списке «Устройства». При необходимости выберите исходное устройство в раскрывающемся списке.

03. В списке файлов слева выберите папку «Фотографии» и просмотрите информацию о каждом элементе справа. Просмотрите и выберите фотографии, которые хотите скопировать на iPhone. После выбора всех нужных фотографий нажмите кнопку «Экспортировать на устройство». Эти фотографии будут синхронизированы с вашим iPhone 16.

Если у вас компьютер Mac , вы можете перенести файлы с устройства Android на Mac с помощью Android File Transfer, а затем отправить фотографии с Mac на iPhone с помощью AirDrop. Вот подробная инструкция:
Шаг 1. Подключите ваше Android устройство к USB-порту вашего Mac с помощью USB-кабеля.
Шаг 2. После подключения устройства запустите приложение Android File Transfer на вашем Mac . Если оно ещё не установлено, его необходимо скачать и установить.
Шаг 3. Нажмите «Начать» в Android File Transfer, найдите фотографии, которые вы хотите перенести, и перетащите их в нужную папку на вашем Mac .
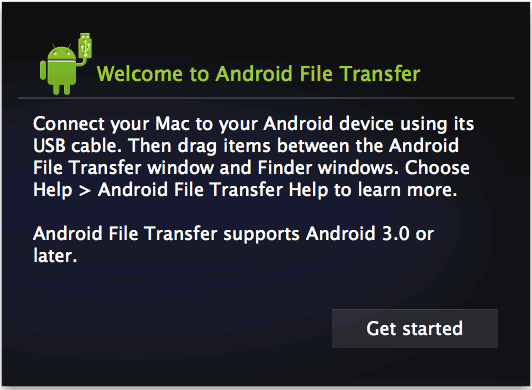
Шаг 4. Если и ваш Mac , и iPhone 16 поддерживают AirDrop, вы можете использовать его для отправки фотографий с вашего Mac на ваш iPhone 16: включите AirDrop на обоих устройствах, выберите фотографии на вашем Mac для отправки через AirDrop и нажмите «Принять» на вашем iPhone, чтобы получить их.
Минусы
Приложение Move to iOS , официально разработанное Apple, — это простой способ перенести фотографии с Android на iPhone. Конечно, оно также может переносить другие данные с Android на iPhone , такие как SMS, контакты и многое другое. Ниже приведены шаги для переноса фотографий с Android на iPhone 16:
Шаг 1. Чтобы настроить новый iPhone 16, продолжайте, пока не откроется экран с параметрами приложений и данных. Выберите «С Android », и появится код из 6–10 цифр.

Шаг 2. На устройстве Android откройте приложение «Перейти на iOS », нажмите «Продолжить», а затем примите условия.
Шаг 3. Теперь введите код, отображаемый на вашем iPhone, в свой телефон Android , чтобы установить соединение.
Шаг 4. Выберите фотографии, которые хотите перенести на новый iPhone, и нажмите «Далее», чтобы начать процесс переноса. После завершения продолжите настройку iPhone 16 и получите доступ к своим фотографиям.
Минусы
Вы также можете использовать облачные сервисы хранения данных, такие как Google Photos, для переноса фотографий на свой iPhone 16. Google Photos — это бесплатный кроссплатформенный сервис облачного хранения данных, который поддерживает резервное копирование фотографий, а также доступ и загрузку с любого устройства.
Как перенести фотографии с Android на iPhone с помощью Google Photos?
Шаг 1. На устройстве Android откройте Google Photos и создайте резервную копию всех своих фотографий .

Шаг 2. На iPhone 16 загрузите приложение Google Photos и войдите в систему, используя ту же учетную запись.
Шаг 3. Загрузите нужные фотографии из Google Photos на свой iPhone.
Минусы
Аналогично версии 2.2, но с более широким подходом, включающим протоколы передачи файлов, такие как FTP, или простое копирование и вставку файлов между устройствами, подключенными к одному компьютеру. Вот как отправить фотографии с Android на iPhone через компьютер:
Шаг 1. Подключите Android телефон к компьютеру и выберите «Передача файлов».

Шаг 2. Вручную скопируйте или перетащите нужные фотографии на компьютер.
Шаг 3. Подключите iPhone к компьютеру с помощью USB-кабеля, а затем синхронизируйте фотографии с iPhone 16 через iTunes или Finder.
Минусы
Если вам нужно перенести всего несколько изображений, электронная почта может быть предпочтительным решением, хотя для больших объёмов фотографий высокого разрешения это может быть не лучшим вариантом. Ниже представлено подробное руководство по отправке фотографий с Android на iPhone по электронной почте:
Шаг 1. Запустите программу электронной почты на вашем устройстве Android и нажмите кнопку «Написать» или «Новое письмо», чтобы создать новое письмо.
Шаг 2. Введите свой адрес электронной почты или адрес электронной почты получателя в поле «Кому».
Шаг 3. Найдите значок «Вложить» (обычно он изображается в виде скрепки) и выберите фотографии, которые хотите перенести. Прикрепите выбранные фотографии к электронному письму и нажмите кнопку «Отправить».

Шаг 4. На iPhone 16 откройте ту же учетную запись электронной почты и загрузите фотографии.
Минусы
На рынке также существует множество приложений, специально разработанных для передачи фотографий с Android на iPhone, например, Send Anywhere. Они могут быть как бесплатными, так и платными, но большинство из них содержат рекламу и имеют неизвестную систему безопасности, поэтому мы обычно не рекомендуем использовать эти программы. Ниже приведено руководство по передаче фотографий с Android на iPhone с помощью Send Anywhere:
Шаг 1. Загрузите и установите Send Anywhere на устройства Android и iPhone.
Шаг 2. На вашем Android устройстве выберите фотографии, которые вы хотите отправить, и сгенерируйте код передачи.
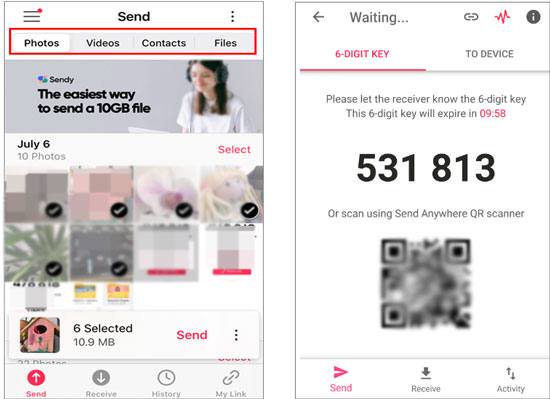
Шаг 3. Введите код передачи на вашем iPhone, чтобы получить фотографии.
Минусы
Все семь упомянутых выше методов эффективно помогут вам перенести фотографии с Android на iPhone 16, каждый из которых имеет свои преимущества и недостатки, а также различную применимость. Если вам требуется быстрое, стабильное и экономичное решение для переноса больших объёмов фотографий, мы настоятельно рекомендуем использовать Android to iPhone Transfer . Этот метод не только прост в использовании, но и гарантирует целостность ваших фотографий во время переноса, что делает его самым надёжным вариантом.
Статьи по теме:
Фотографии не перенеслись на новый iPhone 16? Решаем проблему простыми решениями
Контакты не перенеслись на новый iPhone? 7 простых и гибких решений
Как легко исправить проблему зависания передачи данных на iPhone
Лучшее приложение для переноса данных с Android на iPhone [Последнее обновление]

 Перевод с телефона на телефон
Перевод с телефона на телефон
 Как перенести фотографии с Android на iPhone 16: 7 проверенных способов
Как перенести фотографии с Android на iPhone 16: 7 проверенных способов