
[Решено] Как исправить Apple ID, выделенный серым цветом в настройках на iPhone/iPad?

«Я не могу получить доступ к данным своего собственного Apple ID через меню iPhone. Оно неактивно и не позволяет мне выбирать или что-либо с ним делать. Я знаю свой пароль и также сбрасываю пароль. Как получить к нему доступ и сделать его активным?"
- из сообщества Apple
При использовании iPhone или iPad Apple ID является очень важным инструментом, который помогает нам получить доступ к различным сервисам, таким как App Store, iCloud, Apple Music и другим. Однако некоторые пользователи могут столкнуться с проблемой, когда Apple ID становится серым и его нельзя щелкнуть, что не позволяет им изменить настройки или войти в свою учетную запись или выйти из нее. Почему Apple ID неактивен в настройках? Ниже мы рассмотрим причины этой проблемы и способы ее решения.
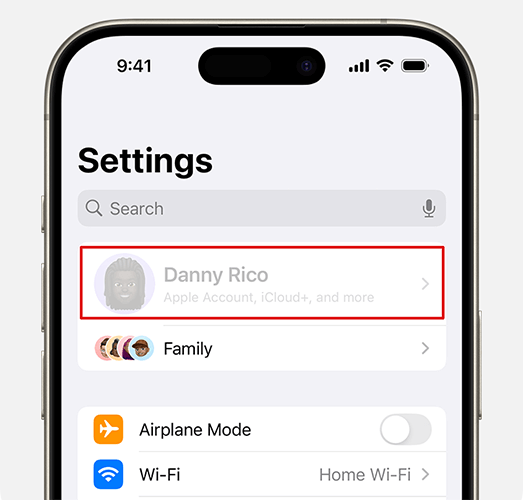
Прежде чем обсуждать решения, важно понять причины. Если вы обнаружите, что настройки Apple ID выделены серым цветом и их невозможно щелкнуть, это может быть вызвано одной из следующих причин:
После того, как мы узнаем причины, по которым Apple ID стал серым на iPhone, вот семь основных решений, которые вы можете попробовать.
Самый простой и прямой способ — принудительно перезагрузить iPhone. Проблема с серым цветом Apple ID может быть вызвана временным сбоем программного обеспечения на вашем устройстве, и принудительная перезагрузка может быстро обновить состояние устройства.
Вот как это сделать:
Для iPhone 8 и более новых моделей:
Для iPhone 7/7 Плюс:
Для iPhone 6 и более старых моделей:

Иногда Apple ID становится серым из-за временного сбоя серверов Apple. Вы можете проверить страницу состояния системы Apple , чтобы увидеть статус Apple ID или связанных служб. Если статус желтый или красный, это указывает на проблему с серверами. В этом случае проявите терпение и подождите, пока Apple решит проблему.

Другой распространенной причиной выхода из Apple ID, который становится серым, является проблема с сетевым подключением. Убедитесь, что ваше устройство подключено к стабильной сети Wi-Fi или сотовой сети. Для этого выполните следующие действия:
Шаг 1. Зайдите в «Настройки», затем «Wi-Fi» или «Сотовая связь». Проверьте, подключена ли сеть и работает ли она правильно.
Шаг 2. Если соединение нестабильное, попробуйте отключиться от Wi-Fi и подключиться заново или переключиться на другую сеть Wi-Fi.
Шаг 3. Если проблема не устранена, перейдите в «Настройки» > «Основные» > «Сброс» > «Сбросить настройки сети», чтобы сбросить настройки сети.

Неактивный Apple ID может быть связан с ограничениями времени экрана, ограничивающими доступ к настройкам. На вашем iPhone должна быть включена возможность изменения настроек учетной записи.
Вот как это работает:
Шаг 1. Откройте «Настройки», затем нажмите «Экранное время».
Шаг 2. Нажмите «Ограничения контента и конфиденциальности».
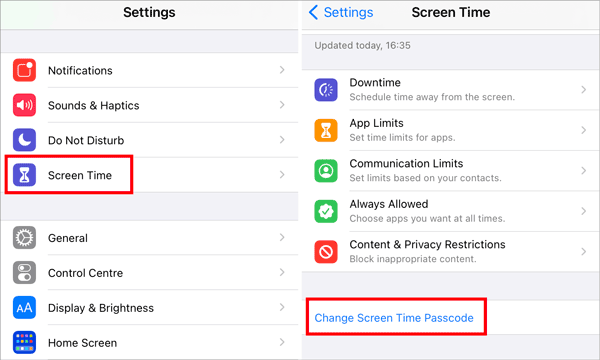
Шаг 3. Проверьте, включено ли ограничение «Изменение учетной записи». Если да, выберите «Разрешить».
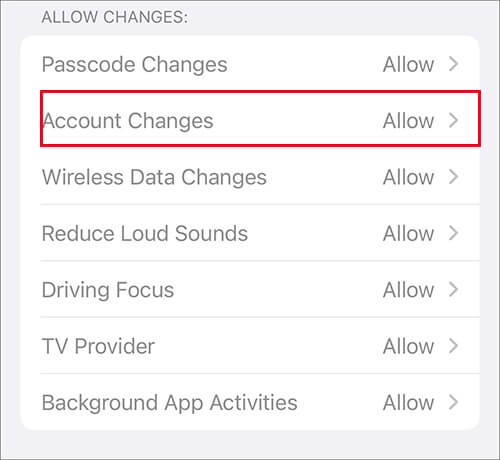
Шаг 4. Если вы не уверены в настройках ограничений, вы можете отключить ограничения контента и конфиденциальности.
Забытый или недавно измененный код доступа к экранному времени — еще одна распространенная причина проблемы с неактивным идентификатором Apple ID. Вы можете изменить код доступа к экранному времени или отключить его.
Вот шаги:
Шаг 1. Перейдите в «Настройки» > «Экранное время».
Шаг 2. Нажмите «Изменить пароль экранного времени» или «Отключить экранное время».
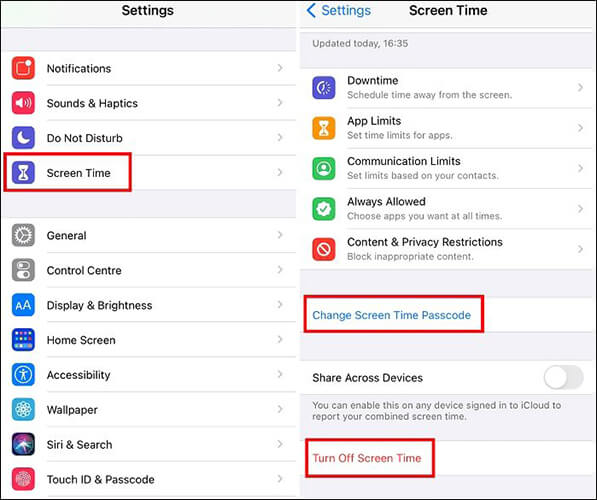
Шаг 3. Следуйте инструкциям, чтобы ввести текущий пароль, затем приступайте к его изменению или отключению. ( Забыли пароль Экранного времени ?)
Если проблема с идентификатором Apple ID, выделенным серым цветом в настройках, сохраняется, сброс всех настроек может устранить ошибки конфигурации на устройстве, не затрагивая ваши данные.
Для этого выполните следующие действия:
Шаг 1. Откройте «Настройки» и нажмите «Общие».
Шаг 2. Прокрутите вниз и выберите «Перенос или сброс iPhone».
Шаг 3. Нажмите «Сбросить», затем выберите «Сбросить все настройки».
Шаг 4. Введите пароль вашего устройства, чтобы подтвердить действие.

Примечание. Восстановление заводских настроек iPhone также является решением, но при этом будет удален весь контент на устройстве. В целях безопасности обязательно сделайте резервную копию своего iPhone перед их удалением. Кроме того, вы можете нажать здесь, чтобы узнать больше о «Сбросить все настройки» и «Стереть все содержимое и настройки» .
Кроме того, устаревшая версия iOS может привести к тому, что Apple ID станет серым. Обновление системы может решить эти проблемы совместимости или ошибки.
Вот шаги:
Шаг 1. Перейдите в «Настройки» и нажмите «Общие».
Шаг 2. Нажмите «Обновление программного обеспечения», чтобы проверить наличие доступных обновлений. ( iPhone завис на обновлении программного обеспечения ?)
Шаг 3. Если доступна новая версия, нажмите «Загрузить и установить».

Если вы испробовали все основные методы, а ваш Apple ID по-прежнему неактивен, расширенный способ — удалить Apple ID. Для этого мы рекомендуем iOS Unlocker — профессиональный инструмент для разблокировки iPhone . Он позволяет вам удалить Apple ID без пароля, позволяя им войти в другой Apple ID и исправить Apple ID, выделенный серым цветом на iPhone, с помощью простых шагов и без каких-либо сложных процедур.
Основные возможности iOS Unlocker:
Вот как использовать iOS Unlocker, чтобы исправить Apple ID, выделенный серым цветом в настройках:
01 Запустите iOS Unlocker на своем компьютере и выберите режим «Разблокировать Apple ID».

02 Подключите устройство iOS , чтобы установить соединение, затем нажмите «Начать разблокировку», чтобы начать.
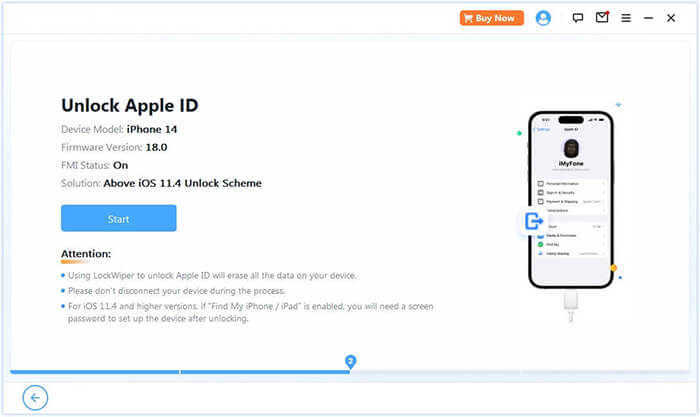
03 Если функция «Найти меня» отключена, программа начнет разблокировать Apple ID на вашем устройстве. Если функция «Найти iPhone» включена, перейдите в «Настройки» > «Основные» > «Сбросить все настройки», чтобы сначала настроить ее.
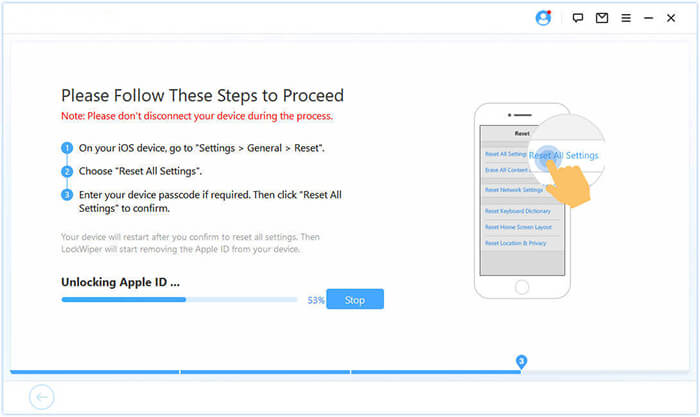
04 Подождите немного, и он успешно разблокирует ваш Apple ID без каких-либо проблем.
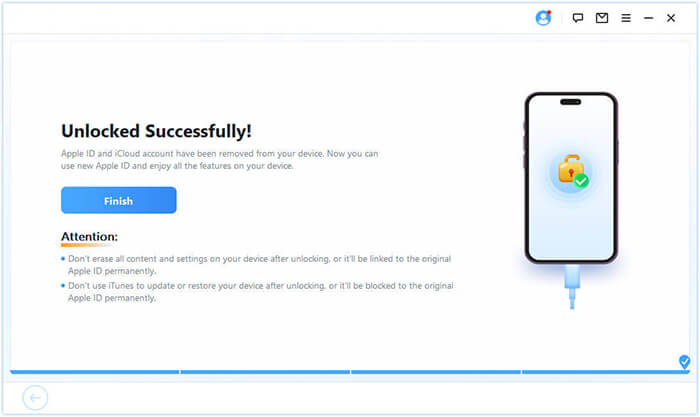
Проблема с неактивным идентификатором Apple ID может быть вызвана различными факторами, но с помощью основных исправлений и расширенных инструментов, представленных в этой статье, вы можете легко решить проблему. Пользователям, которым необходимо быстрое и профессиональное решение, мы рекомендуем использовать iOS Unlocker , чтобы как можно скорее восстановить нормальную функциональность вашего устройства.
Похожие статьи:
Как выйти из Apple ID без пароля? [4 эффективных способа]
Почему я не могу выйти из своего Apple ID? Причины и как исправить
Выход из системы недоступен из-за ограничений? - 5 быстрых исправлений
Как исправить зависание обновления настроек Apple ID [Причины и исправления]

 Разблокировка телефона
Разблокировка телефона
 [Решено] Как исправить Apple ID, выделенный серым цветом в настройках на iPhone/iPad?
[Решено] Как исправить Apple ID, выделенный серым цветом в настройках на iPhone/iPad?