У вас возникли проблемы с отправкой видео из-за его размера? Если вы хотите сэкономить место для хранения или более удобно делиться видео, сжатие видео — это практический навык. Тогда как сжать видео? Далее мы познакомим вас с некоторыми простыми и удобными в использовании методами и инструментами, которые помогут вам легко справиться со сжатием видео.
Video Converter Ultimate — это проверенный бесплатный видеокомпрессор , который поможет вам уменьшить размер видеофайла. С помощью Video Converter Ultimate вы можете сжимать размер видео без потери качества, что упрощает передачу и обмен.
Выдающиеся возможности Video Converter Ultimate включают в себя:
Video Converter Ultimate позволяет сжимать видео до меньшего и более удобного размера без потери качества видео. Вот как сжимать видеофайлы с помощью Video Converter Ultimate.
01 Для начала установите и запустите Video Converter Ultimate на своем компьютере. После этого используйте предоставленный адрес электронной почты и код для завершения процесса регистрации.
02 Откройте «Видеокомпрессор» в разделе «Панель инструментов». Импортируйте выбранный вами видеофайл. Настройте размер, имя, формат, разрешение и битрейт выходного файла после его добавления.

03 Выберите место назначения вывода видео. Затем нажмите кнопку «Сжать» и позвольте программному обеспечению выполнить сжатие видео.

VLC — популярное приложение для просмотра и редактирования мультимедиа, что делает его отличным выбором для сжатия видео без ущерба для его качества. Ниже приведены подробные инструкции по сжатию видеофайла с помощью приложения VLC на вашем компьютере.
Шаг 1. Загрузите VLC на свой компьютер, если у вас его нет. Установите и запустите приложение.
Шаг 2. Нажмите «Медиа», затем прокрутите вниз до «Конвертировать/Сохранить».

Шаг 3. Нажмите «Добавить», затем выберите видеофайл, который хотите сжать. Вы можете выбрать сразу несколько файлов для сжатия.
Шаг 4. Добавьте файлы, нажмите «Конвертировать/Сохранить», чтобы просмотреть параметры преобразования видео. Выберите тип конверсии из раскрывающегося списка «Профиль». Чтобы уменьшить размер файла, откройте значок «Настройки», выберите «Видеокодек» > «Разрешение». Отрегулируйте вручную или поддерживайте пропорции с помощью шкалы. Нажмите «Сохранить», когда закончите.
Шаг 5. Выберите папку назначения, нажав «Обзор», затем нажмите «Пуск», чтобы начать сжатие. Если вы сжимаете большие видео, это может занять больше времени.
Хотя Shotcut не так широко используется, как VLC, он также является надежным способом сжатия видео без каких-либо затрат. Это бесплатное многоплатформенное программное обеспечение для редактирования видео с открытым исходным кодом для Linux, Mac и Windows .
Выполните следующие подробные шаги, чтобы сжать видеофайлы с помощью Shotcut.
Шаг 1. Загрузите и установите Shotcut на свой компьютер.
Шаг 2. После запуска приложения нажмите «Открыть файл», чтобы загрузить видео для сжатия.
Шаг 3. Нажмите «Экспорт», чтобы экспортировать его в новый формат файла. Выберите идеальный формат из списка доступных вариантов. Попробуйте формат «Базовый профиль H.264», поскольку это наиболее предпочтительный вариант сжатия видео без потери его качества.
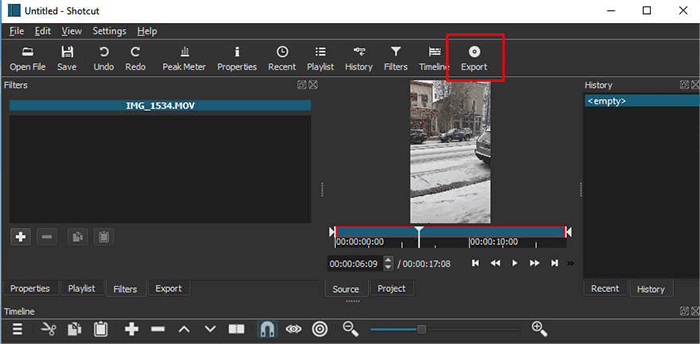
Шаг 4. Вы можете дополнительно настроить размер видео, изменив настройки «Соотношение сторон» и «Разрешение».
Примечание. Использование этого метода сжатия видео может потребовать от вас вручную рассчитать правильные размеры видео, поскольку Shotcut не сделает это за вас.
Riverside — альтернативный инструмент для сжатия видеофайлов без ущерба для качества видео. Он основан на браузере и в основном используется для записи высококачественных аудио и видео для вебинаров, подкастов, прямых трансляций и т. д. К счастью, Riverside также предлагает бесплатный онлайн-инструмент для сжатия видео . Вот как сжать видеофайлы с помощью веб-браузера Riverside.
Шаг 1. Перейдите на платформу онлайн-инструмента сжатия.
Шаг 2. Перетащите видеофайл или нажмите «Выбрать файлы», чтобы загрузить его.
Шаг 3. В раскрывающемся меню «Метод сжатия» выберите «Целевой размер файла (МБ)». В поле справа введите желаемый размер видеофайла. Установите флажок внизу, если вы хотите сделать видео совместимым со старыми устройствами. Нажмите «Применить настройки», и вы сможете загрузить видео с новым размером для использования.
Media.io — альтернативный видеокомпрессор, доступный онлайн и бесплатно. Он может сжимать большие и маленькие видео без значительной потери качества. Вот как сжимать видео на Media.io.
Шаг 1. Откройте Media.io Discord Video Compressor в предпочитаемом вами браузере.
Шаг 2. Выберите «Выбрать файлы», чтобы загрузить видео для сжатия. Установите метод и скорость сжатия видео. Нажмите кнопку «Сжать», чтобы начать процесс. После завершения процесса нажмите кнопку «Загрузить все», чтобы сохранить сжатые видео в локальном хранилище.
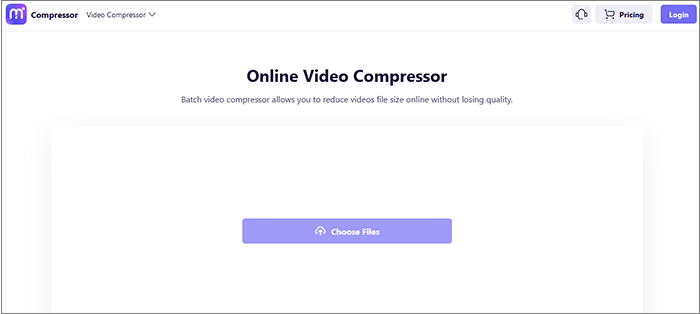
QuickTime Player — это медиаплеер Apple по умолчанию, который включает в себя несколько опций для сжатия видео до меньших размеров. К сожалению, он доступен только пользователям Mac .
Выполните следующие действия, чтобы сжать видео на Mac с помощью QuickTime Player без потери качества видео.
Шаг 1. Запустите приложение со своего компьютера.
Шаг 2. После запуска приложения нажмите «Файл», затем «Открыть файл».

Шаг 3. Нажмите «Файл», затем «Экспортировать как». В отличие от других надежных инструментов для сжатия видео, QuickTime не дает вам столько возможностей. Доступные варианты: 480p, 720p, 1080p и 4K (если применимо).
Шаг 4. Выберите идеальный формат и экспортируйте файл.
Примечание. QuickTime не поддерживает изменение размера. Поэтому, если вы хотите уменьшить размеры видео, вам может потребоваться использовать альтернативное программное обеспечение или инструмент сжатия видео.
Как и компьютеры, телефоны Android и iPhone могут создавать проблемы при управлении большими видеофайлами. Эти гаджеты могут иметь ограниченное пространство для хранения, а некоторые видео могут занимать неоправданно большой объем памяти.
К сожалению, ни одно из этих устройств не оснащено встроенными приложениями и программным обеспечением для сжатия видео. С другой стороны, Google Play Store и iOS App Store предоставляют множество бесплатных и платных приложений для сжатия видео, которые вы можете использовать. Просто загрузите любое приложение и следуйте инструкциям, чтобы сжать видео на своем мобильном телефоне.
Важно отметить, что большинство камер смартфонов позволяют настраивать разрешение видео при записи видео прямо с телефона. Чтобы сжать размеры ваших будущих видео, просто откройте приложение камеры телефона, затем найдите значок настройки разрешения и выберите новый формат записи, желательно меньший.
Чтобы узнать больше об этом, вы можете прочитать две статьи:
Надежный инструмент сжатия видео поможет вам сжимать видеофайлы для легкой загрузки и обмена. Video Converter Ultimate — лучший инструмент для сжатия видеофайлов. Он может сжимать видеофайлы без потери качества. И самое приятное то, что вы можете бесплатно использовать Video Converter Ultimate для быстрого и эффективного конвертирования пакетных видеофайлов. Загрузите Video Converter Ultimate, чтобы сжимать видео уже сегодня, независимо от размера и формата файла.
Похожие статьи:
Как сжать видео для загрузки на YouTube [офлайн и онлайн-инструменты]
Повышение эффективности: как с легкостью сжать видео для электронной почты
Сжатие видео для Интернета: повышение производительности без ущерба для качества
Сжатие видео для Instagram: избегайте ограничения размера файла, как профессионал