
Как сжать видео с помощью VLC 4 разными способами и лучшей альтернативой

VLC Media Player — популярный универсальный программный инструмент, предлагающий множество функций: от воспроизведения мультимедийных файлов до их преобразования, редактирования и сжатия. Однако одной из его выдающихся особенностей является способность сжимать видеофайлы без ущерба для качества видео. В этом руководстве по сжатию видео VLC мы рассмотрим, как сжимать видео с помощью VLC без ущерба для качества файла.
Чтобы начать сжимать видео , необходимо сначала загрузить и установить VLC Media Player. Скачать программу можно с официального сайта. После установки вы готовы начать сжимать видео.
Если вы раньше использовали VLC, навигация по процессу сжатия видео VLC должна быть простой. Есть несколько методов, которые вы можете использовать для сжатия MP4 в VLC.
Первый метод сжатия видео с помощью VLC предполагает уменьшение разрешения видео. Понижение разрешения видео — проверенный временем способ уменьшить размер видеофайлов , поскольку более высокое разрешение связано с большими размерами файлов.
Вот как сжать видео с помощью VLC, изменив разрешение.
Шаг 1. Запустите VLC Media Player и нажмите «Медиа», затем «Конвертировать/Сохранить».

Шаг 2. Импортируйте видеофайл, который хотите сжать.
Шаг 3. Нажмите кнопку «Конвертировать/Сохранить».
Шаг 4. Выберите профиль, например «HD (720p)» или «SD (480p)», или файл меньшего размера.
Шаг 5. Переименуйте выходной файл, выберите папку назначения и нажмите «Пуск».
Масштабирование и разрешение
Масштабирование – в контексте сжатия видео VLC – означает изменение или понижение разрешения видео. Если вы не выберете профиль с тегом SD или HD, исходное разрешение видео будет сохранено.
Вы можете уменьшить масштаб исходного видео, отрегулировав значения ширины и высоты в настройках видео. Например, вы можете уменьшить масштаб видео 4K до 1080p /720p, видео 1080p до 720p или видео 720p до 480p.
VLC Media Player также предлагает десять предустановленных профилей видео с фиксированным разрешением 1080p, 720p HD и 640x480 SD для новичков, которые хотят сжимать видео для обмена в Интернете или просмотра на мобильных или домашних телевизорах.
VLC Media Player дает вам полный контроль над видеокодеком, скоростью передачи данных и частотой кадров. Благодаря широкой поддержке нескольких медиаформатов вы можете перекодировать видео в такие форматы, как H.264/HEVC MP4/MKV, VP8 Webm, WMV, AVI, FLV, ASF, MP3, MPEG и т. д. Формат H.264 MP4 популярен. благодаря широкой совместимости и балансу между размером файла и качеством. Однако, если вы хотите сэкономить больше места, рассмотрите возможность уменьшения размера видео до H.265 MP4. Это связано с тем, что высокоэффективный видеокодек/кодек H.265 может обеспечить то же качество, что и H.264, но с вдвое меньшим размером.
Снижение количества кадров в секунду (кадров в секунду) до 30 является подходящим вариантом для сжатия видео с высокой частотой кадров. Это связано с тем, что человеческий глаз может комфортно воспринимать 30 кадров в секунду. Аналогично, снижение скорости передачи данных также значительно уменьшает размер файла. Например, видео 4K обычно передается четко со скоростью 35 Мбит/с или выше, 1080p со скоростью 8000 кбит/с, 720p со скоростью 5000 кбит/с, 480p со скоростью 2500 кбит/с и 360p со скоростью 1000 кбит/с.
Вот как уменьшить размер видео VLC, изменив параметры кодирования видео.
Шаг 1. Запустите VLC Media Player и нажмите «Медиа», затем «Конвертировать/Сохранить». Вы можете использовать сочетание клавиш «Ctrl» + «R».
Шаг 2. Импортируйте видеофайл, который хотите сжать. Нажмите кнопку «Конвертировать/Сохранить».
Шаг 3. На панели «Конвертировать» нажмите кнопку с гаечным ключом рядом с опцией «Профиль». Перейдите на панель «Редакция профиля» и перейдите на вкладку «Видеокодек».

Шаг 4. Уменьшите частоту кадров до 30 кадров в секунду и соответственно уменьшите высокую скорость передачи данных.
Шаг 5. Установите папку назначения, затем нажмите «Сохранить» и нажмите кнопку «Пуск», чтобы сжать видео.
VLC Media Player также позволяет уменьшать размер видеофайла, изменяя аудиокодек, скорость передачи данных (до 128 кбит/с), частоту дискретизации и каналы в настройках видео и аудио. Настройки звука находятся на вкладке «Аудиокодек». Однако обратите внимание, что параметры звука оказывают незначительное влияние на общий размер видео.
Вот как сжать видеофайл в VLC, изменив параметры кодирования звука.
Шаг 1. Запустите VLC Media Player и нажмите «Медиа», затем «Конвертировать/Сохранить». Вы можете использовать сочетание клавиш «Ctrl» + «R».
Шаг 2. Импортируйте видеофайл, который хотите сжать.
Шаг 3. Нажмите кнопку «Конвертировать/Сохранить».
Шаг 4. На панели «Конвертировать» нажмите кнопку с гаечным ключом рядом с опцией «Профиль». Перейдите на панель «Редакция профиля» и перейдите на вкладку «Аудиокодек».
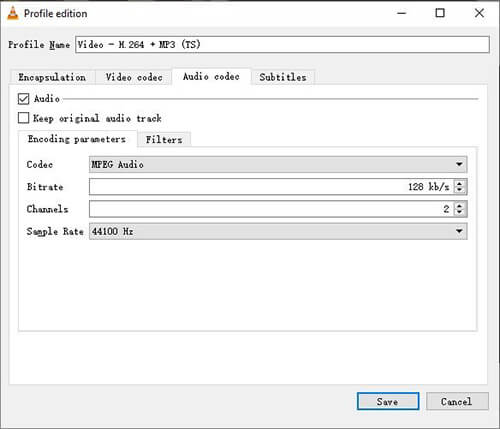
Шаг 5. Настройте аудиокодек, каналы, частоту дискретизации и битрейт для сжатия видео с помощью VLC. Нажмите «Сохранить», затем нажмите кнопку «Пуск», чтобы сжать видеофайл VLC.
Хотя VLC Media Player напрямую не поддерживает обрезку или обрезку видео , вы можете вырезать видеоконтент, записывая только важные или необходимые части видео с помощью функции записи. Таким образом, вы можете сжимать размер видео с помощью VLC без потери качества.
Вот как сжать видео с помощью VLC, обрезав ненужные части.
Шаг 1. Загрузите видео в VLC.
Шаг 2. Перейдите на вкладку «Вид» в VLC, затем нажмите «Дополнительные элементы управления». Внизу появится еще одна панель инструментов.
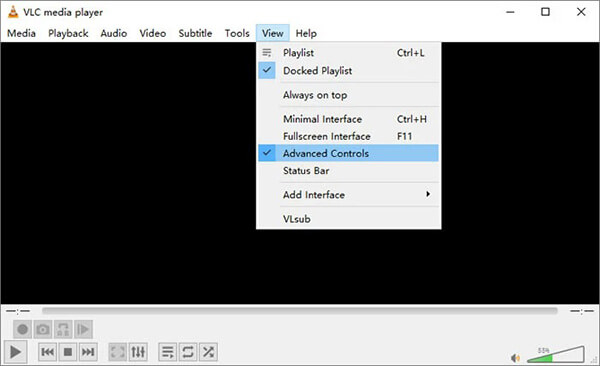
Шаг 3. Воспроизведите видео. Либо прокрутите видео до начальной точки, где вы хотите вырезать.
Шаг 4. Нажмите красную кнопку записи в начальной точке, которую вы хотите сохранить, и еще раз нажмите ее в конечной точке. Это автоматически обрежет видео и сохранит его как новое видео на вашем устройстве. Новое видео будет меньше по размеру по сравнению с оригинальным.
Хотя VLC Media Player является эффективным инструментом для сжатия видео , другие варианты, такие как Clideo и Video Converter Ultimate, предлагают более расширенные настройки для уменьшения размера видео. В этом разделе обсуждается, как сжимать видео с помощью альтернатив VLC.
Video Converter Ultimate — это проверенная альтернатива сжатию видео VLC, используемая миллионами людей по всему миру. Он предлагает функции сжатия, преобразования и редактирования видеофайлов в различных форматах без потери качества файла.
Как и VLC, Video Converter Ultimate доступен для пользователей Mac и Windows . Их также можно загрузить и использовать на рабочем столе. Однако основное отличие состоит в том, что Video Converter Ultimate предлагает более специализированные возможности сжатия видео. Кроме того, он работает быстро и может выполнять пакетное сжатие, что экономит ваше время и энергию. Некоторые ключевые особенности Video Converter Ultimate:
Вот как использовать эту альтернативу сжатию видео VLC для сжатия ваших видео.
01 Загрузите, установите и запустите Video Converter Ultimate на своем компьютере.
02 В главном меню нажмите «Панель инструментов», затем нажмите кнопку «Видеокомпрессор». Нажмите на прямоугольную часть, чтобы добавить видео.

03 В окне «Компрессор видео» настройте имя видеофайла, битрейт, разрешение, размер и выходной формат.
04 Нажмите кнопку «Просмотр», чтобы просмотреть видеофайл перед сжатием. Если вы удовлетворены настройками, нажмите «Сжать», чтобы уменьшить размер видео.
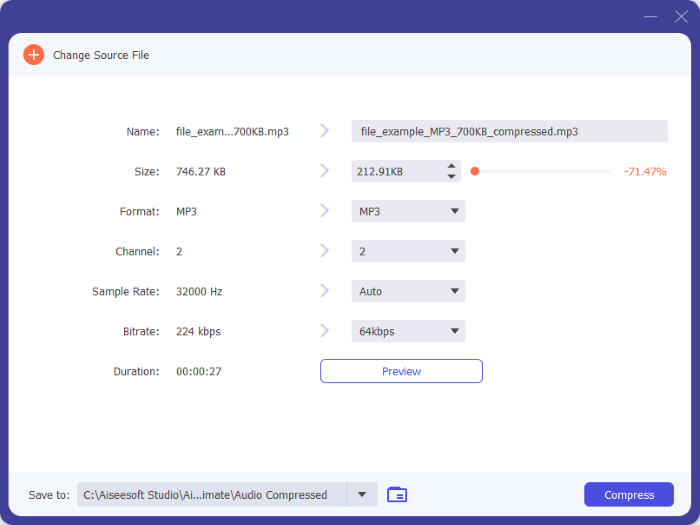
Clideo — это онлайн-компрессор видео, способный сжимать большие видеофайлы без потери качества. Как и VLC, Clideo совместим с несколькими форматами файлов, такими как WMV, MOV, VOB, AVI и MP4. Вот как сжимать видео с помощью Clideo.
Шаг 1. Перейдите на страницу онлайн-сжатия видео Clideo.
Шаг 2. Нажмите кнопку «Выбрать файл», чтобы добавить видео, размер которого хотите уменьшить.
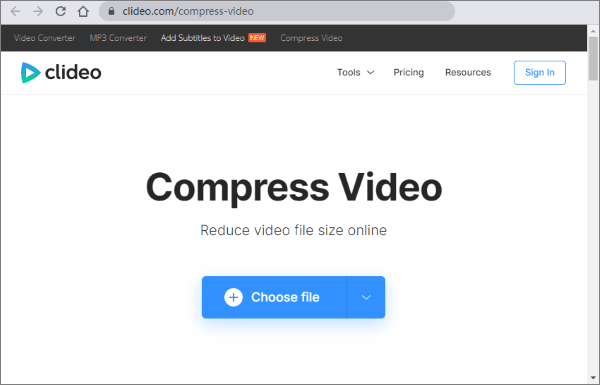
Шаг 3. Выберите одну из трех настроек сжатия видео: «Базовый», «Сильный» или «Превосходный».
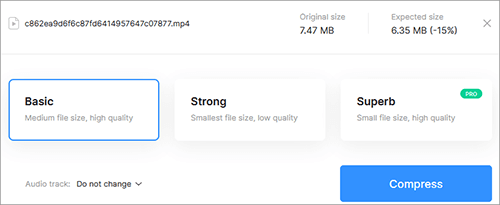
Шаг 4. Наконец, нажмите «Сжать», чтобы уменьшить размер файла.
VLC Media Player действительно является мощным инструментом для сжатия видео. Если у вас простые требования и вы хотите уменьшить размер видео без сложного редактирования, VLC — ваш идеальный инструмент. Однако для более сложных задач сжатия рассмотрите возможность использования альтернатив, таких как Video Converter Ultimate .
Похожие статьи:
Полное руководство по сжатию MP3 на компьютере/iPhone/в Интернете
[2024] 7 эффективных методов уменьшения размера файла MP4 на Mac
Как исправить качество видео за несколько простых шагов [офлайн и онлайн-методы]
9 эффективных методов простого и быстрого сжатия видео для Интернета