
Как обрезать видео в Windows 10/11? Решено 5 эффективными способами

Хотите обрезать видео в Windows 10/11, но не знаете, с чего начать? Не волнуйтесь, вы не одиноки. Будь то удаление лишних частей видео, оптимизация контента или повышение удовольствия от просмотра, научиться обрезать видео в Windows 10/11 — очень полезный навык. Далее мы шаг за шагом покажем вам, как легко обрезать видео в Windows 10/11. Готовый? Давайте начнем!
Video Converter Ultimate — это универсальный триммер, который можно использовать на компьютерах Windows 10/11. Это приложение упрощает процесс обрезки видео; все, что нужно, — это импортировать видео, отметить начальную и конечную точки и сразу же обрезать. Вы можете обрезать видео до желаемой длины с помощью ползунка.
Самое приятное то, что это не влияет на разрешение видео, частоту кадров или битрейт, если вы не решите их изменить. Это означает, что после обрезки видео заметной потери качества не будет. Кроме того, Video Converter Ultimate позволяет записывать звук с потоковых веб-сайтов. Им очень легко пользоваться даже без опыта редактирования видео.
Ключевые особенности Video Converter Ultimate:
Вот как можно вырезать видео в Windows 10/11 с помощью Video Converter Ultimate:
01 Загрузите и установите Video Converter Ultimate на свой компьютер Windows 10. Затем запустите его.
02 Найдите инструмент «Обрезка видео» на панели инструментов . Затем добавьте видео в Video Trimmer.

03 Удалите ненужные фрагменты, перетащив инструмент обрезки на индикатор выполнения. Альтернативно введите время начала и окончания в нижней строке «Продолжительность» . Выбранный вами раздел останется.
Нажмите «Добавить сегмент», если хотите добавить больше сегментов. Вы также можете объединить видеоклипы в один, нажав « Объединить в один» в левом нижнем углу окна «Триммер видео».
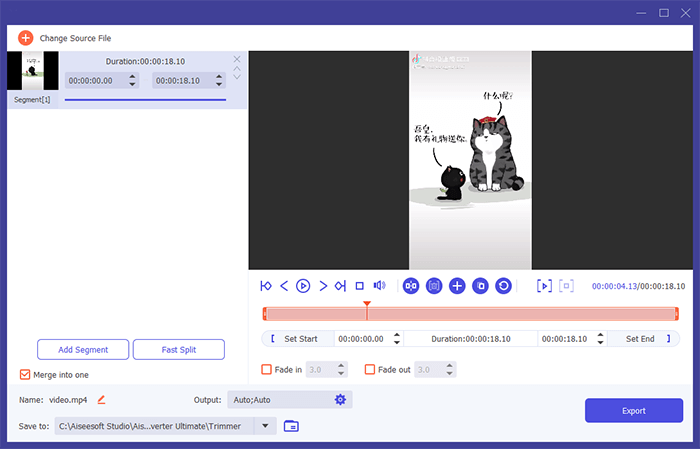
04 Нажмите кнопку «Экспорт» , чтобы начать экспорт отредактированного видеоклипа.
Если вы пользователь Windows 10/11, вам не о чем беспокоиться, когда вам нужно обрезать видео. Приложение «Фотографии» — это встроенный в Windows 10/11 инструмент для обрезки видео, который позволяет пользователям быстро и легко обрезать видео. Этот инструмент позволяет пользователям обрезать фильмы за несколько простых шагов и легко удалять ненужные части видео. Более того, вы будете использовать его для управления фотографиями, включая просмотр, сравнение, просмотр и создание фильмов на основе особых воспоминаний. Ниже приведены инструкции по обрезке видео mp4 в Windows 10/11:
Шаг 1. Перейдите в папку с видео, которое вы хотите вырезать. Щелкните его правой кнопкой мыши, выберите параметр « Открыть с помощью » и выберите параметр «Фотографии» .
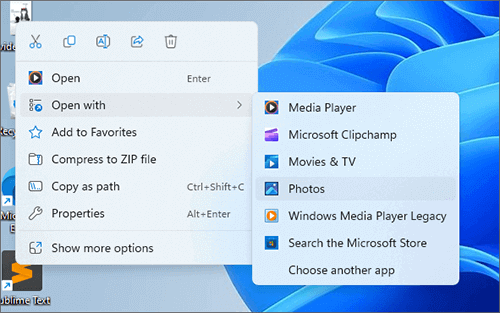
Шаг 2. После того, как видео откроется в приложении «Фотографии», нажмите маленькую кнопку в виде карандаша в верхней части, затем выберите параметр «Обрезать» .
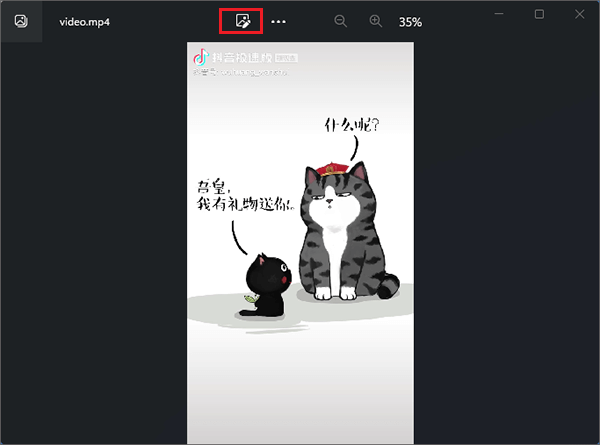
Шаг 3. Выберите раздел, который нужно обрезать, перемещая начальный и конечный ползунки, чтобы выбрать сегмент видео, который нужно сохранить.
Шаг 4. Когда закончите, нажмите « Сохранить как копию », чтобы экспортировать обрезанное видео.
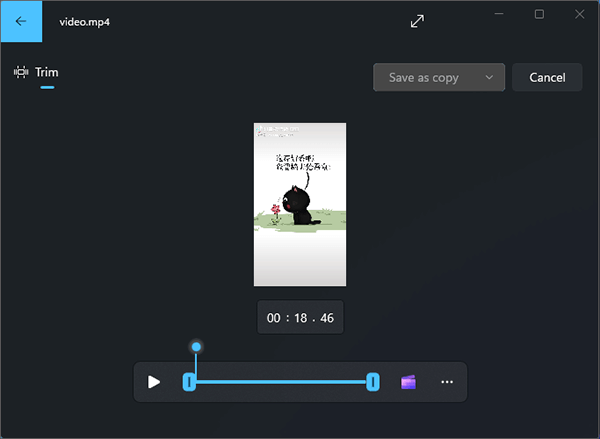
На ПК Windows 10/11 вы найдете встроенный видеоредактор, который поможет вам обрезать видео как профессионал и удалять ненужные фрагменты из ваших видео. Видеоредактор содержит множество инструментов для создания и редактирования видео, включая текст, движение, музыку, 3D-эффекты и т. д. Этот видеоредактор является преемником Movie Maker, в котором основное внимание уделяется более простым в использовании творческим инструментам. Поэтому, если вы хотите обрезать видео на ПК Windows , не ищите ничего, кроме видеоредактора Windows 10. Этот замечательный инструмент поможет вам выполнить задачу без проблем.
Теперь давайте покажем вам, как обрезать видео в Windows 10 с помощью видеоредактора:
Шаг 1. Нажмите клавишу Windows на клавиатуре вашего компьютера. Введите «Видеоредактор» в строке поиска, чтобы открыть его.
Шаг 2. Нажмите «Новый видеопроект» под кнопкой «Видеоредактор» , затем задайте имя проекта.
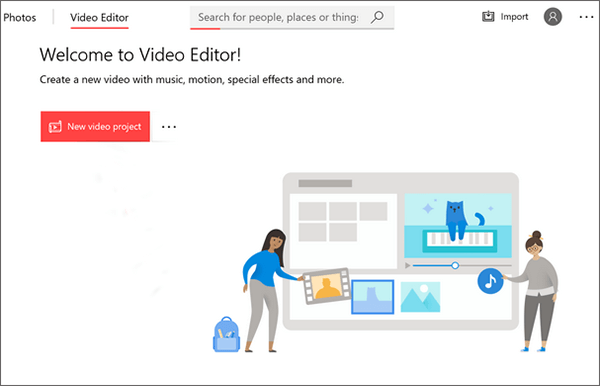
Шаг 3. Затем нажмите кнопку «Добавить» , чтобы импортировать видео, которое нужно обрезать. После импорта перетащите его с панели библиотеки проекта на раскадровку.
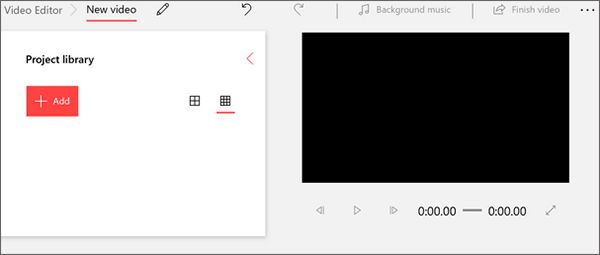
Шаг 4. Нажмите вкладку «Обрезать» , затем с помощью ползунков отрегулируйте продолжительность видео.
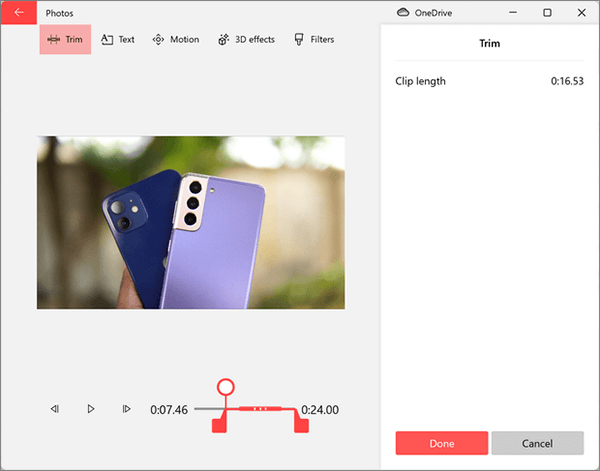
Шаг 5. После обрезки видео нажмите «Готово» и выберите «Завершить видео» в правом верхнем углу.
Многие знают VLC как медиаплеер, но это еще не все. Помимо того, что пользователи могут воспроизводить видео и аудио, это также безупречный инструмент для вырезания видео в соответствии с вашими потребностями. Благодаря функциям редактирования, включая слияние, поворот, обрезку и слияние, вы можете легко обрезать свои видео. Выполните следующие действия, чтобы узнать, как обрезать видео с помощью VLC:
Шаг 1. Установите VLC Media Player на свой компьютер. Откройте его и нажмите «Медиа» и «Открыть файл» в верхней части, чтобы импортировать видео, которое вы хотите вырезать.
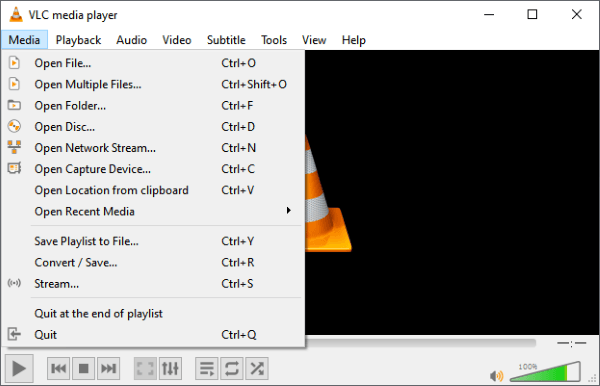
Шаг 2. Перейдите в меню «Вид» и включите опцию «Дополнительные элементы управления» .
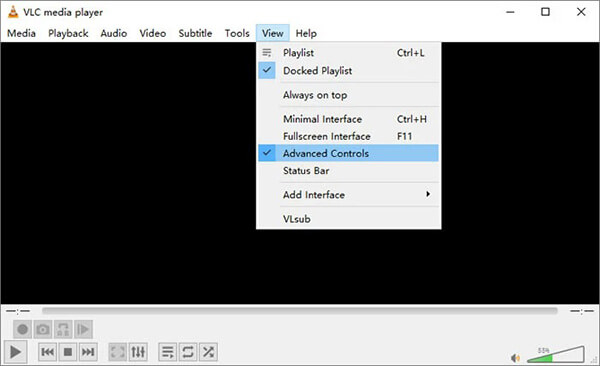
Шаг 3. После этого воспроизведите видео в том месте, которое вы хотите сохранить, а затем приостановите видео. После этого нажмите «Воспроизведение» , а затем вкладку «Запись» .
Шаг 4. Нажмите вкладку «Запись» , чтобы завершить запись. Ваше видео будет сохранено в формате MP4 в библиотеках или видео на компьютере.
Если вы хотите использовать VLC для сжатия видео, вы можете прочитать эту статью.
Как сжать видео с помощью VLC 4 разными способами и лучшей альтернативойНесмотря на то, что проигрыватель Windows Media не является специализированным видеоредактором , вы все равно можете использовать его для обрезки видео с помощью определенных плагинов. SolveigMM WMP Trimmer — отличный плагин, который можно использовать в проигрывателе Windows Media для обрезки видео. Вот инструкции по обрезке видео в Windows 10/11 с помощью проигрывателя Windows Media:
Шаг 1. Начните с загрузки плагина SolveigMM WMP Trimmer.
Шаг 2. После скачивания плагина вам следует установить его, следуя инструкциям установщика.
Шаг 3. Откройте проигрыватель Windows Media и перейдите в главное меню. Затем перейдите на вкладку «Инструменты» и «Плагины» . Теперь выберите плагин SolveigMM WMP Trimmer . После этого плагин будет включен.
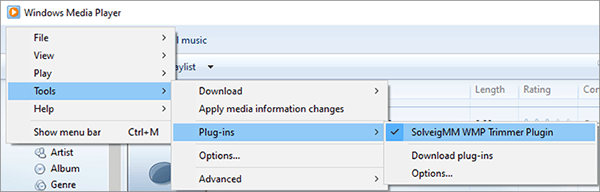
Шаг 4. Вам необходимо зарегистрировать учетную запись, чтобы использовать плагин. Отметьте, как вы обрезаете видео, и, наконец, переименуйте обрезанные видео и сохраните их в предпочитаемом вами каталоге.
Вопрос 1. Есть ли Windows 10 триммер видео?
Да. Скрытый триммер видео на ПК Windows 10 — это приложение «Фотографии». Приложение полезно при обрезке видео или простом редактировании видео, например добавлении музыки или создании слайд-шоу.
В2. Влияет ли приложение «Фотографии» Windows 10 на исходное видео при обрезке?
Нет, когда вы обрезаете видео с помощью приложения «Фотографии» в Windows 10, оно создает копию обрезанной части, оставляя исходный видеофайл нетронутым.
Вопрос 3. Могу ли я настроить качество видео во время обрезки в Windows 10?
Встроенная функция обрезки приложения «Фотографии» в Windows 10 не предоставляет возможности регулировки качества видео во время обрезки. Он просто обрезает видео, не меняя его качества.
Вопрос 4. Могу ли я обрезать видео онлайн?
Да. Возможна обрезка любого видео онлайн. Однако существуют некоторые ограничения, такие как размер файла и проблемы безопасности. Размер файла не должен быть очень большим.
Это руководство предоставило вам опыт и методы, которые помогут вам эффективно обрезать видео на компьютере Windows 10. Этот удобный и простой процесс не требует навыков редактирования видео, что делает его доступным для всех. Помимо обрезки, редактирование видео имеет безграничный потенциал для улучшения видеоконтента. Чтобы полностью понять эту концепцию, вам следует изучить наше руководство по созданию видеороликов для создания потрясающего контента, соответствующего вашим потребностям.
Video Converter Ultimate — лучший инструмент для обрезки видео без особых хлопот. Он предоставляет более продвинутые функции, такие как применение увлекательных видеоэффектов и тонкие навыки редактирования.
Похожие статьи:
7 лучших видеоредакторов с разделенным экраном: обзор и практическое руководство
[Подробное руководство] Как улучшить качество видео 6 способами
[Обновление 2024 г.] Как конвертировать M4V в MP4 6 простыми и быстрыми способами