
[Подробное руководство] Как улучшить качество видео 6 способами

В повседневной жизни мы часто снимаем различные видео, будь то запись счастливых моментов на семейных посиделках или во время путешествий. Однако иногда качество снимаемых нами видеороликов может быть не идеальным. Что нам делать? Как мы можем улучшить качество видео? На самом деле улучшить качество видео не так сложно, как можно себе представить. В этой статье содержится подробный обзор лучших приложений для улучшения качества видео и способов улучшить качество видео с помощью этих инструментов. Продолжайте читать, чтобы учиться!
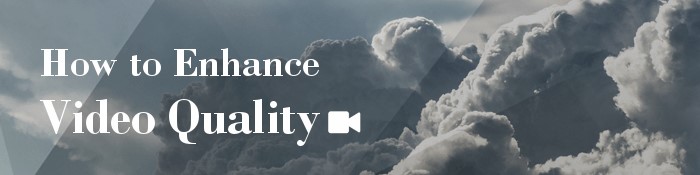
Хотите улучшить качество своего видео, прежде чем поделиться им с другом? Вы можете использовать профессиональное приложение для улучшения видео, чтобы улучшить качество вашего видео. Среди доступных приложений для улучшения видео приложение Video Enhancer остается бесподобным благодаря своим непревзойденным возможностям.
В этом приложении используются новейшие технологии искусственного интеллекта, позволяющие пользователям улучшать качество своих видео за счет повышения разрешения, качества звука и удаления фоновых шумов в видео.
Этот выдающийся инструмент для улучшения видео также позволяет пользователям переворачивать или вращать видео, создавать видеоклипы, добавлять водяные знаки к видео, обрезать видео , добавлять видеоэффекты и многое другое. Это идеальный вариант для тех, кто хочет улучшить свои видео.
Это приложение часто обновляется, чтобы удовлетворить постоянно меняющиеся требования пользователей. Недавно в приложение добавлена функция стабилизации видео, которая позволяет пользователям исправить проблему тряски видео, которая возникает, когда мы снимаем видео с помощью портативных камер.
Это обязательный инструмент для создателей контента, которые стремятся создавать высококачественные видео для своих подписчиков. Приложение опробовано и протестировано миллионами людей по всему миру, и многие из них подтвердили его превосходство по сравнению с конкурентами.
Ниже приведены некоторые функции приложения Video Enhancer, которые делают его бесподобным:
Чтобы улучшить качество вашего видео с помощью приложения Video Enhancer , вам необходимо выполнить следующие простые шаги:
01 Перейдите на официальный сайт программного обеспечения для улучшения видео и загрузите приложение Video Enhancer для своего компьютера Mac или Windows . Установите приложение, запустите его и нажмите кнопку «Добавить файл» в верхнем левом углу интерфейса, чтобы получить доступ к целевым видеофайлам.
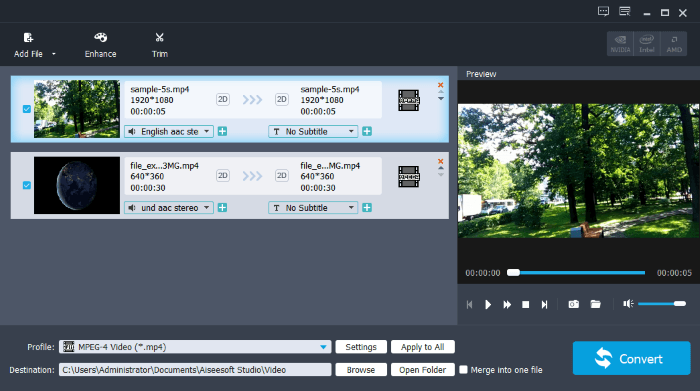
02 Улучшите качество видео, увеличив его разрешение, удалив видеошум или оптимизировав контрастность и яркость. Для этого нажмите кнопку « Усилитель видео» рядом с кнопкой «Добавить файл» и выберите параметр «Усилитель» . После этого отметьте « Повысить разрешение» , «Оптимизировать контрастность/яркость» , «Удалить шум видео» , «Уменьшить дрожание видео» или установите все флажки и нажмите кнопку «Применить ко всем» .
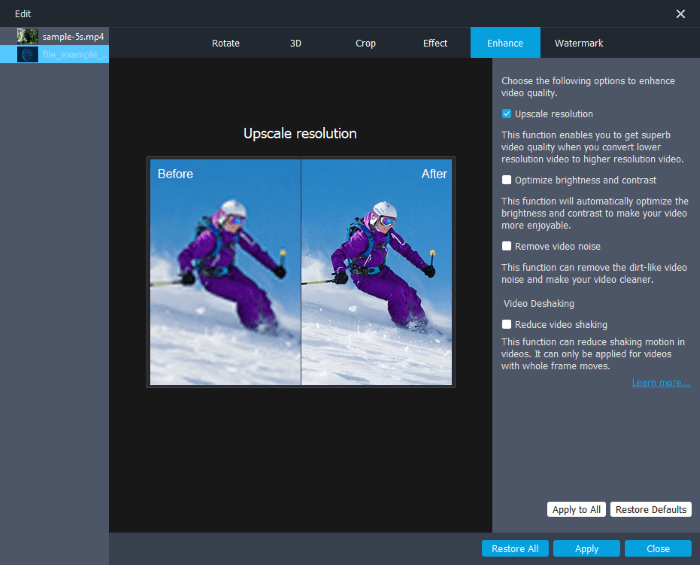
03 Сохраните улучшенное видео на своем компьютере. Для этого вам нужно выбрать выходной формат в кнопке меню «Профиль» , нажать кнопку «Обзор» , чтобы выбрать местоположение компьютера, и нажать кнопку «Конвертировать», чтобы сохранить улучшенные видеофайлы.
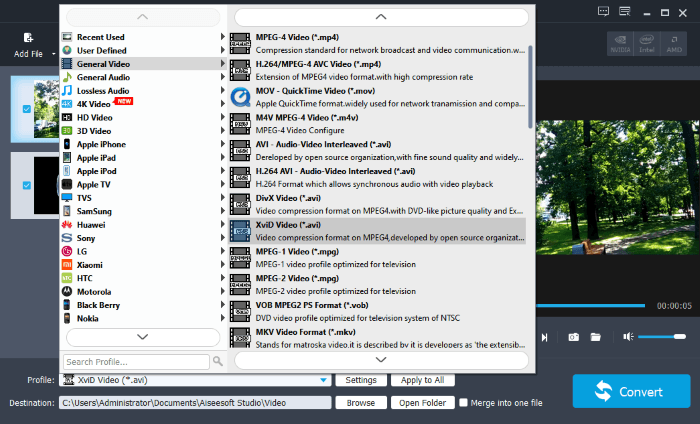
InShot — мощный инструмент для редактирования видео и фотографий для устройств iOS и Android . Приложение используется в качестве видеоредактора и создателя, предлагая лучшие функции улучшения видео, такие как управление скоростью, обрезка видео, объединение, разделение, преобразование формата, фильтры, эффекты и многое другое.
Более того, приложение обеспечивает соотношения сторон, подходящие для самых популярных социальных сетей, таких как TikTok, Instagram , Facebook и других. Благодаря всем этим функциям это идеальное приложение для энтузиастов социальных сетей, желающих создавать и улучшать высококачественный контент для своих поклонников.
Выполните следующие действия, чтобы узнать, как улучшить качество видео:
Шаг 1. Загрузите приложение InShot и установите его на свое устройство.
Шаг 2. Запустите редактор приложения InShot и выберите параметр «Видео» из трех вариантов в главном интерфейсе приложения. Это позволит вам редактировать видео, используя несколько эффектов для улучшения качества ваших видео.
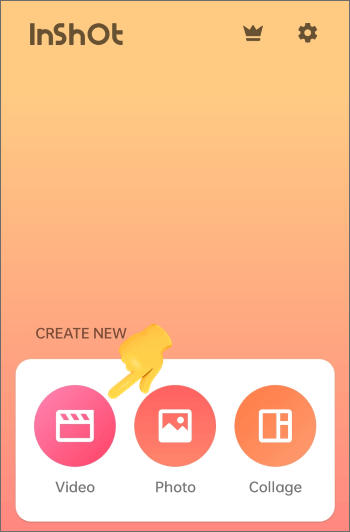
Шаг 3. После выбора опции «Видео» нажмите кнопку «Новое» со значком + , чтобы улучшить или создать новое видео. Это приведет вас к приложению видеогалереи.
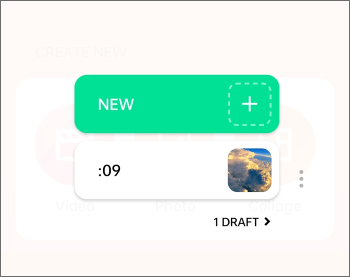
Шаг 4. Нажмите «Видео» в левом верхнем углу экрана вашего приложения и выберите видеоклипы, которые вы хотите улучшить, в интерфейсе приложения. Нажмите на опцию «Пустой» , если вы создаете видео заново.
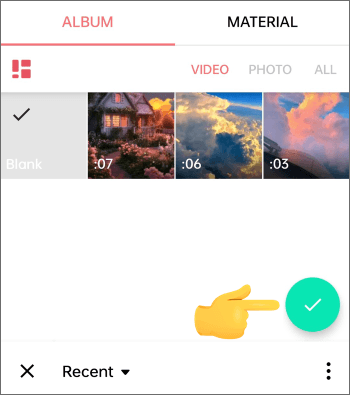
Шаг 5. Добавьте улучшающие функции к выбранным видеоклипам. Эти функции включают в себя управление скоростью, обрезку видео, объединение, разделение, преобразование формата, фильтры, эффекты соотношения сторон и многое другое.
Шаг 6. После завершения редактирования видео дайте название и описание. Выберите идеальную частоту кадров и разрешение и нажмите кнопку «СОХРАНИТЬ», чтобы сохранить улучшенное видео.
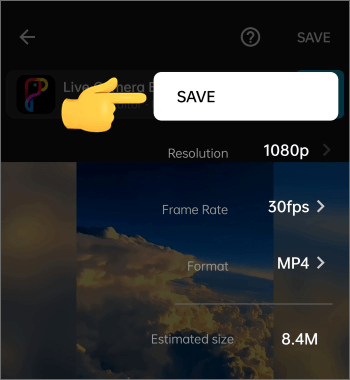
PowerDirector — это бесплатное мощное приложение для улучшения видео, которое поможет вам улучшить видео низкого качества. Приложение является комплексным и наполнено такими функциями, как редактор эффектов, редактирование многодорожечной временной шкалы, технология зеленого и синего экрана, инструменты озвучивания, редактирование хроматических клавиш и многое другое. Это позволяет пользователям улучшать, редактировать и создавать высококачественные профессиональные видеоролики. Выполните следующие действия, чтобы узнать, как улучшить качество видео с помощью приложения PowerDirector:
Шаг 1. Загрузите, установите и запустите приложение PowerDirector на своем устройстве. Нажмите кнопку «Новый проект», чтобы создать новый проект, и выберите соотношение сторон по вашему выбору.
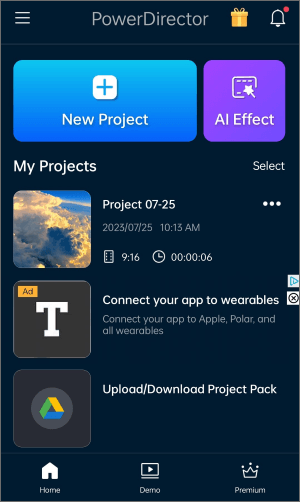
Шаг 2. Начните редактирование видео, настроив вывод звука, добавив или удалив фоновый шум, а также добавив или удалив звуковые эффекты и текст.
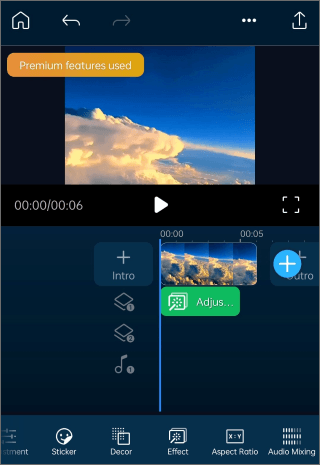
Шаг 3. Чтобы исправить качество видео, установите максимальное разрешение. После этого нажмите «Произвести», и видео автоматически сохранится на вашем устройстве.
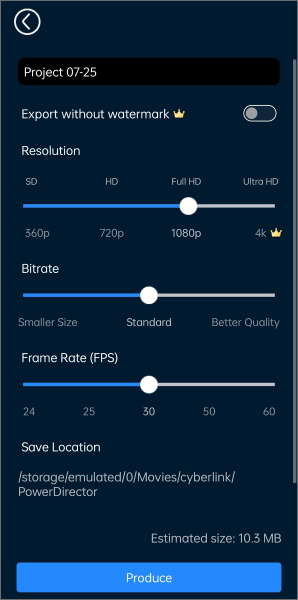
Видео стало модус-операндом современного общения, особенно для обмена памятными моментами, важной информацией, совместной работы и многого другого. Однако для правильной передачи информации нам требуется четкое и лаконичное видео. К сожалению, видео, снятое с помощью портативных устройств, может быть низкого качества. Именно здесь в игру вступает приложение для улучшения видео CapCut.
С помощью этого мощного приложения вы можете улучшить качество вашего видео, исправив соотношение сторон видео, удалив раздражающий фоновый шум, удалив размытые участки видео, обрезав видео и т. д. Это выдающееся приложение для улучшения видео, которое было опробовано. и проверено миллионами людей по всему миру.
Кроме того, приложение CapCut имеет удобный интерфейс, благодаря которому им легко смогут пользоваться даже начинающие пользователи компьютеров. Следующие шаги расскажут вам, как улучшить качество видео:
Шаг 1. Загрузите, установите и запустите приложение CapCut на своем устройстве Android или iPhone. Предоставьте приложению разрешение на доступ к фотопленке вашего устройства.
Шаг 2. Перейдите к кнопке «Новый проект» со знаком + в центре экрана и нажмите на нее. Откроется всплывающий экран со списком видео в галерее камеры.
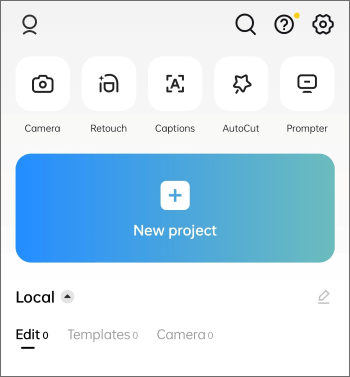
Шаг 3. Выберите видеоклип для улучшения из списка, отображаемого в фотопленке. Выбрав видео, перейдите в правый нижний угол интерфейса вашего приложения и нажмите кнопку «Добавить» , чтобы добавить видео низкого качества на временную шкалу для редактирования.
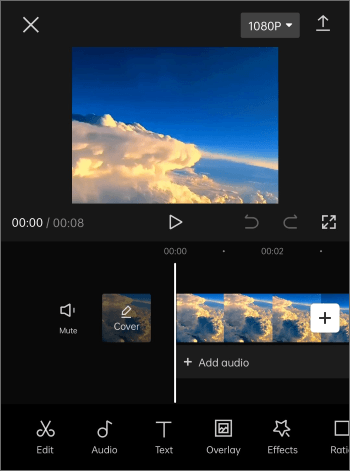
Шаг 4. Отсюда улучшите видео по своему вкусу. В этом разделе представлены различные функции улучшения видео. (Например, вы можете улучшить свое видео, добавив фильтры, эффекты, текст, наклейки и т. д.)
Шаг 5. Нажмите значок «Экспорт» в нижней части экрана приложения и выберите желаемое качество видео. Вы можете предварительно просмотреть улучшенное видео, чтобы убедиться в его эффективности.
Clideo — это онлайн-приложение для улучшения видео, которое позволяет пользователям улучшать качество своих видео, предоставляя им мощные функции редактирования видео. С помощью Clideo вы можете настроить яркость и контрастность вашего видео, улучшить его разрешение, насыщенность, удалить фоновый шум и т. д.
Ниже описано, как улучшить качество видео с помощью Clideo:
Шаг 1. Перейдите на веб-сайт Clideo с помощью браузера вашего устройства. Загрузите целевое видео на сайт, нажав кнопку « Выбрать файл» . Вы можете загрузить видео со своего компьютера, Dropbox, Google Drive или Google Photos.
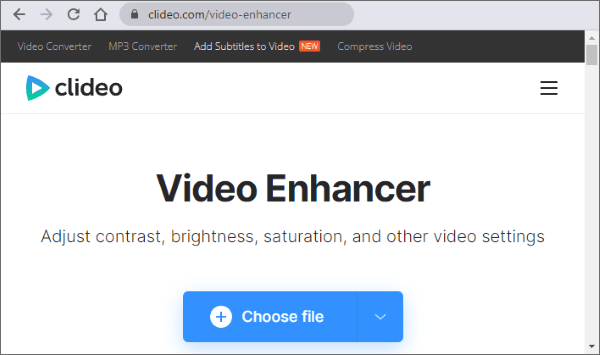
Шаг 2. При загрузке видео вы увидите множество функций улучшения видео. (Например, вы можете настроить насыщенность, контрастность, яркость, оттенок, затухание видео и т. д.) Выберите формат выходного файла и подтвердите внесенные изменения, нажав кнопку «Экспорт» . Вы также можете сбросить внесенные изменения, нажав кнопку «Сбросить все» .
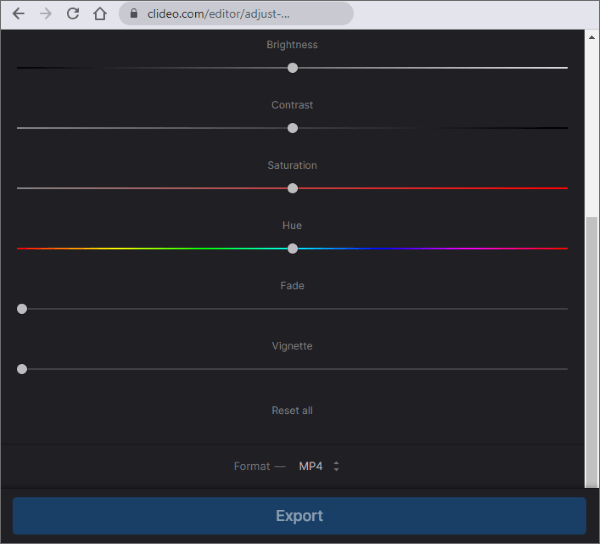
Шаг 3. Теперь просмотрите улучшенное видео и загрузите его на свое устройство, если вас устраивают результаты. Нажмите кнопку «Загрузить» , чтобы сохранить его на свое устройство, или сохраните его на Google Drive или Dropbox, нажав Google Drive или Dropbox соответственно.
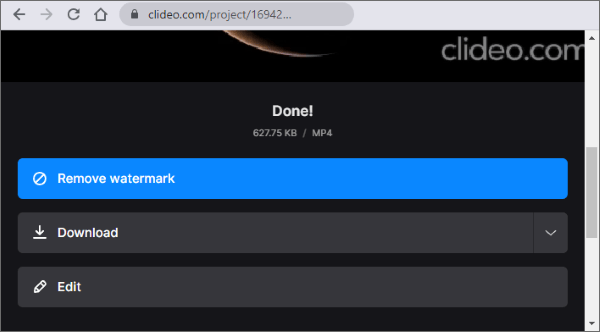
Avidemux — это непревзойденный инструмент для улучшения видео с открытым исходным кодом для компьютеров. Это мощное приложение для улучшения видео позволяет пользователям улучшать свои видео, предоставляя замечательные функции улучшения видео, такие как стабилизатор видео, контроллер яркости и контрастности видео, удаление фонового шума видео и многое другое.
Кроме того, Avidemux поддерживает различные форматы файлов, такие как MP4, MPEG, OGM, MOV, WMV, AVI, MKV, FLV и другие.
Ниже описано, как повысить качество видео с помощью этого усилителя видео:
Шаг 1. Загрузите, установите и запустите приложение на своем устройстве. Загрузите видео в приложение, нажав кнопку «Открыть» и следуя инструкциям.
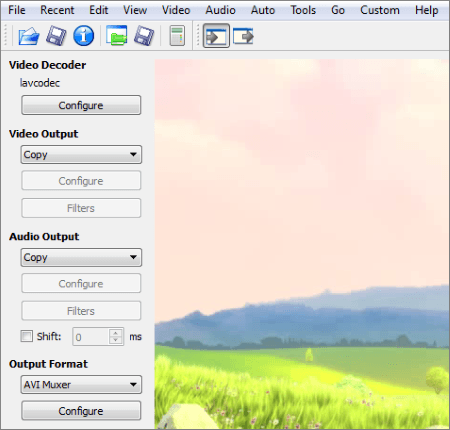
Шаг 2. Нажмите кнопку меню «Видео» и выберите код видео из пунктов меню, если вы не хотите его перекодировать. Нажмите кнопку «Фильтр» под заголовком «Видео» , нажмите заголовок «Преобразование» , «Диспетчер видеофильтров» и дважды щелкните фильтр «Изменить размер» .
Шаг 3. Введите ширину и высоту в пикселях в соответствующих полях в окне меню «Изменить размер» . Вы также можете повысить разрешение видео, увеличив или уменьшив его с помощью ползунка «Процент» .
Шаг 4. Нажмите кнопки «Изменить размер» , «ОК» и «Закрыть» в разделе «Диспетчер видеофильтров» .
Шаг 5. Наконец, нажмите кнопку «Сохранить видео» и выберите место, где вы хотите сохранить улучшенное видео, с помощью проводника Windows «Выбрать файл для сохранения» . Введите название вашего видео и нажмите кнопку «Сохранить».
Теперь вы понимаете, как сделать видео более высокого качества с помощью приложений для улучшения видео, обсуждаемых в этой статье. Однако мы рекомендуем сделать процесс улучшения видео проще и интереснее с помощью приложения Video Enhancer . Это приложение простое в использовании, быстрое, безопасное, работает на различных платформах и используется миллионами людей по всему миру.
Похожие статьи:
Как исправить качество видео за несколько простых шагов [офлайн и онлайн-методы]
Как исправить качество видео на iPhone для Android [все возможные способы]
[Быстрые трюки] Улучшите качество видео Zoom за несколько простых шагов