
[Быстрые трюки] Улучшите качество видео Zoom за несколько простых шагов

Zoom оказался незаменимой платформой, особенно для сторон, работающих удаленно. Хотя Zoom популярен и широко используется, иногда он обеспечивает низкое разрешение видео. Однако вы можете улучшить качество видео Zoom, изменив настройки по умолчанию. Давайте углубимся в то, как улучшить качество видео Zoom .
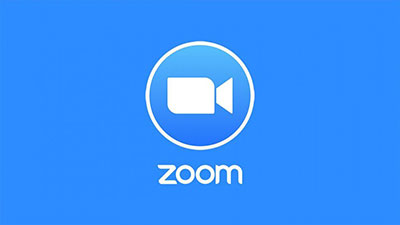
Чтобы пользователи могли создавать более эффективные вебинары и собрания Zoom, Zoom предоставляет мощные функции точной настройки видео. Ниже описано, как улучшить качество видео Zoom путем точной настройки параметров видео Zoom:
Функция HD-видео позволяет пользователям просматривать видеоконференцию в высоком разрешении. Таким образом, включение функции HD-видео обеспечит высококачественное видео Zoom.
Ниже описано, как включить функцию Zoom HD:
Шаг 1. Запустите приложение Zoom на своем устройстве и коснитесь значка в виде шестеренки в правом верхнем углу интерфейса приложения, когда вы не разговариваете по Zoom. (Во время вызова Zoom нажмите кнопку со стрелкой вверх рядом с кнопкой «Видео» в левом нижнем углу интерфейса приложения.)
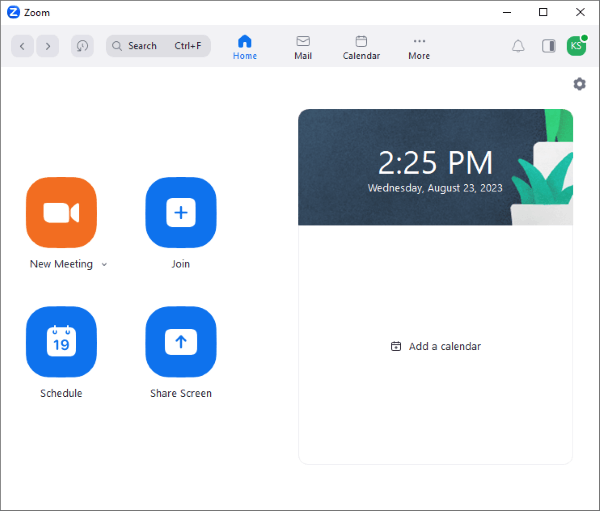
Шаг 2. Перейдите на вкладку «Видео» в левой строке меню интерфейса приложения, найдите параметр HD и установите флажок рядом с ним.
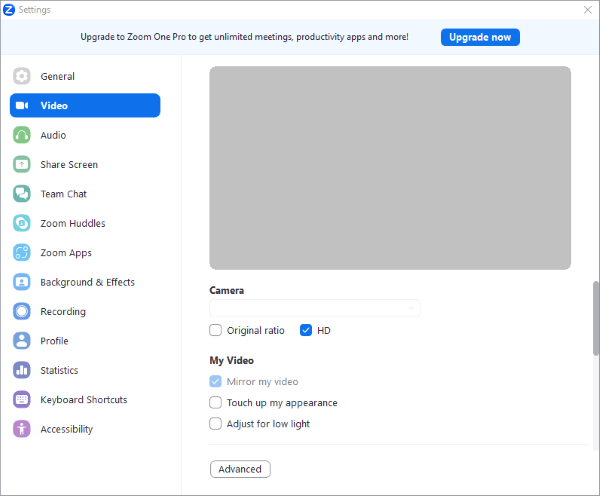
Шаг 3. Качество видео Zoom настроится автоматически после включения функции HD.
Условия освещения положительно или отрицательно влияют на качество видео вашего Zoom. Чтобы улучшить качество видео Zoom, убедитесь, что в вашей комнате хорошо сбалансированный свет . Чтобы оптимизировать выходной сигнал, вам следует убедиться, что источник света находится перед вами.
Zoom также предлагает дополнительную функцию регулировки освещения в приложении для улучшения качества видео . Этот подход к оптимизации видео спонтанно делает собрание Zoom ярче и обеспечивает высококачественное видео Zoom.
Ниже показано, как улучшить качество видео Zoom, настроив функцию управления подсветкой в приложении Zoom:
Шаг 1. Запустите приложение Zoom на своем устройстве и перейдите в меню «Настройки» — значок в виде шестеренки в правом верхнем углу интерфейса приложения Zoom. После этого найдите и выберите опцию «Видео» из списка.
Шаг 2. Найдите параметр «Настроить при слабом освещении» в разделе «Видео» > «Мое видео» и установите флажок рядом с этим параметром. Теперь собрания Zoom будут корректироваться соответствующим образом.
Шаг 3. Для большей настройки вручную отрегулируйте настройку низкой освещенности. Для этого выберите параметр «Вручную» в раскрывающемся списке «Настройка для слабого освещения» . В интерфейсе приложения появится слайдер. Перетащите ползунок в любую сторону, чтобы отрегулировать освещение.
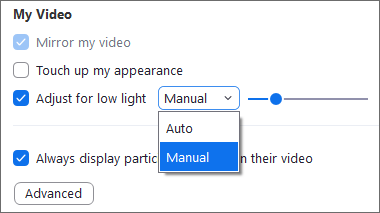
Вы можете улучшить качество видео Zoom, настроив параметры Studio Effects . Следуйте инструкциям ниже, чтобы узнать, как улучшить качество видео Zoom:
Шаг 1. Запустите приложение Zoom Meetings на своем устройстве и перейдите к значку «Настройки» в правом верхнем углу интерфейса приложения.
Шаг 2. Перейдите в левую строку меню приложения, найдите и выберите параметр «Фон и эффекты» .
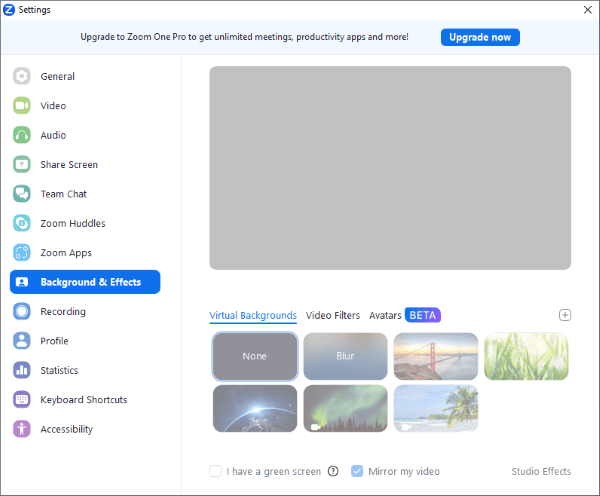
Шаг 3. Перейдите в нижнюю часть интерфейса приложения и выберите Studio Effects . Выбрав этот вариант, нажмите кнопку «Загрузить» в пакете «Загрузить эффекты Video Studio?». неожиданно возникнуть.
Шаг 4. Подождите, пока все эффекты Studio не будут успешно загружены. После этого нажмите «Эффекты студии» и выберите эффекты, которые вы хотите применить. Чтобы применить одинаковые эффекты ко всем собраниям, найдите параметр «Применить ко всем будущим собраниям» и установите флажок.
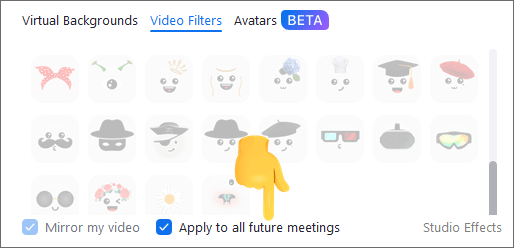
Еще один способ улучшить внешний вид и разрешение видео Zoom — использовать функцию «Подправить мой внешний вид» . Ниже описано, как повысить качество видео Zoom с помощью этой функции:
Шаг 1. Запустите приложение Zoom Meetings на своем устройстве и перейдите к значку «Настройки» в правом верхнем углу интерфейса приложения.
Шаг 2. Перейдите в левую строку меню и выберите параметр «Видео» .
Шаг 3. Найдите функцию «Подправить мою внешность» в разделе «Видео» и установите флажок рядом. Теперь настройте ползунок по своему вкусу.
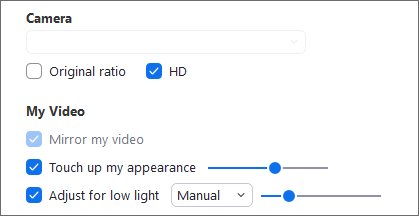
Шаг 4. На устройствах iOS перейдите на вкладку «Собрания» после перехода в «Настройки» и включите опцию «Подправить мой внешний вид» . Теперь используйте ползунок, чтобы настроить внешний вид видео на оптимальный.
Если описанные выше методы не привели к улучшению качества видео, вы можете попробовать настроить следующие внешние настройки:
Настройка наилучшего соотношения сторон может привести к созданию видео высокого качества. Например, соотношение сторон 16:9 является стандартным соотношением сторон для пейзажной записи и обеспечивает высококачественное видео Zoom.
Платформа Zoom позволяет пользователю выбирать камеру для записи видео. Большинство встроенных камер имеют низкое качество, поэтому подключение внешней камеры с высоким разрешением обеспечит высококачественный видеовыход, улучшая видеовыход Zoom.
Качество обслуживания – особенность большинства современных точек доступа и маршрутизаторов. Это позволяет пользователям устанавливать приоритет типа трафика. Мы можем использовать качество обслуживания для определения приоритета трафика видеоконференций Zoom, что приведет к плавному выводу видео с высоким разрешением. Приоритизация трафика Zoom гарантирует, что трафик Zoom будет обрабатываться раньше любого другого трафика. Однако не все маршрутизаторы и точки доступа поддерживают QoS.
Вы можете улучшить качество своего видео с помощью профессионального инструмента, такого как Video Enhancer . Приложение Video Enhancer — одно из старейших и наиболее надежных приложений для улучшения видео. Он использует мощную технологию искусственного интеллекта для повышения разрешения видео, удаления фонового шума и т. д. С помощью этого мощного приложения для улучшения видео вы можете выполнять широкий спектр задач по редактированию видео, таких как переворачивание видео, настройка видеоэффектов, вращение видео и т. д. создание видеоклипов, добавление водяных знаков к видео, обрезка видео и т. д.
Это бесподобное приложение для редактирования видео со множеством возможностей редактирования видео. Приложение Video Enhancer было опробовано и протестировано миллионами людей по всему миру, и многие довольные пользователи подтвердили его надежность, оставив положительные отзывы. Приложение доступно для пользователей компьютеров Mac и Windows и имеет простой пользовательский интерфейс, что делает его подходящим вариантом для опытных и начинающих пользователей компьютеров.
Ниже описано, как использовать приложение Video Enhancer для улучшения ваших видео:
01 Начните с загрузки, установки и запуска приложения.
02 Добавьте видеофайл по вашему выбору в интерфейс приложения, нажав кнопку «Добавить файл» , пролистав память компьютера, выбрав и загрузив видеофайл. Вы также можете загрузить видео в интерфейс приложения, перетащив видеофайл.
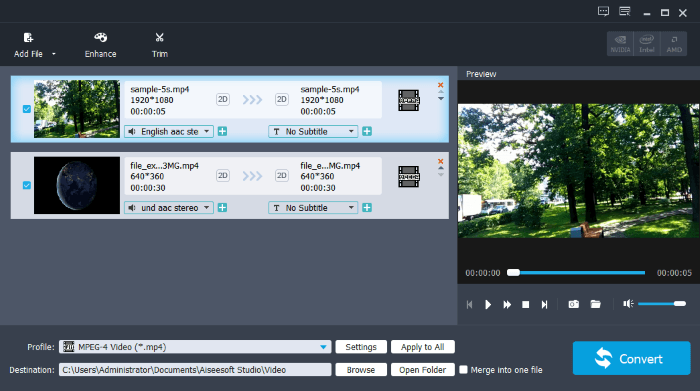
03 Нажмите кнопку «Улучшить» , чтобы перейти к интерфейсу улучшения видео. С помощью этого интерфейса вы можете повысить разрешение видео, повысить контрастность и яркость видео, уменьшить эффект дрожания видео и удалить фоновый шум видео.
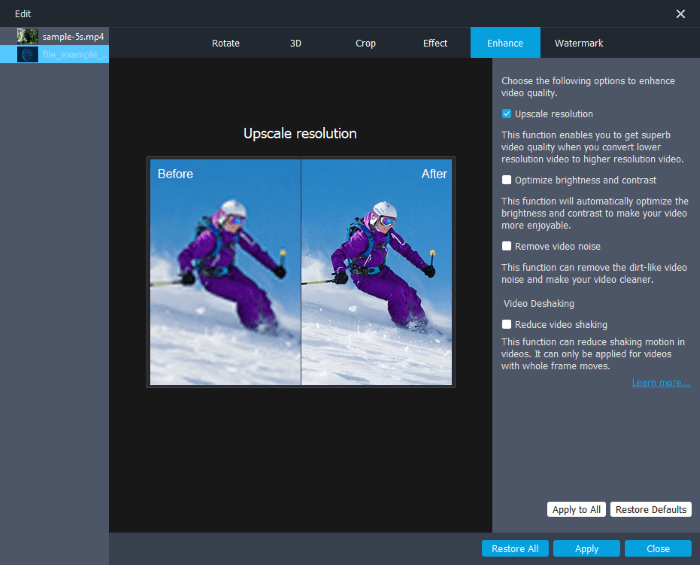
04 После улучшения видео вы можете отредактировать его, добавив водяной знак, обрезав, перевернув, повернув и т. д. Теперь нажмите кнопку «Конвертировать» , чтобы экспортировать улучшенные видеофайлы в нужные форматы.
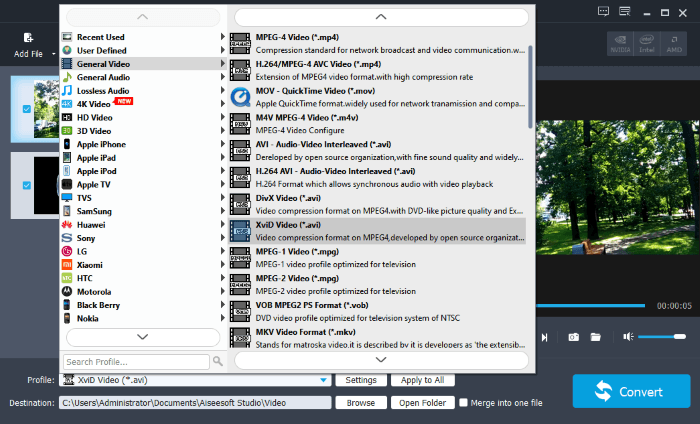
Проведение собрания Zoom в высоком разрешении улучшает общее впечатление от собрания. К счастью, вы можете улучшить качество видео Zoom, используя описанные выше простые методы. Мы рекомендуем улучшать видео с помощью приложения Video Enhancer — мощного, простого в использовании и надежного инструмента для редактирования видео.
Похожие статьи:
Как легко увеличить видео: пошаговое руководство
Как исправить качество видео за несколько простых шагов [офлайн и онлайн-методы]