
Как исправить качество видео за несколько простых шагов [офлайн и онлайн-методы]

В нынешнюю быстро развивающуюся цифровую эпоху потребления контента видео низкого качества привлекают небольшую аудиторию. Зрителей привлекают высококачественные видео, а не плохие, будь то в социальных сетях, на телевидении, в кино и т. д. Хотя предпочтения зрителей не подлежат обсуждению, вы можете инвестировать в изучение того, как исправить плохое качество видео и привлечь больше зрителей. Ниже приведено экспертное руководство о том, как эффективно исправить качество видео .
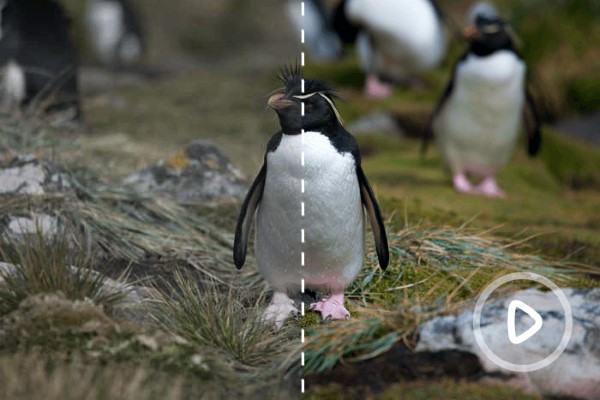
Существует множество аспектов видео, на которых вы можете сосредоточиться, чтобы решить проблемы с плохим качеством видео. К ним относятся:
Плохое разрешение видео — распространенная проблема, которая часто приводит к тряске видео. Обычно это происходит из-за:
Использование неправильных коэффициентов сжатия может исказить ваши видео и повлиять на четкость видео/аудио. Убедитесь, что вы используете правильные алгоритмы сжатия для сжатия высококачественных видео, соответствующих универсальным спецификациям.
Может быть трудно понять, является ли это плохой видео ситуацией или аппаратной неисправностью системы. Вы можете диагностировать проблему, перезапустив оборудование или перезагрузив компьютер. Если ситуация с видео не кажется плохой, то, скорее всего, ваш звук не синхронизирован или просто искажен.
Другие настройки, которые вы можете внести для улучшения качества видео, включают:
Video Enhancer — профессиональный инструмент, предназначенный для бесплатного исправления плохого качества видео. Он использует мощный движок для улучшения качества видео без потери ключевых деталей и элементов.
Video Enhancer использует новейшие технологии искусственного интеллекта для исправления видеофайлов низкого качества, устранения шума, улучшения разрешения видео и т. д. Video Enhancer не только является популярным инструментом для исправления видеофайлов низкого качества, но и является превосходным видеоредактором. Он может создавать видеоклипы, вращать и переворачивать видео , ставить водяные знаки на видео, обрезать области видео и настраивать видеоэффекты.
Вы можете бесплатно использовать Video Enhancer для улучшения плохого качества видео на своем Mac или ПК Windows .
Возможности Video Enhancer включают в себя:
Вот как исправить качество видео с помощью Video Enhancer
01 Загрузите, установите и запустите Video Enhancer на своем компьютере. Нажмите «Добавить файл» в верхнем меню, чтобы загрузить видео для улучшения.
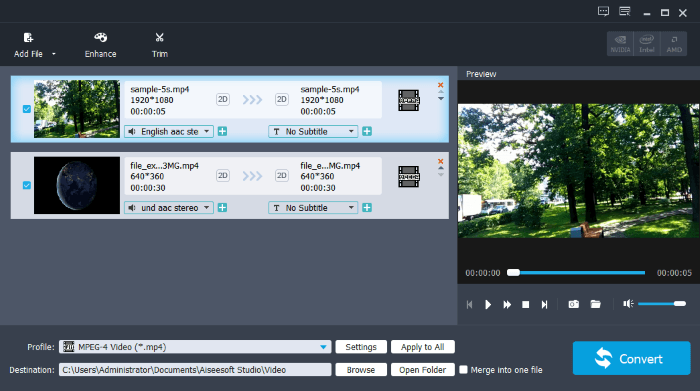
02. Перейдите к другим вкладкам функций редактирования видео, таким как «Обрезка» и «Водяной знак» , чтобы еще больше улучшить другие технические функции видео.
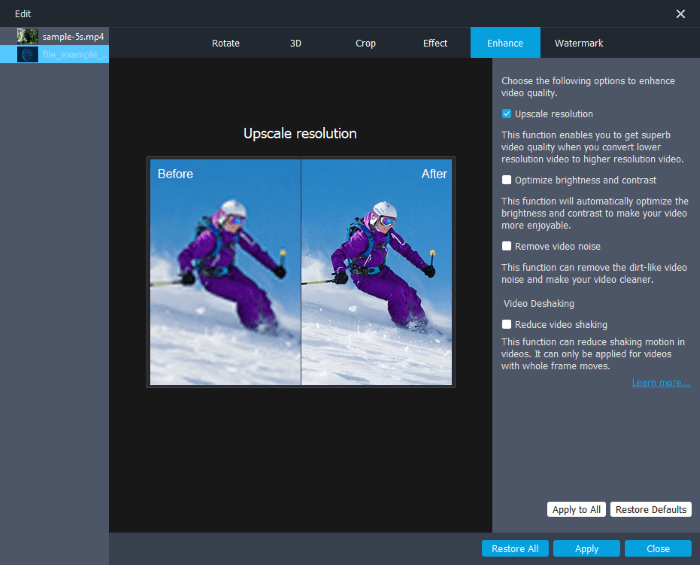
03 Установите место назначения и формат вывода файла. Наконец, нажмите «Конвертировать» , чтобы начать создание видео с расширенными функциями.
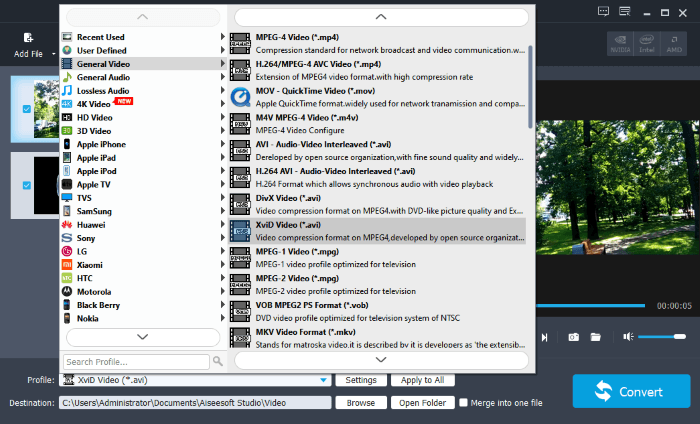
Вы можете найти несколько онлайн-инструментов, которые помогут вам улучшить качество видео. Онлайн-инструмент для исправления качества видео может быть удобен, если вы не хотите загружать или устанавливать стороннее программное обеспечение. Вот как исправить качество видео с помощью онлайн-инструментов.
Clideo — это онлайн-инструмент для улучшения видео, который работает в вашем веб-браузере и позволяет исправить качество вашего видео. С помощью Clideo вы можете регулировать контрастность видео, регулировать яркость, улучшать насыщенность и настраивать другие параметры видео.
Это бесплатно и не требует загрузки или установки какого-либо стороннего программного обеспечения или программы. Вот как можно улучшить видео плохого качества с помощью Clideo.
Шаг 1. Перейдите на онлайн-страницу улучшения видео Clideo. Нажмите «Выбрать файл» , чтобы добавить видео, качество которого вы хотите исправить.
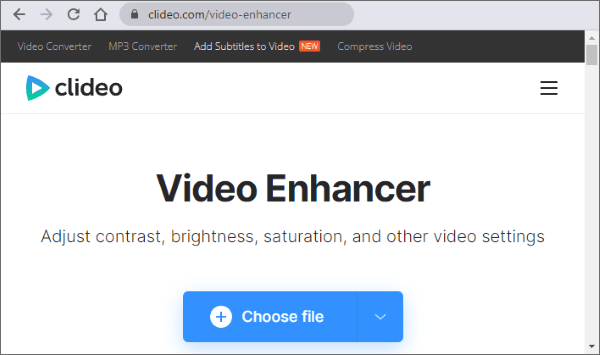
Шаг 2. Перетащите ползунки, чтобы настроить яркость, контрастность, насыщенность, оттенок, затемнение и виньетирование.
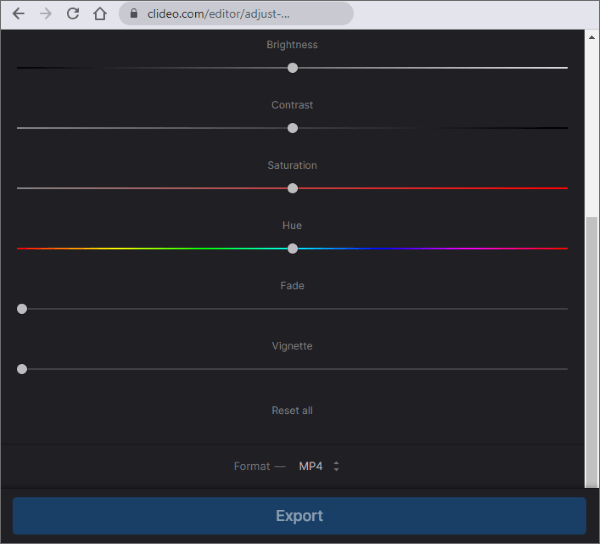
Шаг 3. Нажмите кнопку воспроизведения , чтобы просмотреть видео и улучшить его качество. После этого нажмите «Экспорт», чтобы получить доступ к видео улучшенного качества.
Шаг 4. Нажмите «Изменить» , чтобы еще больше улучшить качество видео. Нажмите синюю кнопку «Удалить водяной знак», чтобы удалить водяной знак Clideo. Однако вам, возможно, придется заплатить дополнительную плату, чтобы получить доступ к этой функции. Наконец, нажмите «Загрузить» , чтобы сохранить новый видеофайл.
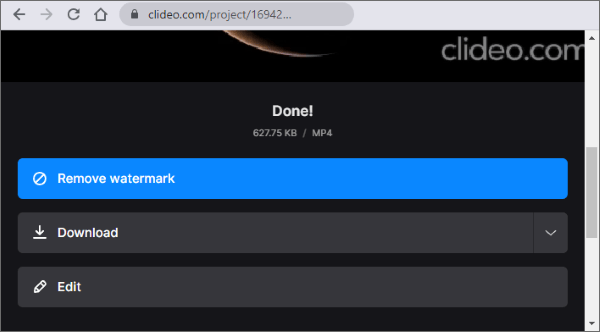
Более актуальные руководства: [Быстрые трюки] Улучшите качество видео Zoom за несколько простых шагов.
Flixier — еще один онлайн-инструмент, позволяющий исправить качество вашего видео в веб-браузере. Поскольку он доступен через Интернет, вам не нужно загружать или устанавливать какое-либо стороннее программное обеспечение.
Он бесплатен и может работать на любом веб-браузере или устройстве. Flixier утверждает, что может улучшить внешний вид вашего видео за несколько шагов. Вот как исправить видео с низким разрешением онлайн с помощью Flixier.
Шаг 1. Откройте онлайн-страницу улучшения видео Flixier. Нажмите «Выбрать видео» , чтобы загрузить видео для улучшения.
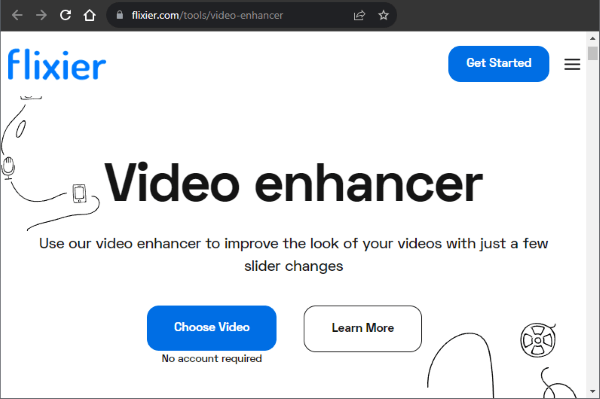
Шаг 2. Перемещайтесь по столбцу меню слева, чтобы настроить различные параметры видео. Эти функции помогут вам легко создать новое видео с нуля.
Шаг 3. Нажмите «Экспорт» в правом верхнем углу, затем в раскрывающемся меню выберите способ сохранения файла. К сожалению, скачать видео без водяного знака невозможно. Нажмите ссылку обновления, чтобы удалить водяной знак. Наконец, нажмите «Экспорт и загрузка», чтобы сохранить только что улучшенное видео.
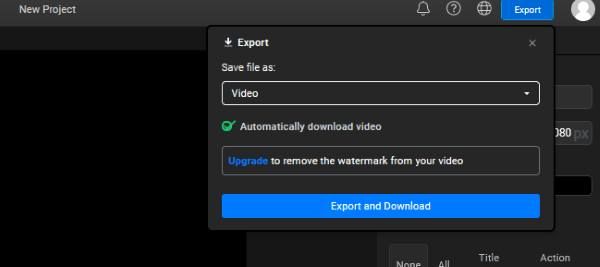
Онлайн-инструмент для изменения размера видео от 123APPS — это еще один веб-инструмент, помогающий исправить видео с низким разрешением. Это позволяет вам изменять размеры видео без ущерба для качества файла. Вам не нужен какой-либо опыт или навыки редактирования, чтобы использовать этот онлайн-редактор видео.
Кроме того, поскольку оно может работать в любом веб-браузере, вам не нужно загружать приложение. Программное обеспечение для редактирования видео совместимо с популярными форматами видео, включая MKV, MOV, FLV, MP4, AVI, MV4, WMV и 3GP.
Он поддерживает быструю обработку и преобразование файлов. Вы можете выбрать различные соотношения и размеры или настроить собственные размеры в соответствии со своими спецификациями видео.
Онлайн-программу для изменения размера видео также можно использовать бесплатно. Вот как можно исправить видеофайлы с низким разрешением с помощью этого инструмента изменения размера видео.
Шаг 1: Перейдите на онлайн-страницу инструмента изменения размера. Нажмите «Открыть файл» или перетащите видеофайлы в интерфейс программы.
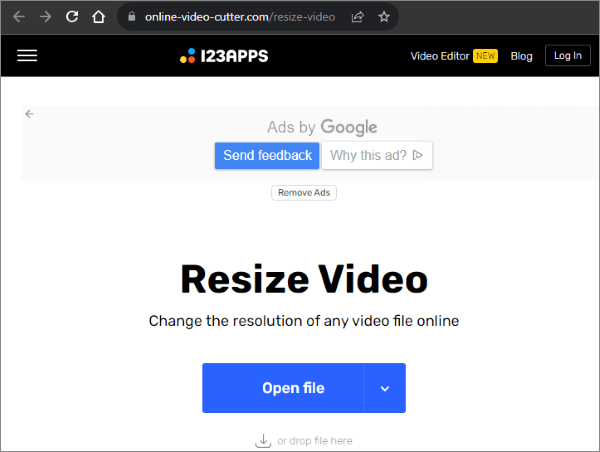
Шаг 2. Перейдите по меню инструмента, чтобы проверить и протестировать различные функции и функции редактирования видео. Нажмите «Изменить размер» и задайте нужные размеры. Вы можете изменить соотношение сторон видео с помощью инструмента обрезки. Другие функции и функции редактирования, которые вы можете использовать с этим усилителем видео для улучшения качества видео, включают добавление текста, добавление субтитров, добавление эффектов и наложений и т. д.
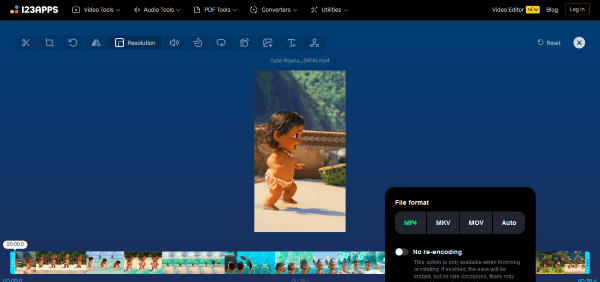
Шаг 3: Щелкните значок шестеренки настроек , чтобы установить предпочтительный формат из доступных вариантов. Если вы не настроите предпочитаемый формат файла, улучшенное видео будет загружено в формате по умолчанию. Нажмите «Сохранить», как только закончите, чтобы загрузить улучшенное видео в папку назначения.
Подробнее: Топ-14 лучших видеоредакторов AVI | Легко редактируйте ваши AVI-файлы
Хотя HDconvert не совсем бесплатен, он может позволить вам улучшить качество видео без необходимости обновления или приобретения дополнительной платы. HDconvert повышает качество разрешения видео, делая его более четким и четким.
Онлайн-улучшитель видео использует программное обеспечение на базе искусственного интеллекта для обнаружения и улучшения качества вашего видео. Это также может улучшить качество изображения и сделать фотографии более четкими. Программное обеспечение на основе искусственного интеллекта и веб-интерфейса позволяет загружать видео в низком качестве с низким битрейтом. Затем он улучшает и масштабирует качество вашего видео до максимального разрешения 4K с повышенным качеством вывода.
Вы можете перейти на премиум-версию, чтобы разблокировать больше функций.
Вот как исправить качество видео с помощью HDconvert.
Шаг 1. Откройте страницу онлайн-улучшителя видео в своем веб-браузере. Нажмите УЛУЧШИТЬ ВИДЕО , чтобы загрузить видео для улучшения.
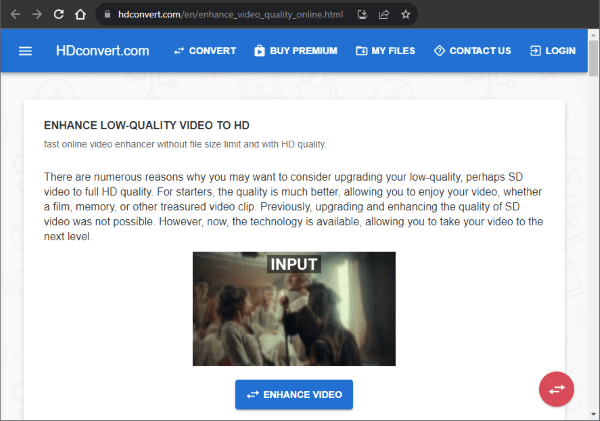
HDconvert поддерживает загрузку видео в нескольких форматах, включая MP4, MOV, WEBP, MKV, MP3, FLAC и т. д.
Шаг 2. Нажмите «ВЫБРАТЬ ФАЙЛЫ» , чтобы добавить файлы, затем нажмите «ДАЛЕЕ» .
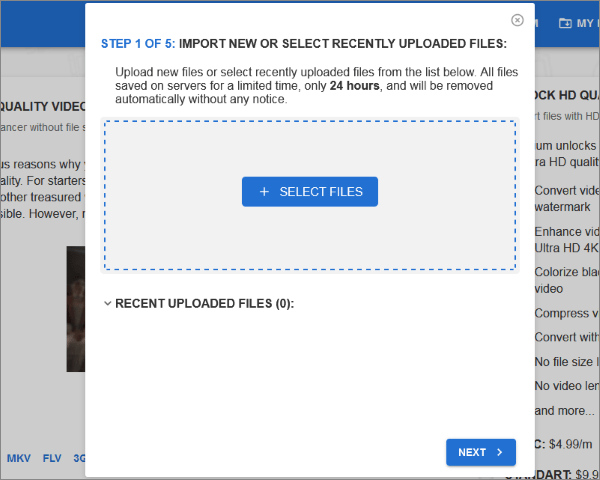
Шаг 3. Выберите лучший формат вывода видео и нажмите «ДАЛЕЕ» .
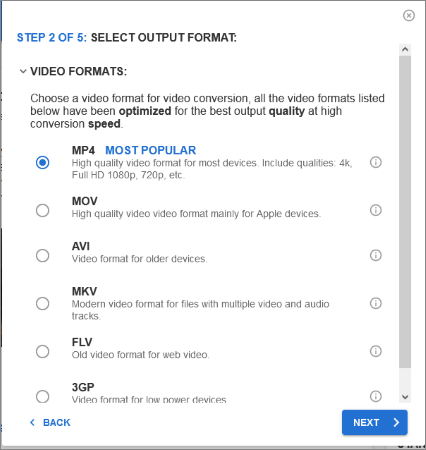
Шаг 4: Выберите качество выходного видео из доступных вариантов. Нажмите ДАЛЕЕ .
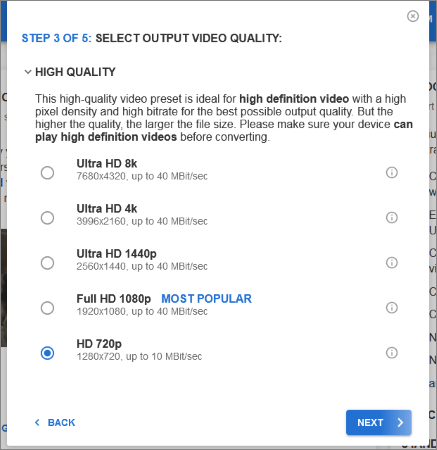
Шаг 5. Настройте дополнительные расширенные настройки видео, включая изменение видеокодека, настройку битрейта видео, удаление звуковых дорожек и настройку битрейта аудио. Нажмите ДАЛЕЕ .
Шаг 6. Нажмите «ДАЛЕЕ» , как только убедитесь, что настройки расширенного видео соответствуют вашим потребностям.
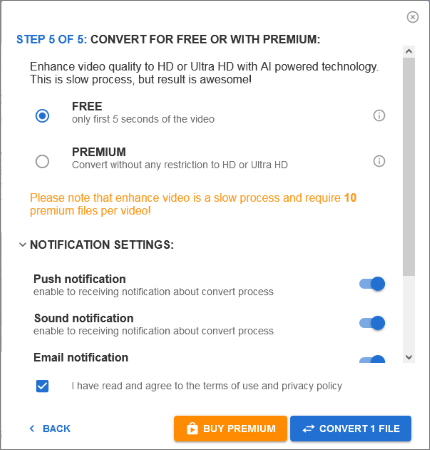
Однако вам, возможно, придется купить премиум-версию, если вы хотите получить доступ к дополнительным функциям премиум-класса этого онлайн-улучшителя видео.
Можно ли бесплатно улучшить качество старых видеофайлов? Существует множество бесплатных, премиальных и условно-бесплатных инструментов, которые можно использовать для устранения проблем с качеством видео.
Video Enhancer — специальный инструмент для улучшения качества видео. Он работает бесплатно на устройствах Windows и Mac , исправляя и улучшая качество видео. Video Enhancer использует мощные функции и функции искусственного интеллекта для улучшения различных аспектов и элементов вашего видео.
Video Enhancer может исправить качество видео для различных форматов и типов видеофайлов. Загрузите Video Enhancer, чтобы быстро и легко улучшить качество видео.
Похожие статьи:
Руководство по сжатию файлов MP4 [представлено 7 методов]
6 эффективных методов уменьшения размера видео без ущерба для качества

 Советы по видео и аудио
Советы по видео и аудио
 Как исправить качество видео за несколько простых шагов [офлайн и онлайн-методы]
Как исправить качество видео за несколько простых шагов [офлайн и онлайн-методы]