
[Пошаговое руководство] Как обрезать видео в Windows 10/11 за считанные минуты?

Вы когда-нибудь записывали видео и обнаруживали, что в нем есть ненужные части? Не волнуйтесь, решение простое — обрежьте видео! Сегодня мы поговорим о том, как обрезать видео в Windows . На самом деле вам не нужно быть техническим экспертом. Всего за несколько минут вы научитесь обрезать видео в Windows . Мы шаг за шагом поможем вам сделать ваши видео более профессиональными и изысканными. Приходите и проверьте это!
Ищете способ обрезать видео в Windows ? Лучший способ обрезать видео — использовать профессиональное приложение для обрезки видео Windows . Приложение Video Converter Ultimate остается бесподобным среди доступных инструментов для редактирования видео. Он имеет красивый и простой в использовании интерфейс, который позволяет легко использовать его даже начинающим пользователям компьютеров. Это не имеющее аналогов приложение поддерживает более 1000 аудио/видео форматов и позволяет пользователям конвертировать, редактировать и сжимать видео/аудиофайлы .
Миллионы людей по всему миру использовали приложение Video Converter Ultimate и подтвердили его надежность. Приложение является популярным вариантом для многих из-за его передовых функций.
Ключевые особенности:
Ниже описано, как использовать это приложение для обрезки видеоредактора Windows :
01 Загрузите, установите и запустите приложение на своем ПК. После этого создайте учетную запись пользователя в приложении, используя свой адрес электронной почты.
02 Добавьте видео, которое хотите обрезать, в интерфейс приложения. Для этого нажмите кнопку «Добавить файлы» или добавьте видео в приложение, перетащив его в программу.

03 Чтобы обрезать видео, вам нужно нажать кнопку «Редактировать» и перейти к «Повернуть и обрезать» . Нажмите кнопку «Обрезать » под опцией «Поворот » и обрежьте видео, установив соотношение сторон по вашему выбору. После этого нажмите ОК .
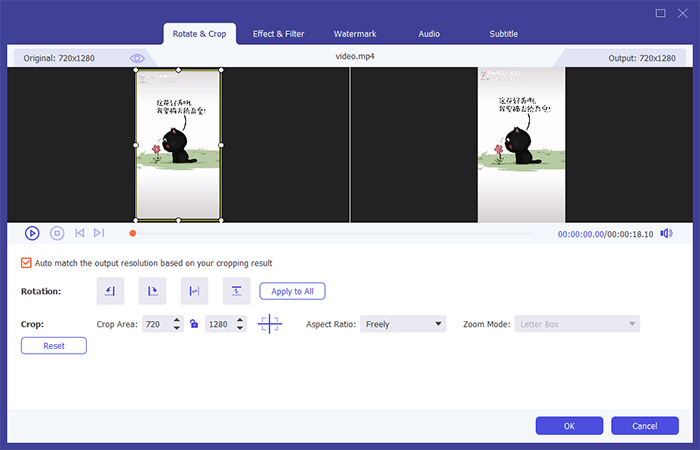
Помимо того, что VLC Media Player является мощным медиаплеером, он также является мощным видеоредактором . Он позволяет редактировать все ваши видео путем обрезки, обрезки, объединения и т. д. Давайте узнаем, как обрезать видео в Windows с помощью VLC Media Player:
Шаг 1. В браузере вашего компьютера перейдите на официальный сайт, загрузите VLC Media Player, установите его и запустите. Перейдите к параметру «Медиа» в верхней строке меню интерфейса приложения VLC и нажмите параметр «Открыть файл» , чтобы открыть видео, которое нужно обрезать.
Шаг 2. Определите часть видео, которую вы хотите обрезать, и щелкните строку меню «Инструменты» в верхней части интерфейса приложения VLC. Выберите параметр «Эффекты и фильтры» в появившемся окне «Настройка и эффекты» .
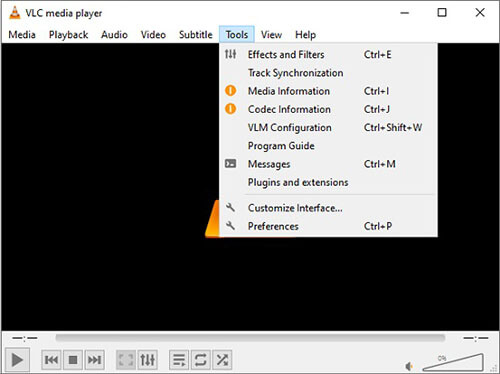
Шаг 3. Выберите вкладку «Видеоэффекты» и выберите параметр «Обрезать» . Введите значение пикселя в поля «Слева/Справа/Сверху/Низ» или нажмите кнопку «Вверх/Вниз», чтобы откалибровать область обрезки. Запишите где-нибудь калибровки на этом этапе и закройте окно.
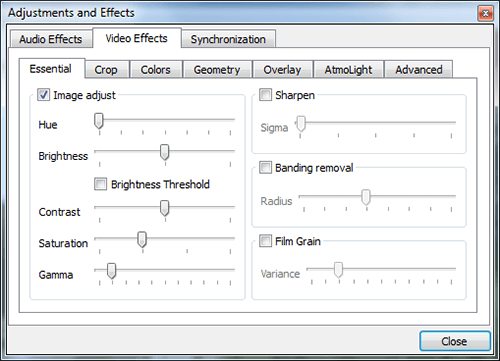
Шаг 4. Перейдите к пункту «Инструменты» в верхней строке меню и выберите «Настройки» . Установите флажок «Все » в левом нижнем углу, чтобы открыть весь список настроек. Найдите параметр «Видео» и нажмите значок стрелки рядом с параметром «Фильтры» , чтобы открыть все подпараметры. Найдите Croppadd и введите ранее установленные значения пикселей. Нажмите «Фильтры» слева, установите флажок «Фильтр обрезки видео» справа и нажмите кнопку «Ввод» , чтобы сохранить изменения.
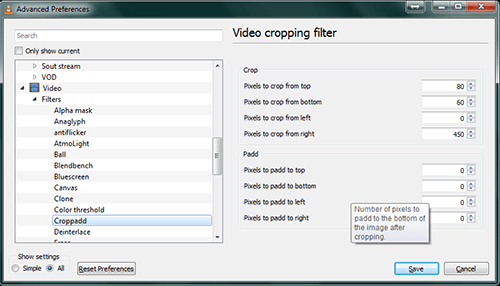
Шаг 5. Откройте меню «Параметры мультимедиа» и прокрутите вниз до параметра «Конвертировать/Сохранить» . После этого добавьте видео по вашему выбору и нажмите «Конвертировать/Сохранить» , чтобы продолжить.

Шаг 6. Нажмите значок гаечного ключа («Редактировать выбранный профиль») рядом с профилем, чтобы открыть окно редактирования профиля . Перейдите на вкладку «Видеокодек» , установите флажок «Фильтр обрезки видео» под параметром «Фильтры» и нажмите кнопку «Сохранить» , чтобы вернуться в главное меню. Нажмите кнопку «Обзор» , чтобы выбрать папку назначения для обрезанного видео, и нажмите кнопку «Пуск» .

Online Video Cutter — это онлайн-инструмент для обрезки видео, который позволяет пользователям ПК Windows легко обрезать видео. Этот удобный инструмент устраняет необходимость в устанавливаемых инструментах редактирования. Он предлагает эффективный способ обрезки видео и улучшения разделов вашего видео, например удаление верхних и нижних теней, непреднамеренного размытия, изменение соотношения сторон и т. д. прямо из браузера. Кроме того, этот инструмент поддерживает ряд видеоформатов, таких как 3GP, WEBM, MP4, WMV, M4V, MOV, AVI и другие. Описанные ниже шаги показывают, как обрезать видео в Windows с помощью Online Video Cutter:
Шаг 1. Откройте браузер вашего компьютера и посетите его официальный сайт.
Шаг 2. Нажмите «Открыть файл» или перетащите его со своего компьютера, чтобы загрузить видео. Это может занять до десяти минут в зависимости от скорости вашего Интернета, размера файла и состояния вашего компьютера.
Шаг 3. Выберите указанное соотношение сторон или параметр «Пользовательский» и переместите рамку обрезки в нужное положение.
Шаг 4. На значке шестеренки выберите выходной формат вашего видео. Формат может быть MP4, MKV, MOV и т. д. После завершения нажмите «Сохранить» и дождитесь кодирования.
Шаг 5. После завершения обрезки загрузите обрезанное видео и нажмите кнопку «Сохранить» . Чтобы получить доступ к полученному видеофайлу, перейдите в папку «Загрузки» .
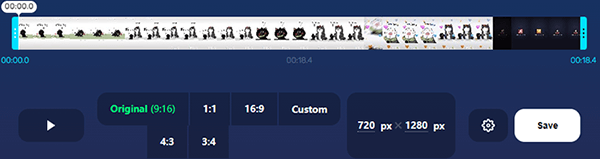
AVS Video Editor позволяет пользователям обрезать видеоклипы в Windows 10/8/7/XP/Vista. Эта программа имеет хорошо продуманный пользовательский интерфейс, отражающий классический макет редактора. Макет интерфейса имеет различные разделы, посвященные временной шкале, предварительному просмотру, медиа-библиотекам и т. д. Он состоит из ряда функций, таких как эффекты перехода, видеоэффекты для видео и наложения текста. Вот как обрезать видео в Windows 10/11 с помощью AVS Video Editor:
Шаг 1. Загрузите, установите и запустите AVS Video Editor на своем компьютере.
Шаг 2. Импортируйте видеоклип по вашему выбору.
Шаг 3. После импорта щелкните правой кнопкой мыши видео или ту часть, которую вы хотите обрезать, и выберите функцию «Масштаб обрезки» в окне «Масштаб обрезки» . Нажмите ползунок «Масштаб обрезки» над кнопкой «ОК» , чтобы обрезать видео по вашему выбору.
Шаг 4. После обрезки видео до нужного уровня нажмите кнопку «Воспроизвести» , чтобы просмотреть обрезанное видео. Если вас устраивает предварительный просмотр, нажмите кнопку «ОК» , чтобы сохранить изменения, и следуйте инструкциям на экране, чтобы экспортировать обрезанное видео.
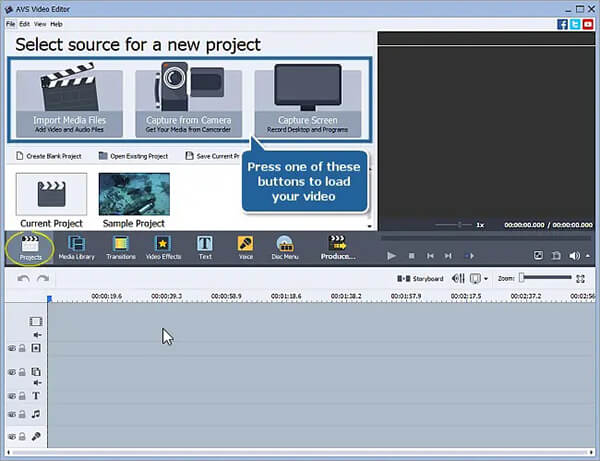
Этот бесплатный видеоредактор имеет интуитивно понятный пользовательский интерфейс, что делает его лучшим выбором. Этот редактор позволяет упростить редактирование видео и предлагает бесплатные эффекты и переходы. Однако, чтобы разблокировать дополнительные функции этого программного обеспечения, вам придется купить лицензионную версию. Выполните следующие простые шаги, чтобы научиться обрезать видео в Windows с помощью Filmforth Video Editor:
Шаг 1. Загрузите, установите и запустите приложение FilmForth Editor на своем компьютере.
Шаг 2. В интерфейсе FilmForth перейдите в «Новый проект» , чтобы импортировать видео, или нажмите «Открыть проект» , чтобы выбрать существующий проект.
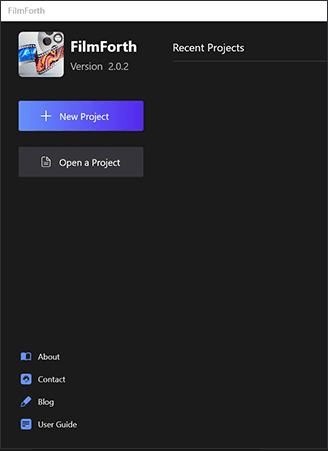
Шаг 3. Выберите видеопоток на временной шкале и нажмите кнопку «Обрезать» в нижней части панели управления, чтобы обрезать видео.
Шаг 4. После завершения обрезки нажмите кнопку ОК .
Шаг 5. Нажмите кнопку «Сохранить видео» , чтобы сохранить обрезанное видео на своем компьютере.
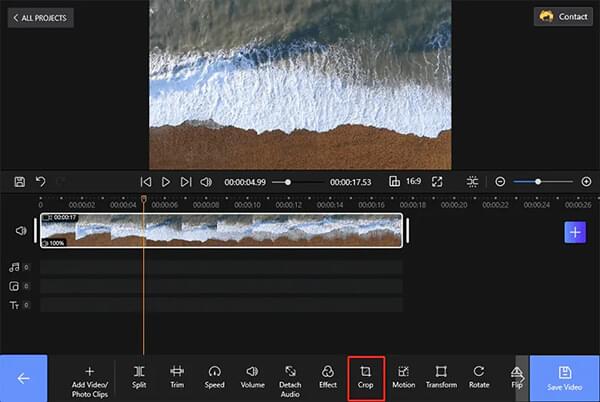
PowerPoint в основном создан для создания привлекательных презентаций. Однако многие люди не знают, что можно использовать приложение PowerPoint для обрезки видео. Функция «вставить видео» в PowerPoint позволяет обрезать вставленные видео так же, как вы обрезаете изображение. Выполните следующие действия и узнайте, как обрезать видео на ПК с помощью PowerPoint:
Шаг 1. Запустите приложение PowerPoint, нажмите «Вставить» в меню ленты, нажмите кнопку «Видео» в правом верхнем углу экрана вашего компьютера и просмотрите видео, которые вы хотите обрезать со своего компьютера. После этого нажмите кнопку «Вставить» .
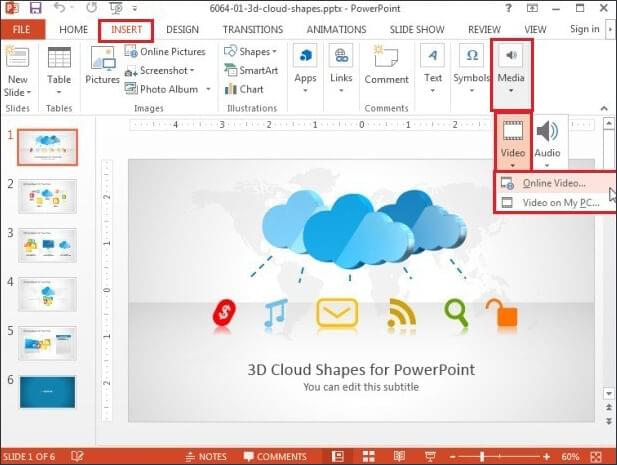
Шаг 2. Дважды щелкните видео, чтобы активировать инструменты для видео на ленте, и коснитесь вкладки «Формат», чтобы активировать ее.
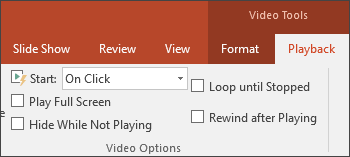
Шаг 3. После вставки видео на слайде, на который было вставлено видео, появится черный прямоугольник. Добавьте в клип рамку плаката , чтобы удалить черный прямоугольник.
Шаг 4. Нажмите кнопку «Обрезать» на вкладке «Формат инструментов для видео» , и по краям видео появятся темные маркеры обрезки.
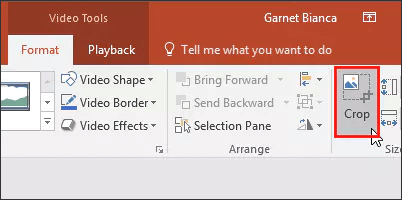
Шаг 5. Используйте эти маркеры, чтобы обрезать видео так, как вы хотите. Чтобы получить доступ к дополнительным параметрам обрезки, щелкните видео правой кнопкой мыши, и появится меню. После этого выберите параметр «Форматировать видео» на панели задач «Формат видео» и выберите параметр «Обрезка» .
Шаг 6. Укажите область обрезки или положение изображения для обрезки видео и сохраните слайд на своем компьютере. Вы также можете изменить параметры обрезки, такие как высота, ширина, сверху и слева.
Теперь вы понимаете, как обрезать видео в Windows с помощью видеоредакторов, онлайн-инструментов и профессиональных приложений для редактирования видео. Однако мы рекомендуем вам использовать профессиональное приложение для редактирования видео, такое как Video Converter Ultimate , поскольку оно быстрое, обладает уникальными функциями и обеспечивает высококачественный результат.
Похожие статьи:
Вырезка до совершенства: как обрезать видео в Windows 10/11
[Подробное руководство] Как улучшить качество видео 6 способами
Изучение видеоредактора TikTok для ПК: комплексный обзор программного обеспечения
От зрителя к создателю: как сделать видео реакции с помощью Easy

 Советы по видео и аудио
Советы по видео и аудио
 [Пошаговое руководство] Как обрезать видео в Windows 10/11 за считанные минуты?
[Пошаговое руководство] Как обрезать видео в Windows 10/11 за считанные минуты?