Хотите узнать, как увеличивать отдельные части видео? Возможно, вы хотите выделить детали или сделать определенный контент более понятным. В этой статье вы узнаете, как увеличить масштаб видео , а также узнаете, как создать более интересный образовательный контент или подчеркнуть ключевые детали в сценах. Продолжайте читать, чтобы овладеть этими важными навыками!
Один из способов увеличить видео — использовать профессиональное и надежное программное обеспечение, такое как Video Converter Ultimate . Это идеальный вариант для профессионального увеличения видео на ПК Windows или Mac . Он предлагает профессиональные услуги масштабирования, позволяющие увеличить несколько видеоклипов в соответствии с вашими потребностями и ожиданиями.
Функции масштабирования, предоставляемые этим инструментом, могут помочь вам улучшить качество видео , а также добавить другие специальные эффекты для достижения лучших результатов. Программное обеспечение простое в использовании и идеально подходит для тех, кто не разбирается в видеотехнологиях. Весь процесс станет легкой прогулкой, если вы воспользуетесь этим профессиональным видеоредактором с увеличением.
Ключевые особенности:
Вот как добавить эффект масштабирования к видео с помощью Video Converter Ultimate:
01 Зайдите на официальный сайт Video Converter Ultimate и загрузите его на свой компьютер. Затем установите и запустите его, чтобы начать масштабирование видео.
02 После того, как вы запустили программу на компьютере, нажмите кнопку «Добавить файлы» , чтобы импортировать видео. Кроме того, вы можете вставить в приложение URL-адрес, содержащий ваши видео из Интернета.

03 Нажмите кнопку «Клип» в верхней части экрана и нажмите значок «Установить начало» в начале видеоклипа, который вы хотите увеличить. Сделайте то же самое в конце видеоклипа, выбрав «Установить конец» . Когда закончите, нажмите « Сохранить» .
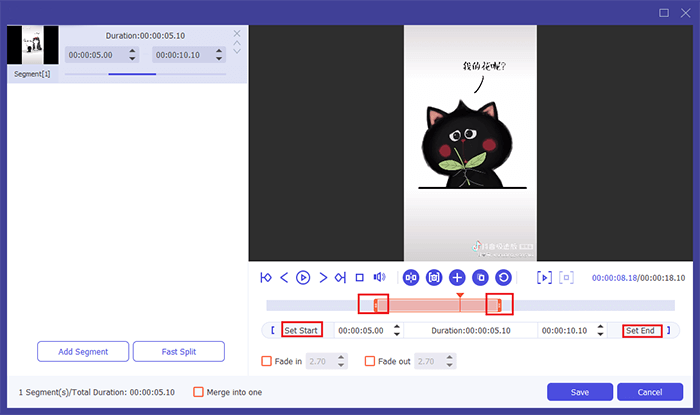
04 Нажмите на видеоклипы, которые вы только что увеличили, затем нажмите кнопку «Редактировать» в верхней части интерфейса. Выберите «Обрезать» на экране «Редактирование» и нажмите кнопку «Режим масштабирования», чтобы выбрать тип.
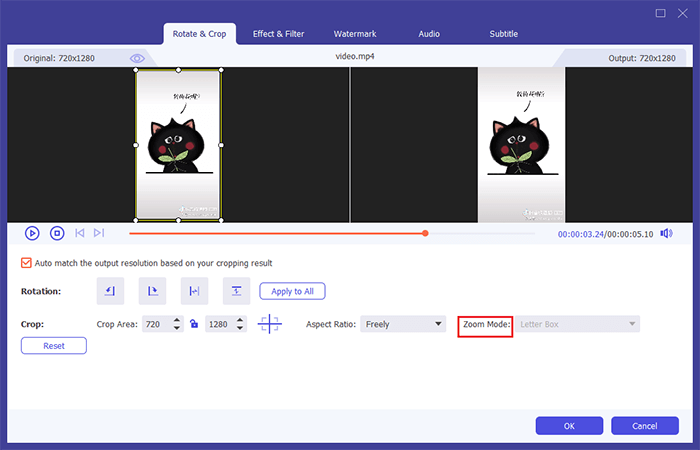
05 Теперь нажмите кнопку «Применить» и закройте этот экран. Когда закончите, вам следует выбрать параметр «Свойства» , щелкнув правой кнопкой мыши по этому видео, чтобы открыть этот параметр. Появится экран, выберите опцию «Экспорт» , и вы увидите, что сохраненное видео идеально увеличено.
Плюсы:
* Очень легко увеличивать видео.
* Повышение качества видео
* Добавляйте к видео спецэффекты.
* Масштабируйте несколько клипов одновременно.
Минусы:
* Это не бесплатно.
Это инструмент по умолчанию для компьютеров Windows , помогающий увеличивать видео. Это практичный и превосходный инструмент для редактирования видео , который поддерживает создание видео, обмен/редактирование и увеличение видео.
Используя функцию масштабирования, вы можете включать некоторые специальные эффекты, повествование и музыку, в зависимости от ваших потребностей, а затем делиться ими по электронной почте, через Интернет и т. д. Windows Movie Maker имеет две версии: старую и новейшую. Лучше всего использовать новейшую версию, чтобы получить функции увеличения. Хорошо, что обновление бесплатное. Вот шаги, как увеличить масштаб видео:
Шаг 1. Запустите приложение Windows Movie Maker на компьютере, затем коснитесь значка «Добавить видео и фотографии», чтобы импортировать видео. Эта кнопка находится в верхней части интерфейса.
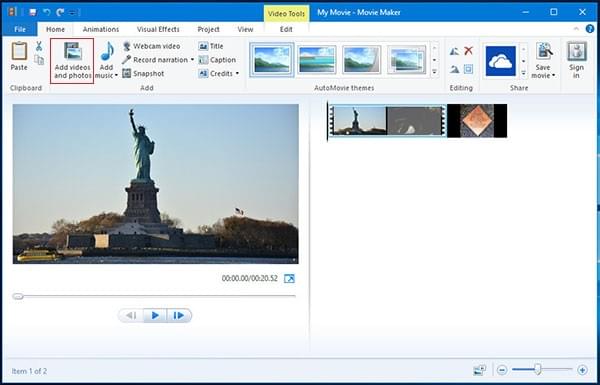
Шаг 2. Поднимитесь к верху экрана и нажмите значок «Анимация» . Когда закончите, выберите клип, который хотите увеличить. Щелкните правой кнопкой мыши прямую черную линию, чтобы показать, где начать увеличивать видео. Затем выберите кнопку «Разделить» . Повторите действие и как закончить масштабирование.
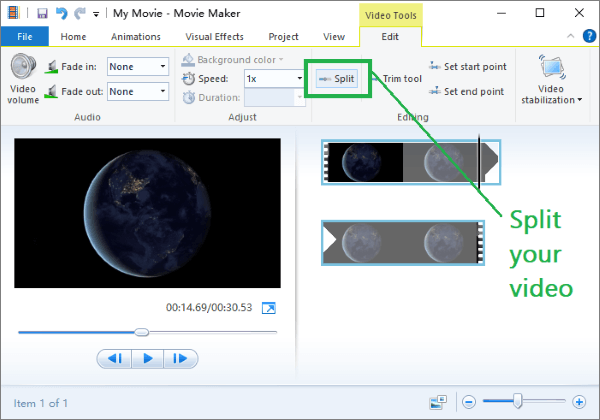
Шаг 3. После разделения видеоклипа выберите вертикальную линию в начале и коснитесь перевернутого треугольника в поле «Панорамирование и масштабирование» в верхней части экрана. Теперь выберите тип увеличения видео ниже «Увеличить» .
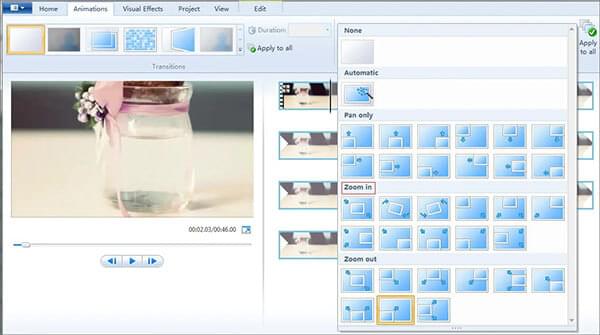
Шаг 4. Наконец, нажмите « Домой» , чтобы вернуться на главную страницу. Оттуда нажмите «Сохранить фильм», чтобы сохранить видео вверху.
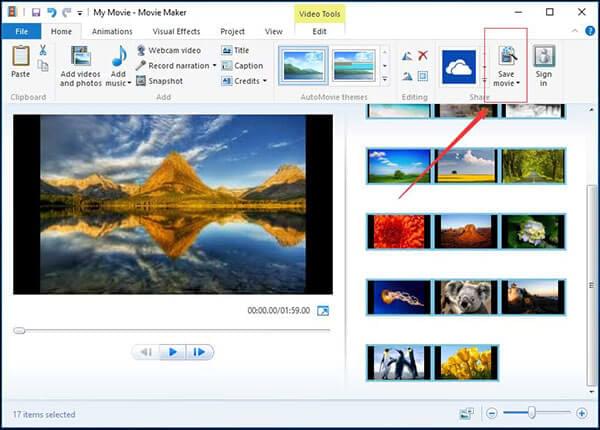
Плюсы:
* Удобный интерфейс.
* Предлагайте такие важные функции, как обрезка, обрезка, разделение и объединение видеоклипов.
* Поддержка различных форматов файлов видео, аудио и изображений, что упрощает пользователям импорт медиафайлов из разных источников, не беспокоясь о проблемах совместимости.
Минусы:
* Проблемы с задержкой.
Это видеоредактор с увеличением, представленный Apple для iOS и macOS. Этот инструмент создан в основном для тех, кто использует Mac . Итак, если вы используете устройства Apple, то вам подойдет бесплатный видеоредактор с увеличением.
Этот инструмент предлагает функции редактирования видео, такие как удаление фона из видео, добавление фильтров проекта, изменение скорости добавления переходов в видео, а также не забывайте добавлять/уменьшать масштаб видео.
Вот как можно увеличить видео с помощью iMovie:
Шаг 1. Запустите iMovie, импортируйте видео и поместите клип на временную шкалу.
Шаг 2. Нажмите значок «Обрезка» , после чего вы увидите стили для обрезки видео. Нажмите «Кен Бернс», чтобы применить эффект увеличения/уменьшения масштаба.
Шаг 3. В средстве просмотра клипов вы увидите два кадра с метками «Начало» и «Конец» . Установите обрезку в начале и в конце клипа.
Шаг 4. Нажмите вкладку «Применить» и сохраните видео.
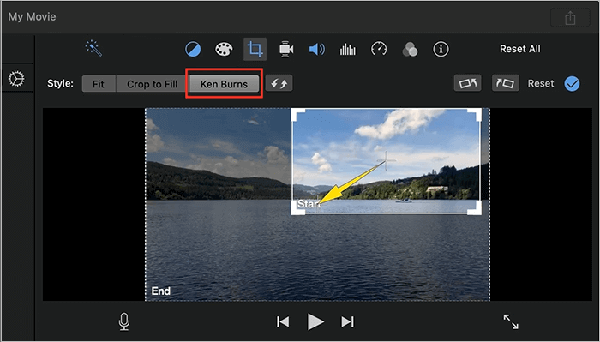
Плюсы:
* Поддержка более 300 эффектов и не менее 50 видеоформатов.
* Поддержка увеличения и уменьшения масштаба видео.
* Совместимость с обрезкой и Кеном для фотографий.
Минусы:
* Занимайте много места.
* Очень простой.
* Работа с большими файлами может работать медленно.
Veed.io — это простой, но превосходный онлайн-редактор видео, на который вы можете рассчитывать при создании видео. Помимо увеличения видео, он предлагает различные функции редактирования, которые помогут улучшить ваш контент.
Кроме того, он оснащен функцией автоматических субтитров, позволяющей вставлять субтитры в ваши видео за несколько кликов. Кроме того, этот онлайн-зумер видео позволяет импортировать медиафайлы напрямую из Dropbox. Выполните следующие действия, чтобы использовать Veed.io для добавления эффекта масштабирования к видео:
Шаг 1. Откройте веб-браузер, затем перейдите на официальный сайт Veed.io. Нажмите « Начать» , чтобы загрузить видео.
Шаг 2. После загрузки видео перетащите рамку, чтобы увеличить или уменьшить масштаб видео.
Шаг 3. Нажмите «Экспорт» для рендеринга, затем сохраните его на своем компьютере.
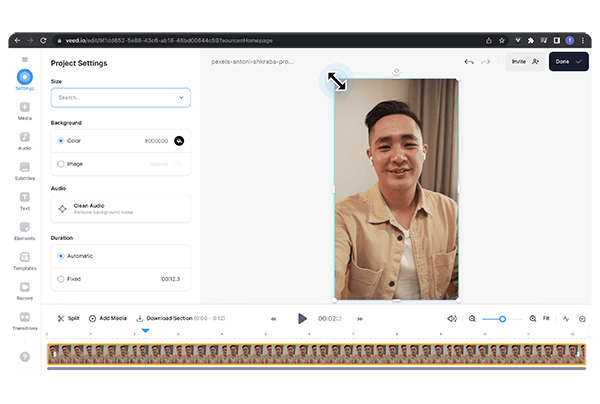
Плюсы:
* Простой и удобный интерфейс редактирования видео.
* Запись титров на видео.
* Библиотека шаблонов.
Минусы:
* Маленькие графические элементы.
* Автоматически созданные подписи неточны.
Еще один бесплатный видеоредактор, который может увеличивать видео, — VideoStudio. Он прост в использовании и поддерживает множество функций редактирования видео, например увеличение/уменьшение масштаба видео. Вот шаги, как увеличить видео:
Шаг 1. Загрузите видео и нажмите «Панорамирование и масштабирование» на панели инструментов временной шкалы . Выберите «На лету» в меню режима редактирования .
Шаг 2. Отрегулируйте исходное положение и размер на панели «Исходное» в левом верхнем углу.
Шаг 3. Нажмите кнопку «Воспроизвести» и измените положение или размер рамки. Нажмите «ОК», когда опуститесь, чтобы сохранить редактирование видео.
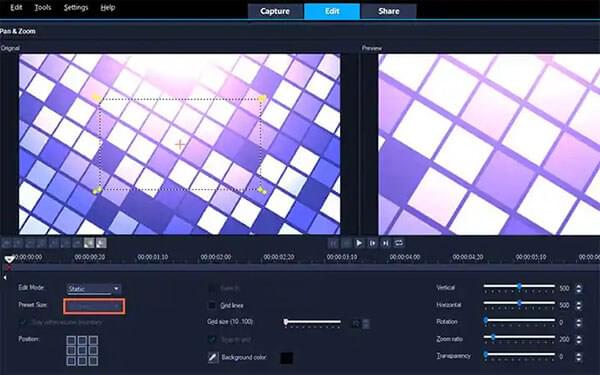
Плюсы:
* Интуитивно понятный интерфейс.
* Поддержка редактирования видео на 360 градусов.
* Три режима редактирования видео.
Минусы:
* Иногда бывает сложно вырезать точное местоположение.
* Время от времени зависание или сбой при открытом другом программном обеспечении.
FlexClip — это веб-инструмент, предлагающий базовые функции редактирования видео для создания различного визуального контента. Этот инструмент позволяет увеличивать масштаб до 200% от исходного размера видео. Его понятный интерфейс упрощает масштабирование видео путем перетаскивания ползунка. Чтобы продолжить, выполните следующие действия:
Шаг 1. Нажмите «Импорт» и выберите вкладку «Масштаб» , чтобы выбрать «Увеличить масштаб».
Шаг 2. Сохраните видео. Затем экспортируйте видео.
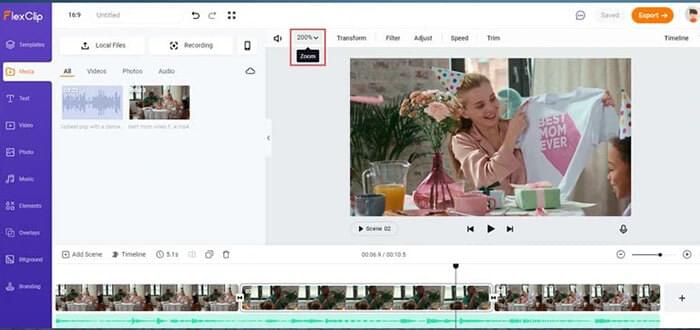
Плюсы:
* Иметь более 150 визуальных эффектов.
* Разрешить текстовую анимацию.
* Создавайте видео HD-качества.
Минусы:
* Не имеют фильтров и эффектов перехода.
Video Zoomer — идеальный инструмент, если вы хотите, чтобы мобильное приложение увеличивало видео. Это бесплатный инструмент для устройств Android , который позволяет воспроизводить или увеличивать все видео за несколько кликов. Это также позволяет вам делать снимки экрана во время воспроизведения увеличенного видео. Вот шаги:
Шаг 1. Зайдите в Play Store и установите Video Zoomer. После этого запустите его и на главной странице щелкните значок «Выбрать видео» .
Шаг 2. Увеличьте масштаб видеоклипов. Нажмите « Сохранить видео» , чтобы загрузить, затем сохраните.
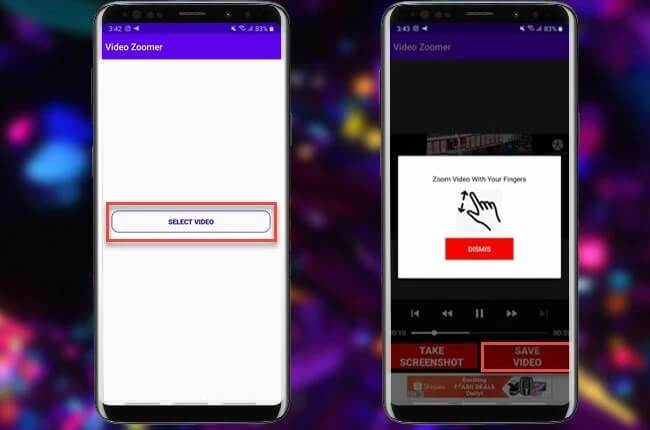
Плюсы:
* С легкостью увеличивайте все видео.
* Легче в использовании.
* Обрезайте только важные части видео.
Минусы:
* Работа с большими видео может работать медленно.
Как уже было сказано, это самые надежные и лучшие видеозумеры, которые вы можете использовать в различных браузерах и устройствах. Но если вам нужно подходящее программное обеспечение для редактирования видео, предлагающее привлекательные шаблоны, проверьте Video Converter Ultimate . Загрузите и установите Video Converter Ultimate, чтобы теперь добавлять к видео эффект масштабирования.
Похожие статьи:
[Быстрые трюки] Улучшите качество видео Zoom за несколько простых шагов
Практический список редакторов освещения для видео: сделайте видео ярче за несколько простых шагов
Топ-14 лучших видеоредакторов AVI | Легко редактируйте ваши AVI-файлы
Изучение видеоредактора TikTok для ПК: комплексный обзор программного обеспечения