
Как поделиться экраном при увеличении простыми способами и информация о совместном использовании экрана

Поскольку виртуальные встречи становятся нормой, совместное использование экрана ноутбука/мобильного телефона с коллегами и студентами может быть полезным во время звонка Zoom. Совместное использование экрана вашего устройства может помочь демонстрировать маркетинговые презентации, слайды лекций и многое другое. Zoom предлагает безупречное качество звука и видео, что делает его популярным выбором среди пользователей. Функция «Поделиться экраном» позволяет вам делиться слайдами, досками и рабочим столом с участниками разговора. Руководителю группы удаленное руководство теперь стало проще, чем когда-либо. В этой статье вы узнаете, как поделиться экраном в Zoom.
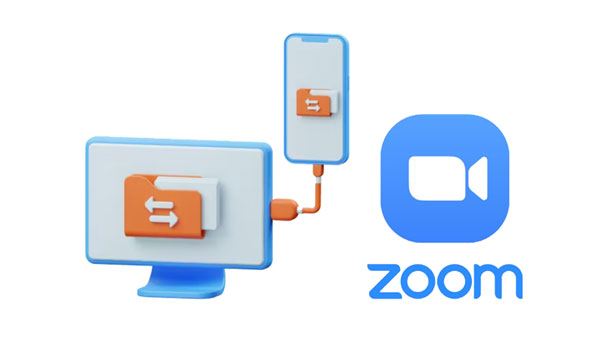
Разместить и поделиться своим экраном в Zoom проще простого. Выберите вкладку «Поделиться экраном» в элементах управления собранием, чтобы открыть общий доступ к экрану масштабирования с другими членами команды.
Ниже приведен список контента, которым вы можете поделиться в приложении Zoom.
1. Слайды.
2. Доска.
3. Экран iPad/iPhone.
4. Часть экрана.
5. Аудио- и видеофайлы, которые могут храниться на вашем мобильном телефоне или компьютере.
6. Полный экран мобильного/компьютерного устройства.
Разрешить Zoom делиться вашим экраном на Mac или ПК довольно просто. Просто убедитесь, что на вашем устройстве установлена последняя версия Zoom, и выполните следующие действия, чтобы поделиться экраном в Zoom:
Шаг 1. Начните с загрузки и установки приложения Zoom на свой компьютер ПК/ Mac чтобы начать процесс совместного использования экрана масштабирования. После этого создайте переговорную комнату для своей команды, нажав кнопку «Новая встреча».
Шаг 2. После начала собрания нажмите « Поделиться экраном » внизу, чтобы поделиться тем, чем вы хотели бы поделиться с другими участниками собрания.
Шаг 3: Выберите контент, который вы хотите представить. Если в вашем контенте есть звук, убедитесь, что звук включен. Слайды и доски PowerPoint также можно использовать с видеофайлами из систем Windows и Mac OS. Нажмите кнопку « Поделиться » после выбора того, чем вы хотите поделиться.
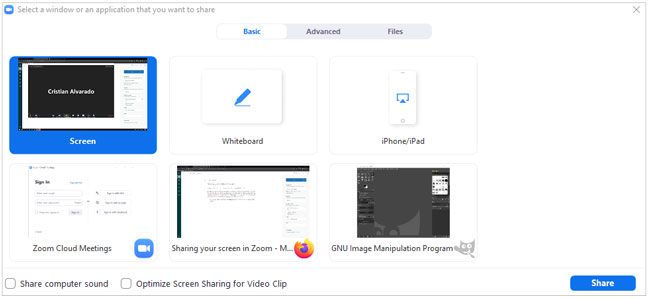
Подробнее:5 способов трансляции Android на ПК Windows
Чтобы успешно использовать приложение Zoom на вашем устройстве Android , у вас должна быть совместимая версия ( Android 5.0.0 или выше) и разрешен доступ к настройкам Zoom. Выполните следующие шаги, чтобы понять процесс масштабирования общего экрана Android :
Шаг 1. Войдите в свою учетную запись Zoom после загрузки и установки приложения и перейдите к настройкам вашего телефона, чтобы подтвердить, что приложению предоставлен доступ к разрешению масштабирования. Это гарантирует оптимальный пользовательский опыт с максимальной функциональностью.
Шаг 2. Распространите ссылку на комнату всем приглашенным участникам и начните собрание, как только все присоединятся. Выберите « Поделиться », и вы сразу же будете проинформированы о возможностях совместного использования экрана.
Шаг 3. Чтобы начать демонстрацию экрана, нажмите кнопку « Экран », после чего появится подсказка. Предоставьте разрешение на общий доступ к своему дисплею и наблюдайте, как все участники собрания смогут наблюдать за всем, что происходит на экране вашего устройства.
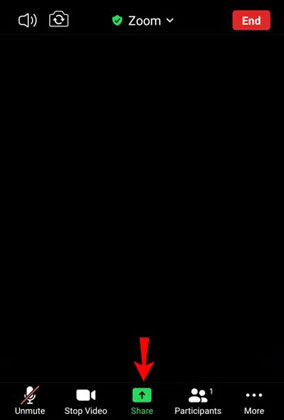
Хотите знать, как увеличить масштаб экрана вашего iPhone или iPad? Zoom позволяет участникам делиться экранами. Прежде чем начать, убедитесь, что версия вашего iPhone совместима с приложением масштабирования, и выполните следующие действия, чтобы увеличить экран общего доступа.
Шаг 1. Загрузите приложение Zoom на свой iPhone и запустите его после установки.
Шаг 2. Создайте комнату для собраний и начните встречу, выбрав iPad/iPhone на вкладке, известной как « Поделиться экраном ».
Шаг 3. В некоторых всплывающих окнах вас попросят предоставить приложению Zoom разрешение на доступ к функциям вашего iPhone/iPad. Предоставьте разрешение, нажав кнопку « ОК ».
Шаг 4. Чтобы поделиться экраном iPhone, выберите вкладку « Поделиться контентом » в нижней части списка элементов управления, а затем нажмите « Экран ». Наконец, нажмите « Начать трансляцию », чтобы начать зеркалирование экрана.
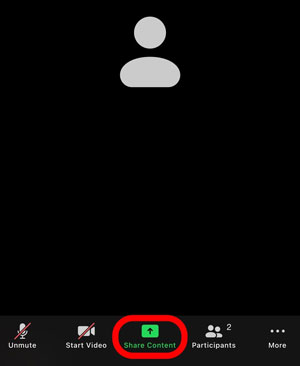
Узнайте больше: Знаете ли вы, какое приложение для зеркалирования экрана лучше всего для устройств Android ? Откройте это руководство, чтобы получить приложение.
Вы ищете самый простой способ разрешить Zoom поделиться своим экраном с ПК? Phone Mirror — это приложение, которое можно использовать. Это мощное приложение позволяет дублировать iPhone и телефоны Android прямо на ваш компьютер. Вы можете осуществлять потоковую передачу мультимедиа, например видео или фотографий, отправлять или получать сообщения, а также легко совершать звонки. Он также оснащен такими функциями, как создание снимков экрана, запись видеоклипов и многое другое. Его удобный интерфейс упрощает использование, и вы можете быстро подключить iOS устройство к компьютеру всего за несколько кликов .
Ключевые особенности:
* Поделитесь экраном Zoom с устройства iOS на ПК.
* Поддержка совместного использования экрана устройств Android / iOS на ПК .
* Вы можете без промедления управлять своим мобильным устройством с помощью компьютера.
* Управляйте приложениями социальных сетей и мобильными играми с помощью компьютера.
* Потоковая передача изображений приложений в приложения для конференц-связи удобным способом.
* Поддержка передачи файлов с Android на ПК.
Загрузите этот инструмент для совместного использования экрана.
Как мне поделиться своим экраном в Zoom с ПК? Вот руководство:
01 Установите программное обеспечение
Начните процесс с загрузки приложения на свой компьютер. После установки и запуска выберите « iOS Mirror » или « Android Mirror » в качестве типа устройства и перейдите к следующему шагу.

02 Подключите мобильное устройство к ПК
Выберите опцию « USB-соединение » и подключите телефон к ПК с помощью USB-кабеля. Установите необходимое приложение зеркалирования на свой телефон и включите функцию отладки по USB, если у вас телефон Android . Для устройств iOS вы можете подключить устройства через один и тот же Wi-Fi.

03 Поделиться масштабируемым экраном на ПК
Теперь откройте Zoom на своем телефоне, и вы также сможете просматривать экран на своем компьютере.

Вам может быть интересно: Удаленное управление iPhone с компьютера с помощью 6 полезных способов
Zoom предоставляет ряд настроек, которые сделают вашу работу в Интернете более комфортной и безопасной. Приведенные ниже команды позволяют вам эффективно управлять собранием:
Вы можете приостановить демонстрацию экрана в Zoom, нажав кнопку «Пауза» в верхней части окна. Это гарантирует, что никто из участников собрания не сможет увидеть то, чем вы делитесь, пока вы не решите возобновить его снова.
Чтобы остановить демонстрацию экрана в Zoom, откройте настройки учетной записи и перейдите на вкладку «Собрание». В этом разделе (Основной) вы найдете опцию «Отключить демонстрацию экрана рабочего стола для собрания». Активируйте его, чтобы прекратить совместное использование экрана масштабирования.
Возможности совместного использования экрана Zoom предлагают множество опций: от приостановки демонстрации до отключения и включения звука, запуска новых акций и опроса. Имея под рукой такой набор функций, вы можете быть уверены, что любой контент, который необходимо доставить, пройдет без проблем! Ниже приведено руководство по выполнению каждого элемента управления:
Благодаря функции отключения и включения звука вы можете легко выключить микрофон и быстро включить его снова, когда это необходимо. Чтобы мгновенно отключить звук, перейдите на панель инструментов собрания Zoom и нажмите «Отключить звук» (значок микрофона). Чтобы снова включить микрофон, нажмите кнопку «Включить звук». Нажав одновременно клавиши «Alt+A», вы можете временно отключить и быстро включить микрофон.
Чтобы гарантировать, что ваш микрофон будет отключен при присоединении к собранию Zoom, перейдите в «Настройки» > «Аудио» и установите флажок «Всегда отключать микрофон при присоединении к собранию». Это гарантирует, что никто из участников разговора не услышит фонового шума или помех с вашей стороны. Если вы отключены, нажмите и удерживайте клавишу пробела, чтобы задать вопрос или быстро оставить отзыв.
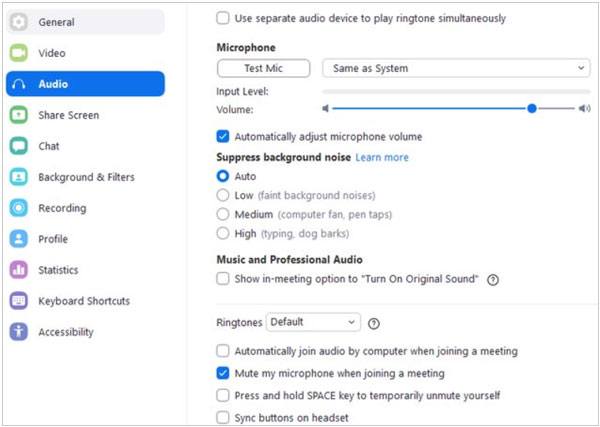
Раскройте возможности обмена с помощью новой опции обмена; просто запустите новый экран или выберите один из существующих. Это можно сделать, нажав кнопку «Поделиться экраном» в нижней части окна Zoom.
В1: Почему я не могу поделиться своим экраном при увеличении?
Возможно, вы не сможете поделиться своим экраном в Zoom, если вы используете более старую версию приложения или у вас недостаточно пропускной способности. В этом случае вы можете сначала обновить программное обеспечение.
Но если вы обнаружите, что совместное использование экрана не работает, закройте все программы на своем компьютере и перезагрузите устройство. Затем проверьте, нормально ли работает приложение Zoom.
Вопрос 2. Как я могу поделиться экраном своего iPad/iPhone в Zoom?
Вы можете легко поделиться экраном своего iPad или iPhone в Zoom, используя такой мощный инструмент, как программное обеспечение Screen Mirror. С помощью MirrorTo вы можете подключить свое устройство iOS к компьютеру и немедленно начать его зеркалирование.
Вопрос 3. Как отключить микрофон при присоединении к собранию в Zoom?
Чтобы убедиться, что ваш микрофон отключен при присоединении к собранию Zoom, перейдите в «Настройки» > «Аудио» и установите флажок «Всегда отключать микрофон при присоединении к собранию». Это гарантирует, что никто из участников разговора не услышит фонового шума или отвлекающих факторов с вашей стороны.
Теперь вы знаете, как разрешить демонстрацию экрана в Zoom. Zoom — отличный инструмент, который облегчает удаленные встречи, презентации и совместную работу. Понимая, как делиться своим экраном в Zoom и как использовать Phone Mirror, вы можете значительно повысить эффективность своих личных или профессиональных проектов.
Похожие статьи:
Как легко управлять iPhone с разбитым экраном?
Как поделиться контактами на iPhone? [6 полезных советов]
Как поделиться календарем на iPhone/iPad?
Зеркальное отображение экрана для мобильных устройств Huawei: экран Fast Cast Huawei
Как перенести фотографии с Android на iPhone 14/13? [4 метода]
Как отправить видео с Samsung на iPhone без потери качества? (8 бесшовных способов)

 Экранное зеркало
Экранное зеркало
 Как поделиться экраном при увеличении простыми способами и информация о совместном использовании экрана
Как поделиться экраном при увеличении простыми способами и информация о совместном использовании экрана