Создать резервную копию данных iPhone легко, поскольку Apple предоставляет для этого несколько официальных подходов, не говоря уже о доступных способах из сторонних источников. Однако многие люди также хотят управлять iPhone с ПК, что гораздо сложнее, чем вы можете себе представить.
Хотя ни iPhone, ни ПК не имеют предустановленной функции для управления iPhone через ПК, вы можете легко сделать это с помощью приведенных ниже способов. Давайте исследуем.

Часть 1. Как управлять iPhone с компьютера через зеркало экрана iPhone (рекомендуется)
Часть 2. Как управлять своим iPhone с рабочего стола с помощью Chrome Remote Desktop
Часть 3. Как получить удаленный доступ к iPhone с компьютера с помощью Apple Handoff
Часть 4. Как получить доступ к iPhone с ПК через iTunes
Часть 5. Как использовать iPhone через ПК через Dell Mobile Connect
Бонусные методы для зеркалирования и управления iPhone на ПК
iPhone Screen Mirror — это простое приложение для зеркалирования экрана, которое позволяет вам удаленно управлять своим iPhone с ПК через USB, играть в мобильные игры или управлять социальными приложениями без задержек, а также транслировать конференции в различных случаях. Более того, он также отображает телефоны Android с ПК .
Ключевые особенности iPhone Screen Mirror:
* Зеркальное отображение экрана iOS на ПК в различных ситуациях.
* Наслаждайтесь играми для iPhone на большом экране компьютера.
* Потоковое видео YouTube с разрешением до 4K.
* Транслируйте собрания с помощью таких инструментов, как Zoom, Microsoft Teams, Cisco Webex, Skype и т. д.
* Проецируйте учебные материалы с вашего iPhone/iPad на компьютер.
* Отвечайте на сообщения WhatsApp или SMS через внешнюю клавиатуру.
* Поддержка всех моделей iPhone ( iOS 7 до iOS 18), таких как iPhone 16/15/14 Pro Max/14 Pro/14/13 Pro/13/13 mini/12 Pro Max/12 Pro/12/12 mini/SE/11 Pro Max. /11 Pro/11/XS Max/XS/XR/X/8/8 Plus/7 Plus/7/6S Plus/6S/6 Plus/6 и т. д.
Как мне управлять своим iPhone с компьютера?
1. Запустите iPhone Screen Mirror на своем ПК и выберите iOS Mirror . Затем подключите свой iPhone и компьютер к одной сети Wi-Fi.

2. Запустите скринкастинг iOS , войдя в Центр управления iPhone > Зеркальное отображение экрана > Зеркало телефона .

3. Теперь экран вашего iPhone успешно отображается на компьютере, и вы можете свободно управлять iPhone с ПК.

Вам может понравиться:
Как легко управлять iPhone с разбитым экраном? (6 проверенных способов)
Топ-5 приложений для дистанционного управления Samsung — удаленное управление устройствами Samsung
Chrome Remote Desktop — это расширение для ПК для Android и iPhone, которое позволяет удаленно управлять различными устройствами, передавать файлы и отвечать на текстовые сообщения на ПК.
Прежде чем управлять своим iPhone через Chrome Remote Desktop, убедитесь, что:
Теперь выполните следующие действия, чтобы управлять своим iPhone с ПК:
1. Войдите в свою учетную запись Google и проверьте разрешения и типы удаленных подключений, которые вы хотите настроить.
2. Установите на свой компьютер утилиту хоста удаленного рабочего стола Chrome и создайте PIN-пароль для защиты доступа.
3. После настройки запустите приложение на своем iPhone и выберите компьютер для подключения. Затем проверьте соединение с помощью шестизначного PIN-кода, который вы только что установили.
4. Вот и все! Вы можете управлять iPhone со своего компьютера в режиме реального времени.
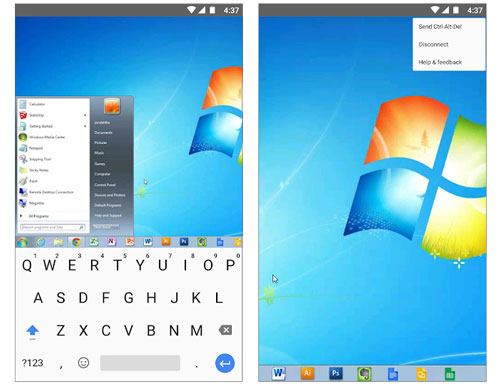
См. также: С помощью этого руководства вы можете легко перенести фотографии с SD-карты на iPhone . Давайте проверим это.
Предположим, у вас есть только Mac и iPhone без джейлбрейка с iOS 8. В этом случае вы можете использовать функцию Apple Handoff для удаленного управления iPhone. Однако вы не сможете полностью управлять своим iPhone с ПК, за исключением следующих вещей:
Вот как.
1. Включите функцию Apple Handoff на своем Mac . Для этого нажмите «Системные настройки» > «Основные» > установите флажок рядом с параметром «Разрешить передачу обслуживания между этим Mac и вашими устройствами iCloud» .
2. Убедитесь, что вы вошли в систему с одним и тем же Apple ID на своем iPhone и Mac . Затем проведите пальцем вверх от нижней части главного экрана iPhone, чтобы вызвать опцию переключения приложений , и коснитесь значка Handoff . Вы увидите значок в правом нижнем углу Mac .
3. Свободно управляйте своим iPhone по своему усмотрению.

Вам может быть интересно: Как легко создать резервную копию и восстановить SMS на iPhone ? Пожалуйста, не пропустите эти методы.
Еще один способ доступа и использования iPhone на ПК — использование iTunes, позволяющего вам управлять мультимедийной библиотекой на вашем iPhone, загружать файлы внутри и полностью создавать резервные копии содержимого устройства. Чтобы использовать этот способ, вам необходимо сначала распознать ваш iPhone компьютером. Затем повторите следующие шаги.
1. Запустите последнюю версию iTunes на своем ПК и подключите iPhone к ПК с помощью USB-кабеля.
2. При появлении запроса нажмите «Доверять» на своем iPhone, и iTunes автоматически обнаружит ваш iPhone. Позже коснитесь значка iPhone , когда он появится в верхнем левом углу окна iTunes.
3. Выберите «Фотографии» на левой панели, установите флажок «Синхронизировать фотографии» и следуйте инструкциям на экране, чтобы выбрать фотографии. Наконец, нажмите кнопку «Синхронизировать» , чтобы синхронизировать фотографии iPhone с компьютером.

Предположим, у вас есть компьютер Dell. В этом случае вы можете управлять своим iPhone со своего компьютера через Dell Mobile Connect . Это программа, которая работает на ПК Dell с Windows 10 и позволяет отправлять SMS, совершать телефонные звонки, вводить слова с клавиатуры компьютера и передавать файлы с iPhone.
Как управлять своим iPhone с ПК по беспроводной сети?
1. Установите и запустите Dell Mobile Connect на своем ПК и iPhone.
2. Код отобразится на вашем iPhone при запуске приложения. Введите код на своем компьютере, предоставьте необходимые разрешения и завершите этапы установки.
3. После завершения вы увидите уведомления вашего iPhone в настольном приложении Dell Mobile Connect. Вы также можете нажимать вкладки на левой боковой панели, чтобы совершать звонки, просматривать сообщения и т. д.
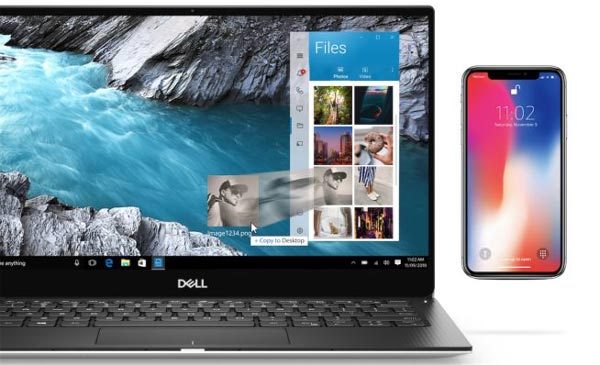
Узнайте больше: нажмите на нее, чтобы узнать, как легко перенести iBooks с iPad на компьютер . Пойдем.
Помимо вышеперечисленных опций, следующие приложения также помогут вам управлять iPhone с ПК.
Инструмент удаленного управления позволяет вам делиться экраном с друзьями, отвечать в чатах и проводить встречи.
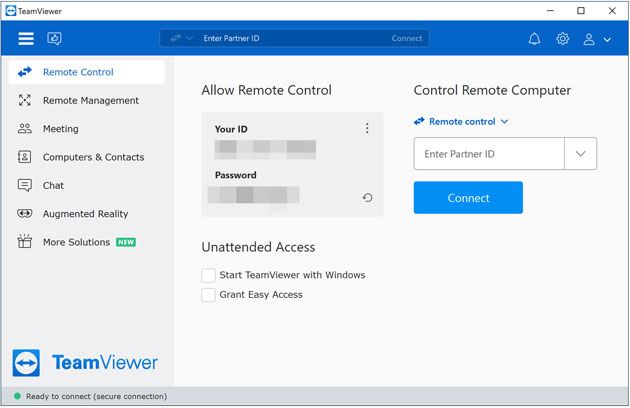
Как управлять iPhone с ПК через TeamViewer?
1. Установите TeamViewer на свой iPhone. После открытия приложения оно сгенерирует идентификатор для вашего iPhone.
2. Откройте TeamViewer на своем компьютере и нажмите «Удаленное управление» . Затем введите идентификатор, созданный на вашем iPhone, и нажмите «Подключиться» .
3. Включите функцию «Зеркалирование экрана» на вашем iPhone, проведя пальцем вниз по Центру управления > нажмите «Зеркало экрана» > TeamViewer .
Минусы:
Veency — это контроллер iPhone, выпущенный Cydia для компьютеров с ОС Windows , Mac и Linux. С помощью этого инструмента вы можете получить доступ к кнопке блокировки и меню, сенсорному экрану и вводить слова с помощью клавиатуры компьютера. Однако это работает только для взломанного iPhone.

Как зеркалировать и контролировать взломанный iPhone на ПК?
1. Запустите Cydia на своем iPhone и обновите необходимые для работы репозитории.
2. Найдите Veency в Cydia и установите его на свой iPhone.
3. Нажмите «Перезапустить Springboard» , чтобы продолжить, и подождите, пока Cydia заработает. Затем он должен появиться в ваших настройках.
4. Найдите Veency в настройках iPhone, включите опцию «Показать курсор» , и вашим iPhone уже можно управлять.
5. Подключите iPhone и компьютер к одной сети Wi-Fi. После этого запустите VNC Viewer на своем ПК и введите идентификационный адрес вашего iPhone. После этого вы увидите свой iPhone на экране ПК.
Теперь вы можете управлять своим iPhone с ПК, транслировать мультимедийные файлы и редактировать SMS.
Минусы:
Используя приложение, ваш компьютер становится приемником AirPlay, что упрощает трансляцию экрана вашего iPhone на ПК и управление хранилищем мультимедиа iPhone.
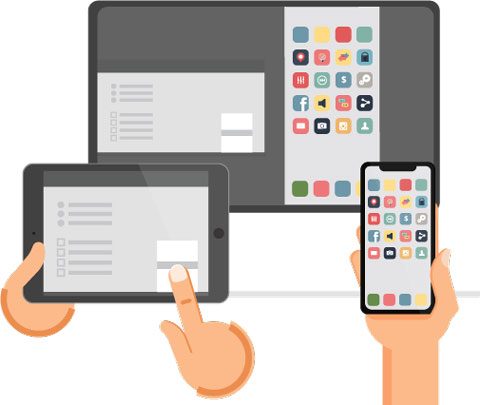
Как управлять iPhone с ПК без джейлбрейка?
1. Установите приложение на свой ПК Windows .
2. Выберите опцию « Я хочу попробовать AirServer Universal » и папку установки в интерфейсе начальной установки. Затем выберите «Нет» в интерфейсе входа и нажмите «Далее» . Дойдя до последнего экрана, нажмите « Попробовать» .
3. Загрузите и установите AirServer на свой iPhone, и на вашем iPhone появится штрих-код. После этого нажмите кнопку со стрелкой в правом нижнем углу вашего ПК, выберите значок AirServer и щелкните правой кнопкой мыши опцию « QR-код для подключения AirServer ».
4. Отсканируйте QR-код на своем iPhone, чтобы подключить оба устройства.
5. Проведите пальцем вверх по экрану iPhone, чтобы открыть Центр управления, и коснитесь значка «Зеркалирование экрана» . После этого коснитесь имени вашего компьютера , и ваш iPhone отобразится на экране вашего компьютера. Затем вы сможете удаленно управлять своим iPhone напрямую с компьютера.
ISL Light позволяет вам выполнять любую задачу, которую вы выполняете на своем iPhone, с компьютера и получать полный доступ к iPhone с ПК.
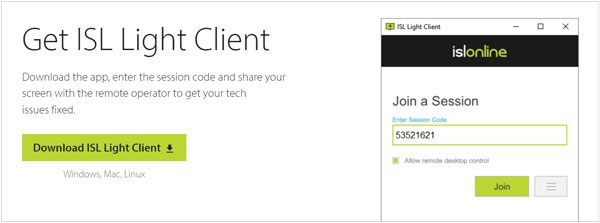
Как управлять iPhone с ПК Windows ?
1. Установите ISL Light на свой компьютер, откройте его и запустите сеанс.
2. Установите и запустите ISL Light на своем iPhone. Позже коснитесь опции «Присоединиться к сеансу» и введите код сеанса, отображаемый на вашем компьютере. Затем нажмите «Подключиться» .
3. Откройте Центр управления iPhone > нажмите кнопку «Запись экрана» > выберите приложение ISL . Теперь вы можете управлять своим iPhone с ПК.
Минусы:
Надеюсь, этот пост будет полезен для управления iPhone с ПК. Как видите, iPhone Screen Mirror предлагает наиболее полные и профессиональные возможности зеркального отображения экрана, а также непревзойденные впечатления от игр и фильмов. С программой вы почувствуете все легко. Поэтому установите его и попробуйте прямо сейчас!
Похожие статьи:
Как перенести данные с iPhone на компьютер без iTunes? (9 методов)
5 способов резервного копирования iPhone на компьютер
Полное руководство о том, как получить доступ к файлам iPhone на ПК без iTunes
9 лучших альтернатив iExplorer для свободного управления и передачи данных iOS
11 лучших Android менеджеров для ПК: управляйте своим Android смартфоном на ПК (обновлено)