
Удаленно управляйте iPhone с компьютера с помощью 6 полезных способов

Многие платформы облачного хранения позволяют получать доступ к данным с различных устройств, таких как iPhone и iPad, но для тех, кто хочет больше контроля над своим устройством, лучше всего подойдет удаленный доступ. Однако многие не знают, как это сделать. Кроме того, ни компьютеры, ни iPhone не имеют встроенных функций, позволяющих удаленно создавать соединения. Таким образом, у вас должен быть инструмент для выполнения работы. К счастью, мы предлагаем вам идеальные способы удаленного управления iPhone.
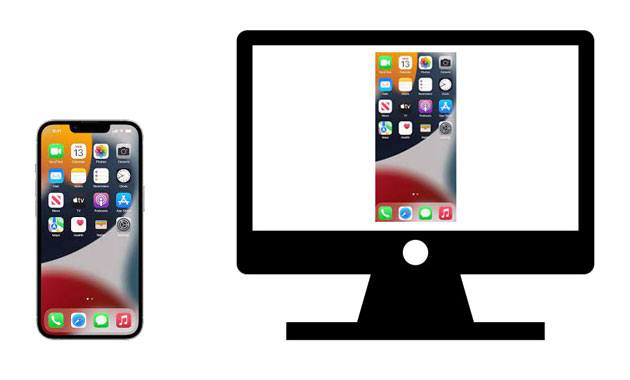
Да. Вы можете управлять своим iPhone удаленно с компьютера с помощью некоторого программного обеспечения, поскольку на iPhone или ПК нет предустановленной функции для этого. Вы можете сделать это с вашего компьютера Mac или Windows . Хотя многие считают это невозможным, это вполне возможно, и мы покажем вам, как.
Существуют различные способы удаленного управления вашим iPhone. Ниже описано, что использовать и как это сделать.
Teamviewer — это подходящее приложение для удаленного управления, предлагающее множество функций. Это дает вам возможность удаленного доступа к вашему iPhone на компьютере в любое время и в любом месте. Однако он идеален только для мониторинга, поскольку с его помощью вы не сможете полностью управлять устройством на компьютере.
Вот как вы можете использовать TeamViewer для удаленного управления вашим устройством:
01 Загрузите и установите приложение TeamViewer Quicksupport на iPhone. Запустите его, чтобы автоматически сгенерировать идентификатор для вашего iPhone.
02 Откройте приложение на компьютере и нажмите «Пульт дистанционного управления» в верхнем левом углу. Затем введите сгенерированный идентификатор, который вы получили при запуске приложения, и нажмите «Подключиться» .
03 Включите зеркалирование экрана на iPhone, проведя пальцем вниз и выбрав «Зеркалирование экрана» в Центре управления . Вы увидите окно чата на обоих устройствах и теперь можете видеть экран вашего iPhone с ноутбука.
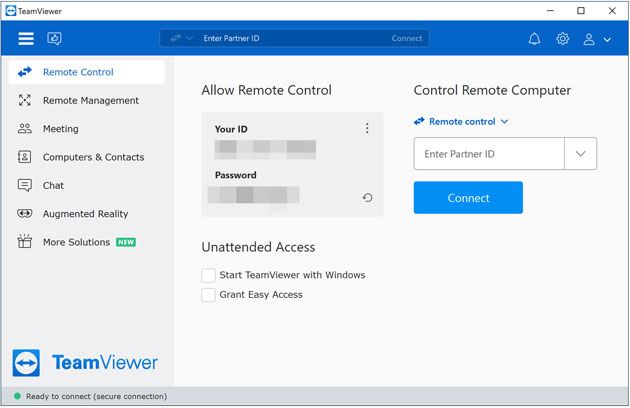
Читайте также: Добавьте рингтоны на iPhone без iTunes и создайте собственные рингтоны на iPhone
ISL Light — это также инструмент, который поможет вам удаленно управлять вашим iPhone с ПК Windows или Linux. Нет такой задачи, которую вы не могли бы выполнить на своем устройстве, если у вас есть этот инструмент. Вы даже можете контролировать приложения, работающие на вашем iPhone, и устранять неполадки iPhone. Кроме того, он может настраивать ваш телефон и управлять множеством файлов.
Просто выполните следующие действия, чтобы удаленно управлять своим iPhone через ISL Light:
01 Запустите ISL Light на ПК после его загрузки и установки. Затем загрузите и установите ISL Light на iPhone, а затем откройте и нажмите на опцию «Присоединиться к сеансу» .
02 Перейдите к коду сеанса в программном обеспечении, отображаемом на компьютере. Оказавшись там, нажмите «Подключиться » и нажмите «Запись экрана» .
03 Проведите пальцем вверх по iPhone, чтобы открыть центр управления, и коснитесь параметра «Запись экрана» . Наконец, выберите приложение ISL, чтобы начать управлять своим устройством iPhone с компьютера.
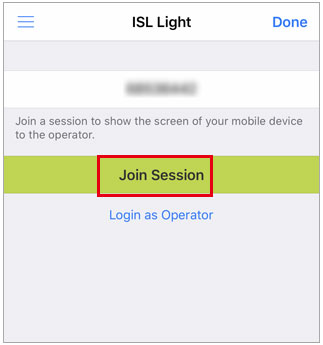
Вам может понадобиться: С помощью этих 6 инструментов передачи SMS вы можете быстро создать резервную копию SMS-сообщений с iPhone на ПК.
Veency — превосходный инструмент, которому не требуется джейлбрейк устройства для удаленного управления им. Он лишь устанавливает соединение между устройствами, предоставляя вам все права, чтобы начать управлять вашим устройством.
Сделайте это, чтобы получить удаленный доступ к iPhone через Veency:
01 Запустите Cydia Appstore на iPhone и найдите Veency. Найдя его, установите приложение на iPhone. Вы можете не увидеть значок приложения на экране, но после установки оно запустится автоматически.
02 Перейдите в «Настройки» и перейдите к Wi-Fi, чтобы подтвердить IP-адрес вашего iPhone. Затем введите свой IP-адрес в клиенте VNC на компьютере и нажмите «Подключиться» .
03 Вы получите запрос на подключение на iPhone, как только соединение будет установлено успешно. Подтвердите запрос на разрешение репликации вашего iPhone в клиенте VNC на рабочем столе.

Подробнее: вы можете легко переместить видео с компьютера на iPhone с помощью этих 4 методов. Давайте проверим их.
Across — эффективное и действенное приложение для удаленного управления iPhone. Это более простой в использовании инструмент, и с его помощью вы все равно можете получить доступ к таким устройствам, как Roku или Kindle Fire.
Вот как это сделать:
01 Загрузите и установите приложение на компьютер. После этого вам необходимо перезагрузить iPhone по запросу системы. Приложение откроется.
02 Перейдите к параметру «Пуск» , нажмите «По центру» и найдите скрытый значок внизу экрана. Нажмите на него, когда найдете, и выберите опцию «Сервер» . Откройте приложение еще раз и откройте «По центру».
03 Откройте Bluetooth на компьютере и iPhone, чтобы соединить их. Подключив их через Bluetooth, вы увидите свое устройство iPhone рядом со значком компьютера. Нажмите на нее, чтобы управлять устройством.
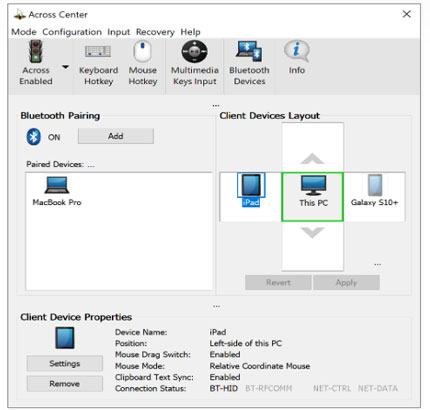
Возможно, вам нравится: Хотите создать резервную копию вашего iPhone без пароля ? Возможно, это руководство поможет вам.
Знаете ли вы, что вы также можете использовать функцию Switch Control для удаленного управления вашим iPhone с компьютера Mac ? Apple сделала такую функцию доступной.
Вот как это сделать:
01 Подключите компьютер Mac и iPhone, используя одну и ту же сеть Wi-Fi, и войдите в облако iCloud, используя один и тот же Apple ID на обоих устройствах.
02 Включите кнопку Switch Control на Mac . Перейдите на главную панель управления коммутатором и выберите устройства.
03 Выберите свое устройство iPhone из множества отображаемых списков, которыми вы хотите управлять с компьютера Mac . Вот и все!
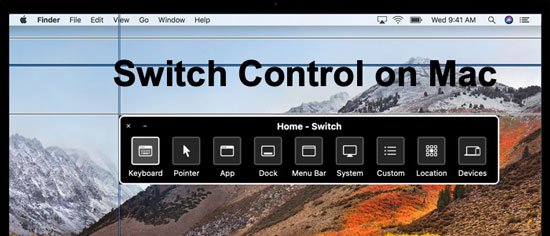
Думаю, тебе нравится:
Лучшие 7 способов легкого зеркалирования iPhone на iPad [Последнее руководство]
Как ловко управлять iPhone с ПК с USB-кабелем или без него?
Вам нужен более простой способ удаленного управления iPhone? Это программное обеспечение iPhone Screen Control — практичный, стабильный и надежный инструмент для удаленного управления устройствами iOS на компьютере. Нет необходимости делать джейлбрейк вашего телефона; всего несколькими щелчками мыши вы сможете зеркально отобразить свой iPhone на компьютере. Более того, вам не придется беспокоиться о потере ваших данных.
* Экран легко передает большинство iOS на компьютеры.
* Легко управляйте своим iPhone на ПК с высоким разрешением.
* Свободно управляйте своим устройством на большом экране.
* Позволяет вам свободно управлять приложениями и играть в игры на компьютере.
* Вы можете удобно транслировать любой звук или дисплеи в приложении.
* Вы также можете без проблемуправлять телефоном Android на компьютере .
Загрузите эту программу дистанционного управления ниже.
Пошаговое руководство по удаленному управлению iPhone с помощью этого программного обеспечения:
01 Загрузите и затем установите программу на компьютер. Запустите его, когда закончите, и выберите iOS Mirror .

02 Для подключения Wi-Fi подключите телефон и компьютер к одной сети Wi-Fi. Затем включите «Зеркалирование экрана» в Центре управления вашего iPhone и выберите «Зеркало телефона» .

03 Наконец-то вы можете управлять экраном iPhone на ПК.

Мяч на вашей площадке. Испытайте удовольствие от удаленного управления iPhone и управления своими данными! С таким замечательным программным обеспечением, как iPhone Screen Control, вам не о чем беспокоиться, поскольку оно позволяет вам с легкостью управлять своим iPhone удаленно.
Похожие статьи:
Как перенести видео с iPhone на USB-накопитель с помощью компьютера или без него?
[3 способа] Как перенести iBooks с iPhone на ПК
9 простых способов экспортировать текстовые сообщения с iPhone в PDF (шаг за шагом)
Как просмотреть фотографии iPhone на ПК? 4 простых способа
Как с легкостью перенести HEIC с iPhone на ПК? (4 проверенных способа)
Как сделать резервную копию iPhone с разбитым экраном (4 возможных способа)