
Как перенести фотографии HEIC с iPhone на ПК: 4 проверенных способа

Начиная с iOS 11 Beta, iPhone автоматически сохраняет фотографии в формате HEIC по умолчанию. Если вы хотите перенести эти фотографии HEIC с вашего iPhone на ПК для резервного копирования, редактирования или организации, вы можете столкнуться с проблемой. В настоящее время только устройства Apple, такие как iPhone, iPad и Mac , могут просматривать и редактировать фотографии HEIC. Это означает, что ваш ПК Windows возможно, не сможет открывать или редактировать эти фотографии после их переноса.
Но не волнуйтесь! Это руководство покажет вам, как перенести фотографии HEIC на ваш ПК и преобразовать их в более распространенные форматы, такие как JPG, PNG или JPEG. Таким образом, ваш ПК сможет легко читать и редактировать их.

Прежде чем перейти к дальнейшим шагам, давайте сначала кратко рассмотрим файлы HEIC.
Что такое HEIC?
HEIC — это фирменный формат изображений, запущенный Apple в 2017 году, полная форма которого — High-Efficiency Image Format. Зачем Apple представляет формат HEIC? Поскольку HEIC занимает только половину размера файла JPEG, но сохраняет то же качество изображения, пользователи iOS с меньшей вероятностью будут получать сообщение «Невозможно сделать фото. Недостаточно свободного места для съемки фото».
Какие устройства поддерживают HEIC?
На данный момент формат HEIC поддерживают только устройства Apple, но не все. Как упоминалось выше, только устройства Apple, выпущенные после 2017 года, скажем, устройства iOS с iOS 11 или более поздней версией и Mac с macOS High Sierra или выше, поддерживают фотографии HEIC.
Если вы хотите перенести определенные фотографии HEIC с вашего iPhone на ПК, использование инструмента вроде Coolmuster iOS Assistant станет отличным выбором. Это программное обеспечение позволяет вам легко просматривать все ваши фотографии HEIC и другие типы файлов на вашем iPhone. Затем вы можете переместить их все сразу или выбрать только те, которые вы хотите перенести.
Основные возможности Coolmuster iOS Assistant:
Как выборочно перенести HEIC с моего iPhone на ваш ПК?
01 Установите и запустите программное обеспечение на вашем ПК. Подключите ваш iPhone к компьютеру с помощью кабеля USB и нажмите «Доверять» на вашем iPhone, если будет предложено. После обнаружения программой, она отобразит следующий интерфейс.

02 Нажмите «Фото» на левой панели, и программное обеспечение начнет сканировать ваш iPhone на наличие всех фотографий. Через некоторое время все фотографии на вашем iPhone, включая фотографии HEIC/HEIF, будут отображены.

03 Предварительно просмотрите и отметьте галочками фотографии HEIC, которые вы хотите перенести. Нажмите кнопку «Экспорт» в верхнем меню и выберите место на вашем компьютере для сохранения перенесенных фотографий, перенесите HEIC с iPhone на ПК.
Видео-гид:
После переноса фотографий с iPhone вы можете легко конвертировать файлы HEIC в JPEG , следуя этому пошаговому руководству.
Предположим, что вы используете iCloud Photo Library для хранения фотографий iPhone. В этом случае вы можете загрузить фотографии HEIC на свой ПК с сайта iCloud.
Как перенести HEIC на ПК с помощью iCloud?
1. Перейдите в «Настройки» iPhone > «Камера» > «Форматы» > выберите «Автоматически» в разделе «Передача на Mac или ПК». После этого ваш iPhone будет конвертировать HEIC в JPG при передаче их на ПК.
2. Подключите свой iPhone к стабильной сети Wi-Fi. Теперь откройте «Настройки» > «iCloud» > «Фото» > включите «Библиотеку фотографий iCloud» и «Мой фотопоток». После этого все ваши фотографии iPhone будут синхронизированы с iCloud .
3. Посетите icloud.com с браузера ПК и войдите в систему с тем же Apple ID и паролем, которые вы используете на своем iPhone. После этого выберите вкладку «Фото» и выберите и загрузите нужные изображения HEIC на свой ПК.

Вы также можете использовать AirDroid для передачи HEIC с iPhone на ПК без сжатия. Поскольку он не ограничивает формат файла и модели компьютера, вы можете сделать переключение без проблем.
1. Установите AirDroid из App Store на свой iPhone и войдите в систему, используя свою учетную запись и пароль. После этого запустите его и нажмите «Я» внизу. Затем включите опцию «Автоматически конвертировать файлы HEIC в JPG, если ресивер не поддерживает HEIC».
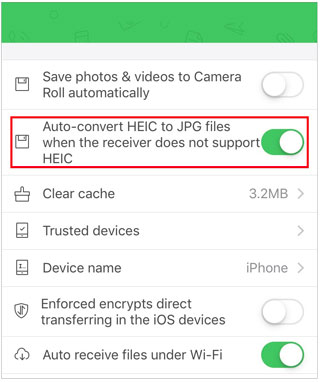
2. Откройте web.airdroid.com в браузере на компьютере и войдите в свою учетную запись AirDroid, введя тот же адрес электронной почты и пароль или отсканировав QR-код.
3. После завершения нажмите раздел «Мои устройства» в клиентском приложении AirDroid для iPhone, выберите свой ПК из списка и нажмите значок вложения рядом с полем ввода.
4. Выберите опцию «Мобильные файлы», выберите фотографии HEIC, которые вы хотите передать, и нажмите кнопку «Отправить».
5. Дождитесь завершения процесса передачи.

Хотите верьте, хотите нет, но вы также можете перенести HEIC с iPhone на ПК через USB-кабель, если эти изображения не защищены DRM.
Давайте проверим, как это работает:
1. Подключите iPhone к ПК с помощью USB-кабеля и разблокируйте iPhone.
2. Откройте окно проводника, нажмите «Этот компьютер» > дважды щелкните имя вашего iPhone в разделе «Устройства и диски» > выберите «Внутреннее хранилище» > «DCIM».
3. После выбора изображений HEIC, которые вы хотите передать, скопируйте и вставьте их на рабочий стол вашего ПК.

Как видите, перенести HEIC с iPhone на ПК легко. Но если вы предпочитаете безопасный, простой и надежный метод, Coolmuster iOS Assistant станет лучшим выбором. Как было указано выше, он позволяет вам предварительно просмотреть все изображения iPhone и выбрать нужные фотографии HEIC для переноса. Кроме того, это самый простой способ — всего один клик! Не хотите ли попробовать?
Похожие статьи:
Полное руководство по обзору iMazing HEIC Converter и его 7 альтернатив
Как конвертировать HEIC в PNG онлайн или офлайн? (6 простых методов)
Обзор CopyTrans HEIC: является ли CopyTrans HEIC безопасным, бесплатным и лучшим в использовании?
HEIC VS JPEG: в чем разница между HEIC и JPG? (Полное руководство)





