
[2024] 7 эффективных методов уменьшения размера файла MP4 на Mac

Хотите знать, как уменьшить размер видеофайлов MP4 на Mac ? Если вам нужно сэкономить место на жестком диске или упростить обмен видео, эта статья расскажет вам все об уменьшении размера файла MP4 на Mac . Мы представим несколько простых и эффективных методов быстрого уменьшения размера ваших видеофайлов, что позволит легко решить проблему больших файлов. Продолжайте читать, чтобы узнать эти практические советы!
Video Converter Ultimate — широко популярный и используемый видеокомпрессор Mac . К счастью, Video Converter Ultimate также может работать для пользователей Windows . Компрессор видеофайлов совместим с несколькими форматами файлов видео и аудио. Он может значительно сжимать ваши видеофайлы Mac не влияя на качество видео.
Особенности Видео Конвертера Ultimate:
Вот общее руководство по сжатию видеофайлов на Mac с помощью Video Converter Ultimate.
01 Загрузите, установите и запустите Video Converter Ultimate на своем устройстве Mac . Нажмите «Панель инструментов» в главном меню и нажмите кнопку «Видеокомпрессор».

02 Перейдите в окно «Видеокомпрессор», чтобы настроить имя файла, выходной формат, размер, битрейт и разрешение.
03 Нажмите «Просмотр», чтобы просмотреть видеофайл перед уменьшением его размера. Затем нажмите «Сжать», чтобы уменьшить размер видео.

Mac Book имеет несколько встроенных инструментов, которые помогут вам сжимать файлы на Mac Book. Благодаря этим встроенным компрессорам файлов вам не нужно загружать какое-либо программное обеспечение или использовать онлайн-компрессор видеофайлов Mac . Узнайте, как использовать эти встроенные инструменты для сжатия видеофайлов на Mac .
QuickTime Player — это медиаплеер, который также можно использовать для редактирования и экспорта видео в различные форматы. Это встроенная программа записи экрана Mac , которую вы также можете загрузить, если у вас ее нет на вашем устройстве Mac . Чтобы сжать видео с помощью QuickTime Player, выполните следующие действия:
Шаг 1. Откройте QuickTime Player на своем Mac . Нажмите «Файл» в строке меню и выберите «Открыть файл», чтобы выбрать видео, которое вы хотите сжать.

Шаг 2. Снова нажмите «Файл» и выберите «Экспортировать как», чтобы экспортировать видео.
Шаг 3. Выберите разрешение и качество для сжатия видео. Нажмите «Сохранить», чтобы экспортировать сжатое видео.
iMovie — это программное обеспечение для редактирования видео , которое предустановлено на Mac и предлагает простые параметры сжатия видео. Вот как сжимать видеофайлы на Mac .
Шаг 1. Откройте iMovie на своем Mac . Нажмите «Файл» в строке меню и выберите «Импорт мультимедиа», чтобы выбрать видео, которое вы хотите сжать.
Шаг 2. Перетащите видеофайл на временную шкалу внизу экрана.
Шаг 3. Нажмите «Файл» в строке меню и выберите «Поделиться», а затем «Файл», чтобы экспортировать видео.
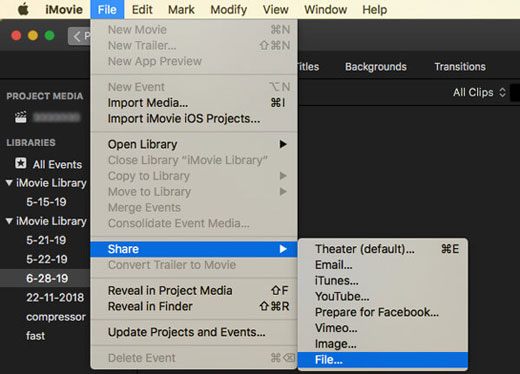
Шаг 4. Выберите разрешение и качество для сжатия видео. Нажмите «Далее», чтобы экспортировать сжатое видео.
Если вы не хотите загружать какой-либо внешний компрессор файлов Mac или использовать встроенные функции, вы можете использовать онлайн-компрессоры файлов . Нет недостатка в онлайн-компрессорах видео Mac . Однако, несмотря на свое удобство, онлайн-компрессоры видеофайлов для Mac могут быть ограничены в функциональности и возможностях. Кроме того, поскольку они доступны через Интернет, они не так безопасны, как специальные компрессоры видеофайлов, такие как Video Converter Ultimate.
Читайте дальше, чтобы узнать, как уменьшить размер видеофайла на Mac с помощью различных онлайн-приложений.
Clideo — это онлайн-компрессор видеофайлов Mac . Это означает, что вам не нужно устанавливать какое-либо программное обеспечение для уменьшения размера файлов MP4 на вашем Mac . К сожалению, Clideo не лучший компрессор видеофайлов Mac если вы сжимаете видео размером более 500 МБ.
Тем не менее, он прост в использовании и позволяет сжимать размеры видеофайлов несколькими простыми щелчками мыши. Вот как уменьшить размер файлов на Mac с помощью Clideo.
Шаг 1. Откройте Clideo Video Compressor, затем щелкните раскрывающееся меню рядом с «Выбрать файл», чтобы выбрать способ загрузки большого видеофайла.

Шаг 2. Clideo автоматически сжимает видео без каких-либо настроек. Нажмите «Загрузить», чтобы получить доступ к сжатому файлу.

FreeConvert — это онлайн-компрессор видеофайлов через Интернет. Поскольку он основан на веб-интерфейсе, он может работать в любом веб-браузере, то есть в любой операционной системе, включая Mac . FreeConvert позволяет загружать до 1 ГБ, а это означает, что он не будет надежным, если вы хотите сжать видео большего размера на своем Mac . Тем не менее, его довольно простой пользовательский интерфейс и простота использования компенсируют его недостатки.
Вот как использовать FreeConvert для уменьшения размера видеофайлов на Mac .
Шаг 1. Посетите FreeConvert через веб-браузер. Нажмите «Выбрать файлы», чтобы выбрать и добавить видеофайл на свой Mac .
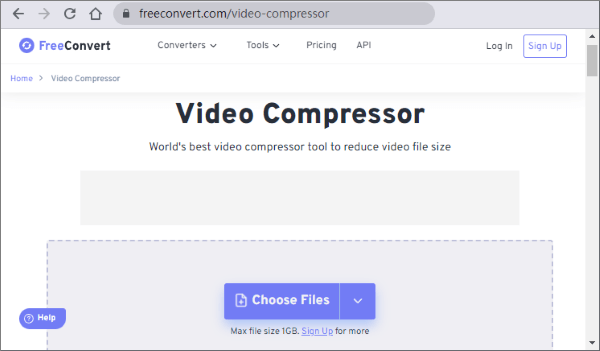
Шаг 2. Нажмите шестеренку «Настройки» рядом с ним, чтобы изменить настройки видео. Нажмите «Применить настройки» и выберите «Сжать сейчас», чтобы загрузить видео и начать сжатие.
Шаг 3. Когда вы закончите, нажмите «Загрузить», чтобы сохранить сжатый файл на вашем Mac или в облачном хранилище.
Online Converter поможет вам сжать видео на Mac без загрузки внешнего программного обеспечения или программ. Он поддерживает несколько форматов видео, включая MP4, WMV, MOV, MKV, M4V, AVI и т. д. Чтобы сжать видео на Mac с помощью Online Converter:
Шаг 1. Посетите веб-страницу Online Converter. Нажмите «Выбрать файл», чтобы добавить видео, которое хотите сжать.
Шаг 2. Измените желаемый размер видео и выберите желаемое качество звука в раскрывающемся меню ниже. Нажмите «Конвертировать», чтобы сжать видео.
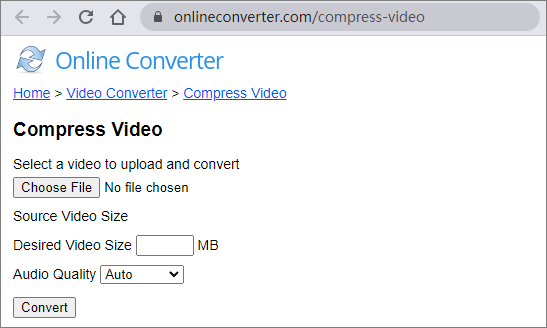
VideoCandy — это бесплатный онлайн-компрессор видео , который можно использовать для уменьшения размера видеофайлов и сохранения качества файлов. Вы можете использовать VideoCandy для объединения видео, зацикливания видео, поворота видео и т. д.
Выполните следующие действия, чтобы сжать видео на Mac с помощью этого онлайн-компрессора.
Шаг 1. Откройте страницу видеокомпрессора Video Candy. Нажмите «ДОБАВИТЬ ФАЙЛ», чтобы добавить файл с вашего Mac .
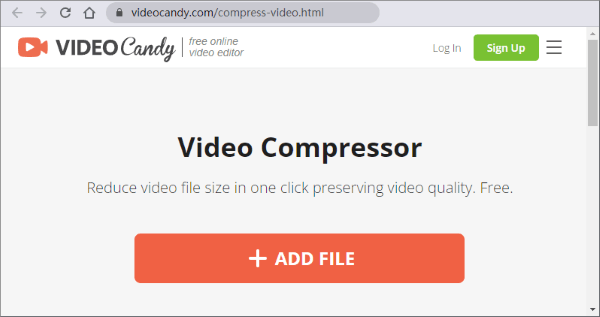
Шаг 2. Нажмите «Загрузить файл» или выберите любую из функций ниже, чтобы продолжить.
Наличие надежного видеокомпрессора Mac поможет вам сэкономить время, деньги и усилия. Существует множество инструментов, доступных онлайн и оффлайн, которые помогут вам уменьшить размер видеофайлов на Mac . Video Converter Ultimate — лучший видеокомпрессор Mac . Это специализированное комплексное решение, которое поможет вам сжимать большие видео. Загрузите и установите Video Converter Ultimate, чтобы начать уменьшать размеры файлов MP4 на Mac уже сегодня.
Похожие статьи:
Руководство по сжатию файлов MP4 [представлено 7 методов]
6 лучших компрессоров MP4: уменьшите размер файла без ущерба для качества
Как уменьшить размер файла MP4 без потери качества [7 простых способов]
Как сжать MP4 онлайн бесплатно? Решено 9 полезными способами