
[Полное руководство] Как сжать файлы на Windows / Mac / Android / iPhone?

При ежедневном использовании компьютеров и мобильных телефонов мы часто сталкиваемся с проблемой слишком большого размера файлов, что приводит к нехватке места для хранения или низкой скорости передачи. В этом случае сжатие файлов является хорошим решением. Сжатые файлы позволяют не только сэкономить место, но и сделать передачу файлов более быстрой и удобной. Тогда как сжимать файлы? Далее мы познакомим вас с некоторыми простыми и удобными в использовании методами, которые помогут вам легко освоить навыки сжатия файлов. Неважно, новичок вы или опытный пользователь, вы сможете найти для себя подходящий метод.

Пользователи Windows и Mac имеют встроенные функции сжатия файлов, которые могут различаться в зависимости от процесса. Ниже приведены подробные инструкции по сжатию файла на вашем компьютере Windows .
Шаг 1. Создайте на своем компьютере папку с файлами, которые вы хотите сжать. Чтобы создать новую папку, щелкните правой кнопкой мыши на экране, прокрутите вниз до пункта «Создать» , затем нажмите «Папка» . Вы можете переименовать эту новую папку, которую хотите сжать.
Шаг 2. Когда вы будете готовы сжать папку с файлами, щелкните ее правой кнопкой мыши и выберите «Отправить» в раскрывающемся меню. Из списка представленных вариантов выберите Сжатую (заархивированную) папку .
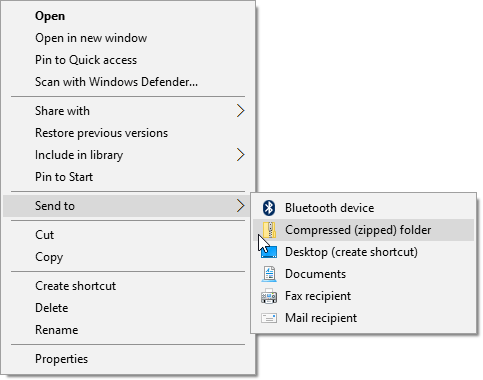
Windows автоматически сожмет и заархивирует ваши файлы в ZIP-файл с тем же именем и в том же месте. Этот процесс сжатия может занять относительно много времени, в зависимости от размера файлов, которые вы хотите сжать.
Вам нужно перенести большие файлы или не хватает места на диске? Сжатие файлов на Mac упрощает экономию места на жестком диске вашего компьютера, а также позволяет передавать и получать большие файлы. Кроме того, архивы позволяют хранить несколько папок или файлов в одном сжатом файле.
Mac OS есть встроенная утилита, которая позволяет сжимать файлы и целые папки для упрощения их хранения и совместного использования. Это хороший вариант, если вам нужно быстро заархивировать файлы на Mac . Выполните следующие действия, чтобы сжать файлы на Mac .
Шаг 1: Откройте Finder и найдите файл/папку, которую вы хотите сжать. Чтобы выбрать для сжатия более одного файла, удерживайте клавишу Command и щелкните отдельные файлы, которые вы хотите выбрать.
Шаг 2: Щелкните правой кнопкой мыши файлы и выберите «Сжать...» в контекстном меню. Mac начнет сжимать файлы, что может занять несколько минут, в зависимости от размера файла. Чем больше размер файла, тем дольше сжатие.
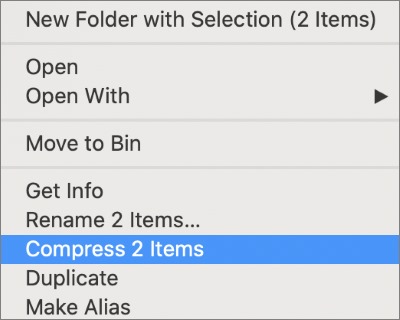
После завершения сжатия вы найдете новый сжатый файл в том же каталоге, что и исходный файл. Если вы сжали одну папку/файл, новый архив будет иметь то же имя, но с расширением .zip .
Однако если вы сжимаете несколько папок/файлов, вновь созданный элемент будет сохранен в архиве с именем Archive.zip . Хотя вы можете переименовать новый файл, убедитесь, что вы сохранили расширение .zip.
К сожалению, встроенный архиватор Mac имеет ограниченные возможности. Он работает только с тремя форматами; Zip, CPGZ и CPIO. Поэтому, если вам нужны более продвинутые функции, вам может понадобиться внешнее решение.
С помощью сторонних приложений, таких как Commander One и Unarchiver , вы можете быстро и бесплатно сжать файл на Mac .
Шаг 1: Выберите все файлы, которые вы хотите сжать. Удерживая клавишу Ctrl , щелкните каждый из них по отдельности. Вы также можете перетащить рамку вокруг них, чтобы выбрать несколько файлов.
Шаг 2: Щелкните правой кнопкой мыши файлы и выберите «Выбор ZIP» . Появится ZIP-файл со всеми сжатыми данными в одном месте. Вы можете переименовать его или переместить файл по своему усмотрению.
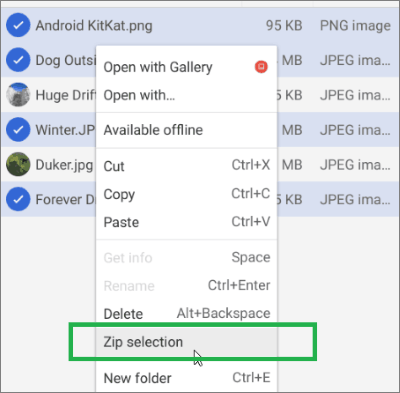
Linux называет сжатие дефляцией. По сравнению с другими операционными системами для сжатия файлов в Linux вам придется использовать командную строку. Вот как сдуть файлы в операционной системе Linux.
Шаг 1. Нажмите Ctrl + Alt + T , чтобы открыть командное окно.
Введите zip [имя, которое вы хотите назвать zip-файлом].zip [файлы, которые вы хотите заархивировать] в командном окне.
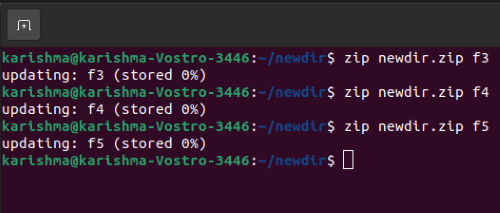
Показательный пример:
Если вы хотите заархивировать текстовый файл под названием «ручка» и изображение под названием «бумага» в ZIP-файл под названием «канцелярские товары», вы можете ввести:
zip канцелярские товары.zip pen.txt paper.jpg
Файлы сдуются и сформируют ZIP-файл. Кроме того, он появится в том же каталоге, что и исходный файл. Вы также увидите процент, показывающий уровень сжатия каждого файла.
Если вы хотите сжать файл в Linux без использования командных строк, рассмотрите сторонние альтернативы, такие как PeaZip .
Приложение «Диспетчер файлов» — это встроенный в Android способ сжатия и ZIP-файлов. В зависимости от вашего устройства Android этот файл может отсутствовать. Таким образом, вы можете рассмотреть возможность загрузки сторонних альтернатив, таких как WinZip.
Выполните следующие действия, чтобы сжать файл на Android с помощью приложения «Диспетчер файлов»:
Шаг 1. Откройте приложение «Диспетчер файлов» , затем переместите все файлы, которые вы хотите сжать, в один файл/папку.
Шаг 2. Нажмите кнопку меню (обычно три точки в правом углу приложения).
Шаг 3. Выберите все элементы, которые хотите заархивировать, и внизу выберите «Сжать» . Сохраните сжатые файлы, которые появятся в отдельной папке.
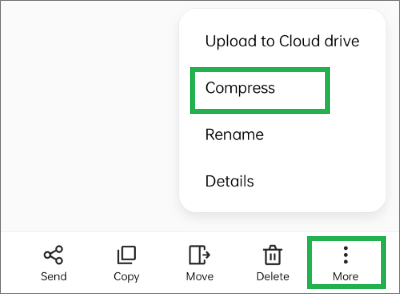
Кроме того, вот как сжать файлы на Android с помощью WinZip .
Шаг 1. Загрузите и установите приложение WinZip. При появлении запроса разрешите приложению доступ к вашим файлам.
Шаг 2. Выберите один или несколько файлов для сжатия и нажмите Zip . Кнопка Zip должна быть первой опцией в списке меню. Затем выберите место сохранения и нажмите «Заархивировать здесь» .
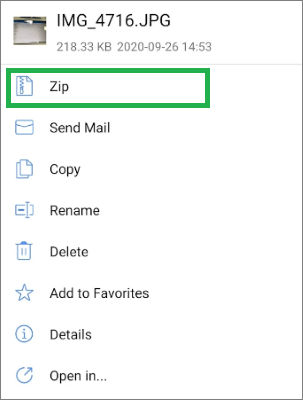
Вы также можете прочитать следующую статью, чтобы узнать, как сжимать видео на Android .
Как сжать видео на Android ? 6 быстрых способов, которые нельзя пропуститьШаг 1. Запустите приложение « Файлы» на iPad или iPhone, затем выберите файлы, которые хотите сжать. В правом верхнем углу экрана коснитесь трех точек , затем нажмите «Выбрать» .
Шаг 2: Выберите все файлы, которые хотите заархивировать. Нажмите на три точки, если вы сжимаете файлы на своем iPhone, или «Еще» в правом нижнем углу экрана, если вы сжимаете файлы на iPad.
Шаг 3. Наконец, нажмите «Сжать» , и ZIP-файл будет сохранен в выбранной вами папке.
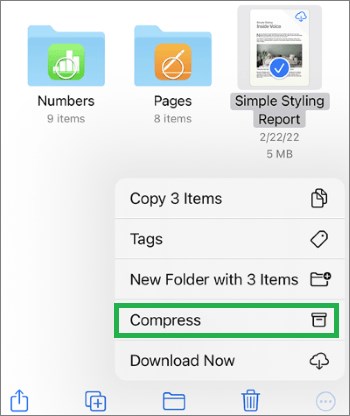
Если вы хотите узнать больше о том, как сжимать файлы на iPhone, вы можете прочитать эти статьи:
Если вы хотите сжать видео и аудио файлы, Video Compressor — это популярный метод, используемый для сжатия аудио и видео файлов любого размера без потери качества файла.
Video Compressor — это универсальный инструмент, который можно использовать для редактирования, конвертации и сжатия аудио- и видеофайлов в тысячах форматов. И самое приятное то, что это абсолютно бесплатно, что позволяет вам наслаждаться легким сжатием файлов, прежде чем вы выберете полный пакет премиум-класса.
Возможности инструмента видеокомпрессора
Благодаря усовершенствованному видеокомпрессору вы можете сжимать большие файлы в более мелкие за несколько минут. Он позволяет сжимать видео и аудио файлы без потери качества файла. Что еще более важно, вы можете настроить выходной формат, переименовать новые файлы, изменить частоту дискретизации и легко настроить разрешение видеофайла. Video Compressor также позволяет предварительно просмотреть файл перед сжатием.
Вот как сжать файл с помощью высокотехнологичных функций Video Compressor.
01 Загрузите компрессор аудио и видео файлов с официального сайта. Установите и запустите его на своем компьютере, затем выберите «Компрессор видео» на панели инструментов и выберите файлы, которые вы хотите сжать.

02 Настройте параметры видеовыхода и выберите папку назначения для новых сжатых файлов. Запустите сжатие и подождите несколько минут, чтобы получить сжатый файл, которым вы сможете поделиться или использовать для экономии места.

Если у вас есть большие файлы, которые занимают много места или не могут быть легко опубликованы в Интернете, рекомендуется сжать их. Вы можете сжимать файлы на своем телефоне или компьютере с помощью встроенных инструментов и приложений. Если вы просто хотите сжать видео и аудиофайлы, рассмотрите Video Compressor .
Не стесняйтесь обращаться в нашу службу поддержки, если у вас есть какие-либо вопросы или проблемы.
Похожие статьи:
Полное руководство — Как уменьшить размер файла без потери качества
Как сжать размер изображения: 3 онлайн- и 4 офлайн-метода