
Как изменить формат видео профессионально? [Онлайн и оффлайн инструменты]

Преобразование видеофайлов в разные форматы служит разным целям, таким как совместимость, качество и управление хранилищем. Если вы видеооператор или обычный создатель контента, возможно, вы сталкивались с несколькими инструментами и методами для удобного изменения формата видео.
К сожалению, не все видеоконвертеры работают одинаково. Некоторые видеоконвертеры могут привести к повреждению, ухудшению качества файлов и потере данных. Эта статья научит вас менять формат видео без потери качества и целостности файла.
Конвертация видеофайлов служит нескольким целям и может быть необходима по некоторым причинам:
1. Совместимость
Разные платформы и устройства поддерживают разные форматы видео. Преобразование видео в широко поддерживаемый формат гарантирует, что его можно будет воспроизводить на различных устройствах.
2. Сжатие
Некоторые видеоформаты используют более эффективные алгоритмы сжатия, уменьшая размер файлов при сохранении хорошего качества. Преобразование видео в более сжатый формат может сэкономить место для хранения и упростить его публикацию или загрузку в Интернет.
3. Потоковая передача и обмен в Интернете
Платформы потокового вещания и сайты социальных сетей часто используют предпочтительные форматы видео для загрузки. Преобразование видеофайлов в рекомендуемый формат может гарантировать, что они будут выглядеть наилучшим образом при публикации в Интернете.
Существует множество инструментов и методов, которые помогут вам конвертировать видеоформаты в автономном режиме. Вы можете использовать их для легкого изменения формата видео без постоянного подключения к Интернету.
Преобразование видеоформата может оказаться трудоемким процессом в зависимости от различных потребностей. Таким образом, вам нужен специальный преобразователь формата видео, который призван удовлетворить различные потребности пользователей, от качества до размера.
Video Converter Ultimate — это комплексный инструмент, который позволяет изменять форматы видео без потери качества файла. Он широко используется и рекомендуется в качестве профессионального преобразователя видеоформатов. И у него есть бесплатная пробная версия.
Поскольку это автономный конвертер видеоформатов, Video Converter Ultimate не требует активного подключения к Интернету для изменения видеоформатов. Кроме того, это означает меньший риск заражения вирусами или вредоносными программами, которые могут подвергнуть риску ваши файлы и устройства из-за воздействия Интернета. Вы можете загрузить и использовать Video Converter Ultimate на Mac OS X 10.7 и более поздних версиях, а также в Windows 11, 10, 8 и 7.
Ключевые особенности Video Converter Ultimate:
Вот как изменить формат видео с помощью Video Converter Ultimate:
01 Загрузите, установите и запустите Video Converter Ultimate на своем компьютере.
02 Нажмите «Добавить файлы» , чтобы добавить медиафайлы. Альтернативно, перетащите, чтобы добавить видео, формат которого хотите изменить, чтобы сэкономить время.

03 Нажмите кнопку формата рядом с видеофайлом и выберите пресет из списка доступных вариантов. Нажмите значок шестеренки , чтобы изменить настройки формата.
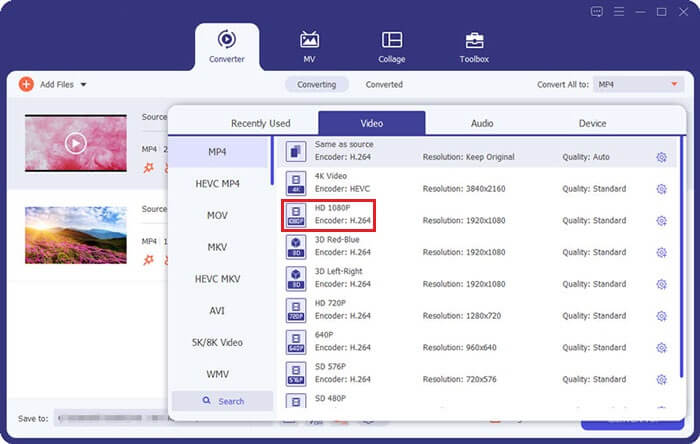
04 Установите папку назначения на нижней панели, затем нажмите «Преобразовать все» .
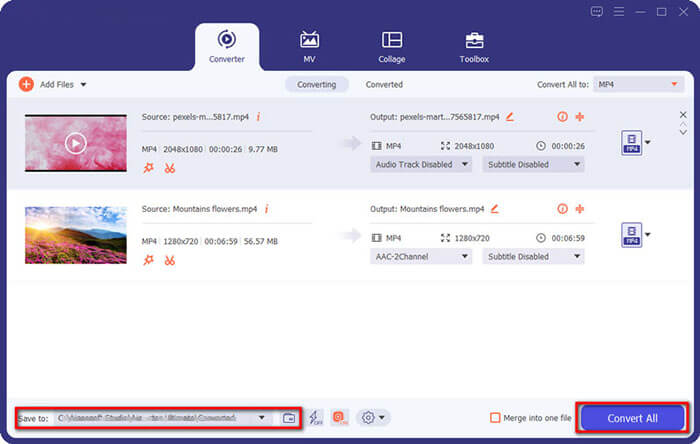
VLC — это бесплатный кроссплатформенный медиаплеер с открытым исходным кодом, который может помочь вам в преобразовании видеоформатов. Он может легко работать на устройствах Mac и Windows . Вот как изменить формат видео с помощью VLC в автономном режиме:
Шаг 1. Загрузите и запустите VLC Media Player на своем устройстве, если вы его не установили.
Шаг 2. Нажмите меню «Медиа» в верхнем левом углу окна VLC и выберите «Конвертировать/Сохранить» .

Шаг 3. В появившемся окне «Открыть медиа» нажмите кнопку «Добавить» , чтобы выбрать видеофайл, который вы хотите конвертировать. После добавления видеофайла нажмите кнопку «Конвертировать/Сохранить» в нижней части окна.
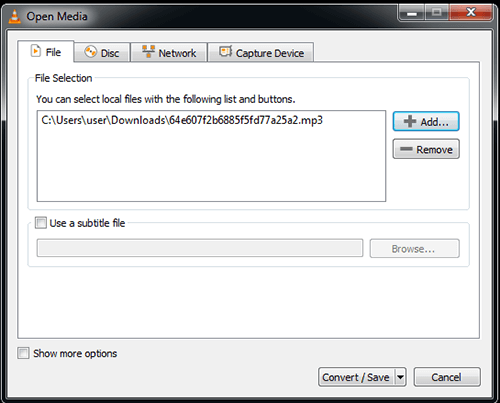
Шаг 4. В окне «Конвертировать » вы можете выбрать выходной профиль для конвертации видео. Нажмите кнопку «Обзор» , чтобы указать, где вы хотите сохранить преобразованный видеофайл, и укажите для него имя.
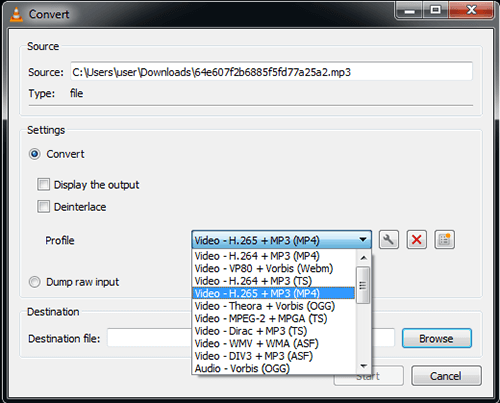
Шаг 5. После того, как вы настроили все параметры, нажмите кнопку «Пуск» , чтобы начать процесс конвертации видео.
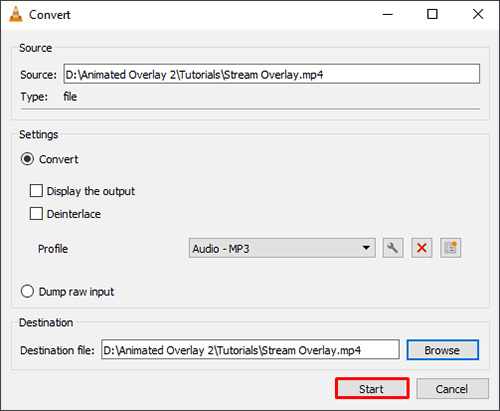
Советы: прочтите эту статью, чтобы узнать , как сжимать видео с помощью VLC .
Если вы пользователь Mac , возможно, вы слышали об iMovie, бесплатном приложении для редактирования видео , разработанном Apple для устройств с ОС. Он популярен благодаря своей креативности и безграничным функциональным возможностям.
Помимо возможности просмотра и редактирования видеофайлов, iMovie также является экспертом в конвертировании видеофайлов в различные форматы. Вот как изменить тип видеофайла с помощью iMovie на Mac :
Шаг 1. Запустите iMovie на своем Mac .
Шаг 2. Импортируйте видеофайл. Чтобы изменить формат вашего видео, вам необходимо экспортировать проект в желаемом формате. Для этого нажмите меню «Файл» в верхнем левом углу экрана и выберите «Поделиться» .
Шаг 3. В меню «Поделиться» вы увидите различные варианты обмена. Чтобы изменить формат видео, выберите «Файл» .
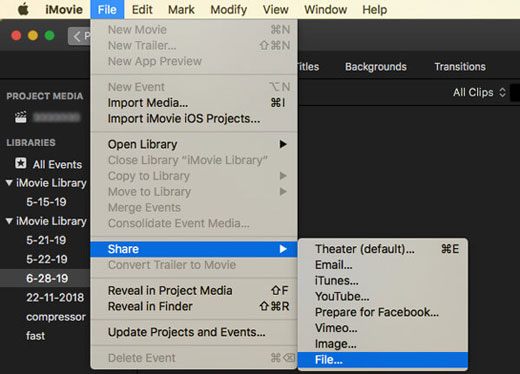
Шаг 4. В настройках экспорта файлов вы можете выбрать различные параметры, включая формат видео, разрешение, качество и многое другое. Чтобы изменить формат, щелкните раскрывающееся меню «Формат» и выберите нужный формат.
Шаг 5. Укажите, где вы хотите сохранить экспортированное видео, нажав кнопку «Далее» и выбрав место на своем компьютере. Нажмите кнопку «Сохранить» , чтобы начать процесс экспорта. iMovie конвертирует и сохранит ваше видео в выбранном формате.
К сожалению, в отличие от Video Converter Ultimate, iMovie имеет тенденцию быть ограниченным и требовательным к совместимым форматам. Он ограничивает форматы импортируемых файлов HDV (видео высокой четкости), MOV (файлы QuickTime), MPEG-2, AVCHD и MPEG-4 (MP4). Если ваше видео не представлено ни в одном из этих форматов, возможно, вам придется сначала конвертировать его извне, прежде чем импортировать в iMovie.
Автономные инструменты обеспечивают удобство, поскольку для работы не требуется постоянное подключение к Интернету. С другой стороны, благодаря онлайн-изменителям форматов видео вам не нужно загружать или устанавливать какое-либо программное обеспечение.
При работающем подключении к Интернету вы можете использовать эти онлайн-конвертеры видео для изменения форматов видео, не выходя из веб-браузера. В этом разделе описаны некоторые распространенные способы и методы бесплатного изменения форматов видео онлайн.
Video Converter от 123APPS — это популярный инструмент для изменения формата видео, который можно бесплатно загрузить в ваш веб-браузер. Вам не нужно загружать какое-либо программное обеспечение или регистрировать учетную запись. Он поддерживает более 300 видеоформатов для конвертации. Нет ограничений на количество видеофайлов, которые вы можете конвертировать. Кроме того, Video Converter также может конвертировать аудиофайлы. Вот как изменить формат видео с помощью Video Converter:
Шаг 1. Откройте инструмент смены формата видео в своем браузере.
Шаг 2. Нажмите «Открыть файл» или любой из альтернативных источников файлов (Dropbox, Drive или URL), чтобы импортировать видео.
Шаг 3. Выберите предпочтительный формат на верхней панели. Перейдите в раскрывающееся меню, чтобы выбрать предпочтительное разрешение.
Шаг 4. Нажмите «Настройки», чтобы перейти к дополнительным настройкам.
Шаг 5. Нажмите «Конвертировать» , чтобы изменить формат видео и настройки файла. После этого нажмите кнопку «Загрузить» , чтобы сохранить преобразованный видеофайл.
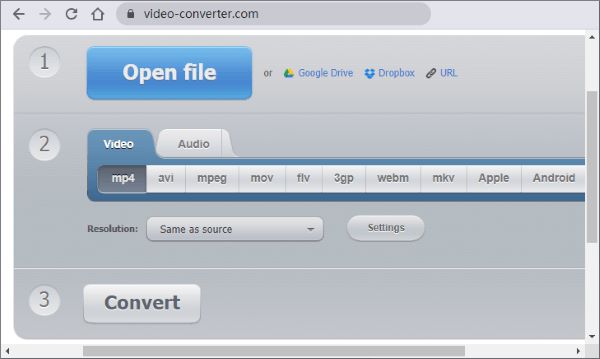
Online Convert — это еще один онлайн-преобразователь видеоформатов, практически не требующий особых требований, но обеспечивающий относительно безупречный результат. Помимо преобразования формата видео, Online Convert может помочь конвертировать документы, аудио, веб-сервисы, устройства, изображения, электронные книги и т. д. Вот как преобразовать видео в другой формат с помощью Online Convert:
Шаг 1. Откройте сайт конвертера файлов в веб-браузере.
Шаг 2. Выберите Video Converter из списка доступных инструментов.
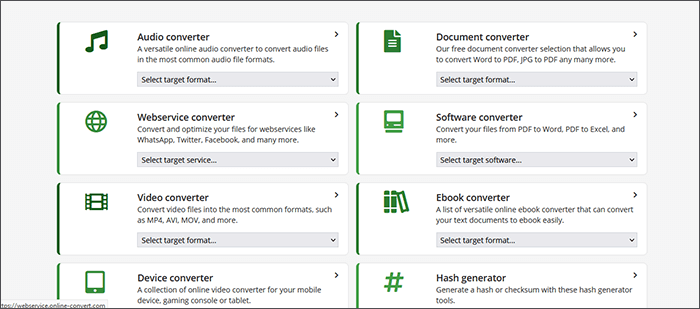
Шаг 3. Выберите нужный тип преобразования видеоформата.
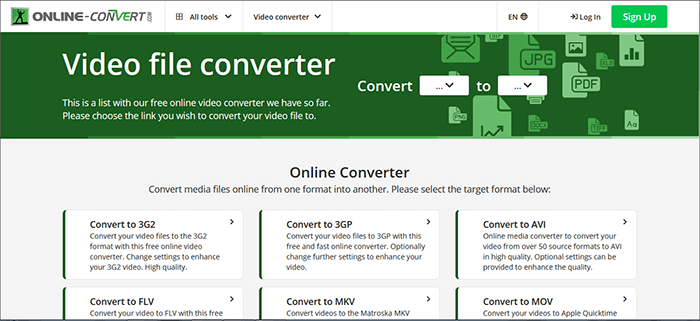
Шаг 4. Например, мы будем конвертировать наш файл в 3G2. Нажмите «Выбрать файл» или перетащите, чтобы загрузить видеофайл, который хотите конвертировать.
Шаг 5. После загрузки видео прокрутите вниз, чтобы установить настройки конверсии. Наконец, нажмите «Пуск» , чтобы начать преобразование видеофайла.
Шаг 6. Нажмите «Загрузить» , чтобы сохранить преобразованный видеофайл.
Aconvert — еще один бесплатный онлайн-инструмент для изменения формата видео в удобном для вас браузере. Он имеет простой и удобный пользовательский интерфейс. Никаких нежелательных перерывов в рекламе, необходимости загружать внешние конвертеры видеоформатов и регистрации для использования. Вот как бесплатно переформатировать видеофайл с помощью Aconvert онлайн:
Шаг 1. Откройте Aconvert в своем браузере.
Шаг 2. Нажмите «Обзор» , чтобы выбрать видеофайл для форматирования.
Шаг 3. Нажмите «Целевой формат» , чтобы выбрать предпочтительный формат выходного файла.
Шаг 4. Нажмите «Параметры» , чтобы открыть более расширенные настройки, такие как размер видео, битрейт, частота кадров, соотношение сторон, битрейт звука и соотношение сторон.
Шаг 5. Нажмите кнопку «Конвертировать сейчас» .
Шаг 6. Нажмите значок загрузки , чтобы сохранить преобразованный файл.
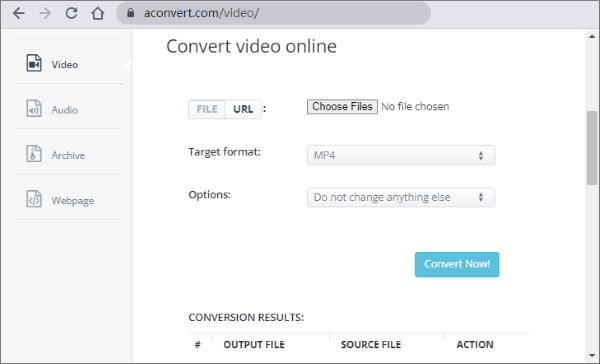
Cloudconvert — это онлайн-конвертер файлов, который может конвертировать видео в различные форматы. Избавьтесь от хлопот, связанных с регистрацией для использования или загрузкой внешних программ, которые помогут вам изменить форматы видео.
Cloudconver поддерживает популярные форматы, такие как MP4, AVI, WEBM и т. д. Кроме того, он позволяет настраивать такие параметры, как разрешение видео, размер файла и качество. Вот как бесплатно переформатировать видеофайл с помощью Cloudconvert онлайн:
Шаг 1. Перейдите на онлайн-страницу конвертера.
Шаг 2. Нажмите «Выбрать файл» , чтобы добавить видеофайл, который вы хотите конвертировать.
Шаг 3. Нажмите «Конвертировать в» и выберите целевой формат видео. Вы можете изменить несколько форматов видео одновременно, нажав «Добавить больше файлов».
Шаг 4. Нажмите «Конвертировать» , чтобы начать преобразование формата видео.
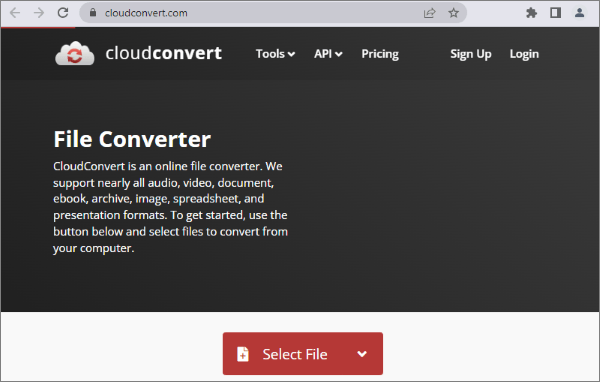
Преобразование видеофайлов в другие форматы повышает качество, экономит место и повышает совместимость. Однако вам понадобится специальный конвертер видеоформатов, чтобы достичь идеального баланса между качеством выходного видео и желаемым уровнем преобразования.
Video Converter Ultimate — лидер отрасли в области автономных преобразователей видеоформатов. Он бесплатен и позволяет менять форматы видео для нескольких файлов. Загрузите и установите Video Converter Ultimate, чтобы легко и эффективно конвертировать видеоформаты.
Похожие статьи:
Как конвертировать видео iPhone в MP4 без потери качества 7 способами?
Как конвертировать видео в аудиофайл 10 комплексными способами
[Обновление 2024 г.] Как конвертировать M4V в MP4 6 простыми и быстрыми способами
[Методы 5] Как конвертировать MP4 в MPG без потери качества?