
Резервное копирование Motorola: как эффективно создать резервную копию вашего телефона Motorola

Motorola Migrate раньше был наиболее часто используемым инструментом для резервного копирования телефонов Motorola, позволяя пользователям легко переносить данные со старых устройств на новые . Однако начиная с 2015 года Motorola объявила о прекращении поддержки этого инструмента. Устройства Motorola под управлением Android 6 или более поздних версий больше не смогут использовать Motorola Migrate. Следовательно, крайне важно изучить альтернативные и эффективные методы резервного копирования Motorola для обеспечения безопасности мобильных данных. В этой статье подробно рассматриваются 6 практических методов резервного копирования телефонов Motorola.

Если вы ищете простой, но эффективный инструмент для резервного копирования вашего телефона Motorola, Coolmuster Android Backup Manager — отличный выбор. Это программное обеспечение позволяет создавать резервные копии контактов , сообщений, журналов вызовов, фотографий и многого другого одним щелчком мыши. С помощью этого инструмента вы можете создать несколько резервных копий и, конечно же, легко восстановить нужную резервную запись на свой телефон Android .
Ознакомьтесь с основными функциями Coolmuster Android Backup Manager :
Как создать резервную копию Motorola в 1 клик?
01 Установите и запустите это программное обеспечение на своем компьютере.
02 Подключите Moto к компьютеру с помощью USB-кабеля, а затем следуйте инструкциям на экране, чтобы завершить подключение. После этого вы увидите окно ниже.

03 Выберите «Резервное копирование», а затем выберите типы данных, резервную копию которых вы хотите создать; нажмите «Браузер», чтобы выбрать место для хранения резервных копий на вашем компьютере, затем нажмите «Резервное копирование», чтобы сохранить файлы на свой компьютер.

Видеогид
Еще одно отличное решение для резервного копирования вашего Motorola Moto X — использование Coolmuster Android Assistant . Этот инструмент не только позволяет создавать резервные копии данных на вашем компьютере , но также позволяет легко управлять, передавать и восстанавливать ваши данные.
Как и предыдущий инструмент, он позволяет подключать компьютер и мобильный телефон через USB или Wi-Fi, а также поддерживает такие типы данных, как контакты, изображения, видео и т. д. Кроме того, он также позволяет вам управлять данными на вашем мобильном телефоне. телефон прямо на компьютере, например, удаление приложений с мобильного телефона на компьютере , удаление контактов непосредственно на компьютере и т. д. Это программное обеспечение для управления Android с более богатыми функциями.
Как выборочно выполнить резервное копирование Moto g 5G на ПК?
01 После установки и запуска этой программы подключите Moto к ПК с помощью USB-кабеля.
02 Включите отладку по USB на Moto > Установить драйвер > «Разрешить» отладку по USB > Установить Android Assistant > Нажмите «ОК», чтобы увидеть окно ниже.

03 Слева выберите данные, резервную копию которых хотите создать, например «Музыка». Затем вы можете увидеть всю свою музыку Moto, отметить ее и нажать «Экспорт», чтобы сохранить ее резервную копию на компьютер.

Конечно, программное обеспечение также поддерживает резервное копирование одним щелчком мыши: перейдите в «Super Toolkit» и выберите «Резервное копирование» на вкладке «Основные». Выберите содержимое, которое необходимо создать резервную копию, и укажите место назначения для его сохранения. Затем нажмите «Резервное копирование», чтобы скопировать файлы.

Использование учетной записи Google — один из самых простых и доступных способов резервного копирования данных вашего телефона Motorola. Google позволяет автоматически создавать резервные копии контактов, данных приложений, паролей Wi-Fi и многого другого на вашем Google Диске. Вот шаги:
Шаг 1. Зайдите в «Настройки» на телефоне Motorola.
Шаг 2. Прокрутите вниз и нажмите «Система» > «Резервное копирование».
Шаг 3. Включите «Резервное копирование на Google Диск».

Шаг 4. Войдите в свою учетную запись Google, если вы еще не вошли в нее, и выберите, какие данные вы хотите создать резервную копию.
Software Fix — официальный инструмент восстановления программного обеспечения Motorola. Помимо устранения проблем, функции резервного копирования и восстановления позволяют создавать резервные копии личных контактов , изображений, музыки и видео перед устранением проблем. Вот как это сделать:
Шаг 1. Загрузите и установите Software Fix на свой компьютер. Затем выберите опцию «Резервное копирование и восстановление» в верхней части экрана.
Шаг 2. Подключите телефон к компьютеру с помощью USB-кабеля. Нажмите ссылку «Подключиться через USB» внизу и следуйте инструкциям на телефоне, чтобы включить отладку по USB.
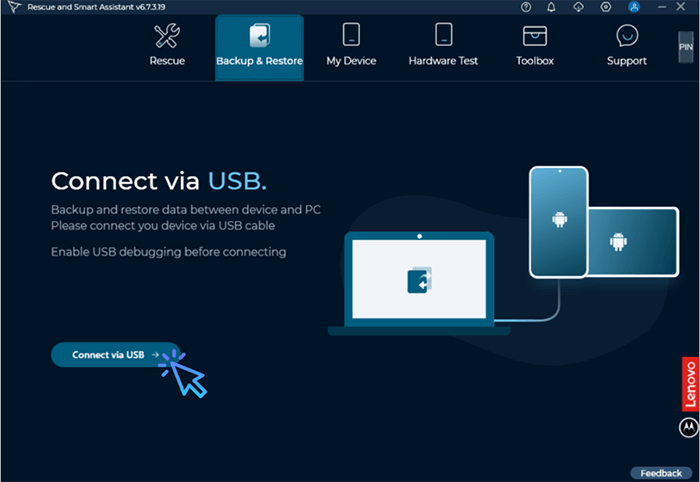
Примечание. Для более новых версий Software Fix предоставит код, который необходимо ввести на вашем устройстве, чтобы авторизовать USB-соединение для передачи данных.
Шаг 3. Как только устройство будет обнаружено, вы увидите различные типы личных данных, которые можно включить в резервную копию. Выберите типы данных, которые вы хотите включить в резервную копию.
Шаг 4. Когда вы будете готовы начать резервное копирование, вам будет предложено подтвердить разрешения на вашем телефоне. Нажмите «Разрешить» на телефоне, и Software Fix получит доступ к файлам и начнет процесс резервного копирования.
Шаг 5. Чтобы защитить сохраненные файлы данных, вам будет предложено создать пароль. После установки пароля начнется резервное копирование.
Для тех, кто предпочитает ручной подход, резервное копирование Motorola Edge с помощью USB-кабеля является простым методом. Вы можете копировать файлы, такие как фотографии, видео и документы, прямо на свой компьютер. Ниже приведены шаги по резервному копированию телефона Motorola на компьютер:
Шаг 1. Подключите Motorola Edge к компьютеру с помощью USB-кабеля.
Шаг 2. Выберите режим «Передача файлов» на панели уведомлений вашего телефона.

Шаг 3. Откройте проводник на своем компьютере и найдите свой телефон Motorola.
Шаг 4. Скопируйте файлы, резервную копию которых хотите создать, и вставьте их на свой компьютер.
Облачные сервисы, такие как Dropbox, обеспечивают безопасный способ резервного копирования данных вашего телефона Motorola в Интернете. Вы можете загружать важные файлы, такие как фотографии, документы и видео, в Dropbox и получать к ним доступ в любое время. Ниже приведено руководство по созданию резервной копии облака Motorola:
Шаг 1. Загрузите и установите Dropbox из Play Store.
Шаг 2. Откройте приложение и войдите в свою учетную запись Dropbox.
Шаг 3. Нажмите кнопку «+» и выберите «Загрузить».
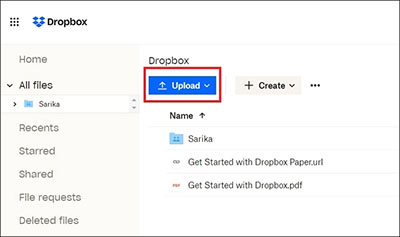
Шаг 4. Выберите файлы, для которых хотите создать резервную копию, и загрузите их в свою учетную запись Dropbox.
В заключение, есть 6 эффективных способов резервного копирования вашего телефона Motorola. Мы уверены, что после прочтения этого отрывка у вас появилось вдохновение. Если вы не уверены, какой метод использовать, мы рекомендуем Coolmuster Android Assistant и Coolmuster Android Backup Manager , поскольку они являются мощными и надежными инструментами для легкого и быстрого резервного копирования и восстановления вашего Moto, независимо от того, судя по их техническому уровню или опыту пользователя. . Попробуйте скачать пробную версию бесплатно прямо сейчас!
Похожие статьи:
Как восстановить удаленные контакты с телефона Motorola с резервной копией или без нее
Восстановление телефона Motorola Android - как легко восстановить удаленные файлы
Как восстановить удаленные фотографии с Motorola: 3 лучших варианта
Motorola SMS Recovery - Как восстановить удаленные текстовые сообщения от Motorola

 Android Трансфер
Android Трансфер
 Резервное копирование Motorola: как эффективно создать резервную копию вашего телефона Motorola
Резервное копирование Motorola: как эффективно создать резервную копию вашего телефона Motorola





