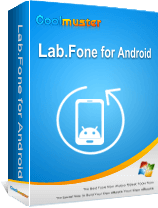Почему SD-карта продолжает удалять файлы? Как это исправить на ПК и Android

Хотя SD-карты являются удобным способом расширения емкости ПК и устройств Android , у них есть и недостатки. Частой проблемой, которая смущает пользователей, является необъяснимое удаление файлов с их SD-карт. Как исправить SD-карту, которая продолжает удалять файлы сама по себе? Целью данного руководства по устранению неполадок является выяснение причин этой проблемы и предоставление практических пошаговых решений для ее устранения.
Почему все мои файлы исчезли с SD-карты? Прежде чем приступать к каким-либо решениям, важно определить основную причину проблемы. Ваша SD-карта может удалять ваши файлы по разным причинам. Ниже приведены некоторые вероятные причины:
1. Неисправность SD-карты . Возможно, SD-карта неисправна, что может привести к потере файлов.
2. Вирус или вредоносное ПО . Если ваш компьютер или телефон заражен вирусом или вредоносным ПО, это может привести к удалению файлов.
3. Случайное удаление . Иногда пользователи могут случайно удалить файлы.
4. Проблемы с файловой системой . Могут возникнуть проблемы с файловой системой на SD-карте, что приведет к удалению файлов.
5. Небезопасное извлечение . При извлечении SD-карты из компьютера или устройства убедитесь, что вы выполнили безопасное извлечение. Непосредственное извлечение SD-карты без безопасного извлечения может привести к повреждению файловой системы.
6. Недостаточно места для хранения : если на SD-карте недостаточно места, это может привести к удалению файла.
7. Проблемы совместимости устройств . Иногда SD-карта может быть несовместима с устройством, что приводит к потере файлов.
Если у вас SD-карта продолжает удалять файлы на вашем компьютере, рассмотрите следующие исправления:
Иногда файлы могут быть скрыты из-за сбоев системы. Чтобы их обнаружить, настройте параметры проводника так, чтобы отображались скрытые файлы и папки. Ниже приведены подробные шаги:
Шаг 1. Вставьте SD-карту в ПК Windows .
Шаг 2. Откройте «Этот компьютер», получите доступ к своей SD-карте и нажмите «Просмотр».
Шаг 3. Выберите «Параметры» и установите флажок «Показывать скрытые файлы, папки и диски». Затем нажмите кнопку «Применить».
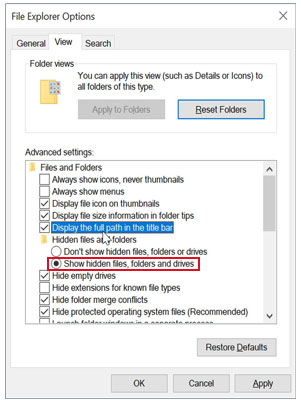
Windows предоставляет встроенный инструмент проверки ошибок для выявления и исправления ошибок файловой системы. Запустите этот инструмент на своей SD-карте, чтобы решить любые потенциальные проблемы. Вот пошаговое руководство о том, как решить проблему, из-за которой SD-карта продолжает удалять файлы.
Шаг 1. Вставьте SD-карту в компьютер.
Шаг 2. Щелкните правой кнопкой мыши диск SD-карты в проводнике.
Шаг 3. Выберите «Свойства» и перейдите на вкладку «Инструменты».
Шаг 4. В разделе «Проверка ошибок» нажмите «Проверить», чтобы начать процесс проверки ошибок.
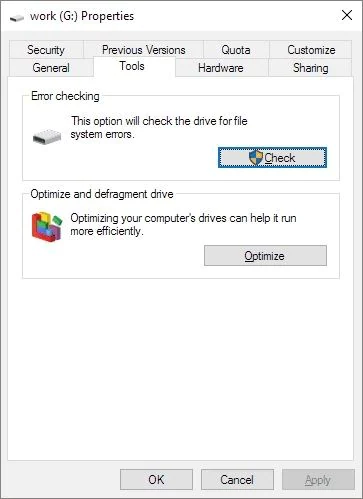
Форматирование SD-карты позволяет вернуть ее в нормальное состояние, избавив от проблем с файловой системой. Прежде чем выбрать этот вариант, убедитесь, что у вас есть резервная копия ваших данных. Чтобы сделать это, выполните следующие действия:
Шаг 1. Щелкните правой кнопкой мыши диск SD-карты в проводнике.
Шаг 2. Выберите «Формат» и выберите нужную файловую систему.
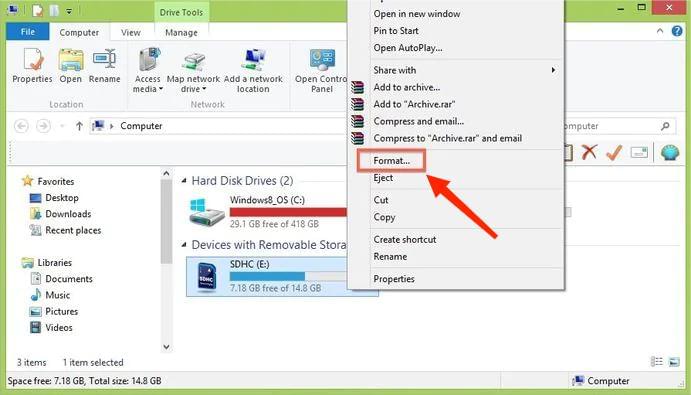
Шаг 3. Нажмите «Пуск», чтобы начать процесс форматирования.
CHKDSK (Проверка диска) — это утилита командной строки, которая сканирует и устраняет ошибки SD-карты. Запуск CHKDSK может помочь вам восстановить удаленные файлы и восстановить SD-карту, которая постоянно теряет файлы. Выполните следующие действия:
Шаг 1. Откройте командную строку с правами администратора.
Шаг 2. Введите «chkdsk g: /r /f» (замените g буквой диска вашей SD-карты).
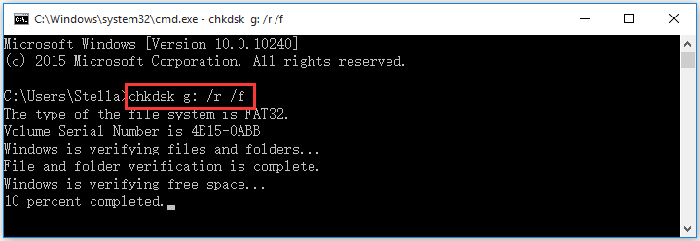
Шаг 3. Нажмите «Ввод», чтобы начать процесс CHKDSK.
Шаг 4. Следуйте инструкциям на экране и позвольте инструменту исправить все обнаруженные ошибки.
Почему моя SD-карта продолжает извлекать себя? Если вы столкнулись с проблемой «файлы исчезли с карты micro SD Android », рассмотрите следующие решения.
Отключите SD-карту от устройства, а затем вставьте ее снова. Это простое действие часто может решить проблемы с подключением, приводящие к удалению файлов.
Шаг 1. Зайдите в «Настройки» на вашем Android -устройстве.
Шаг 2. Выберите «Хранилище» или «Обслуживание устройства».
Шаг 3. Выберите «Отключить SD-карту» и подтвердите.
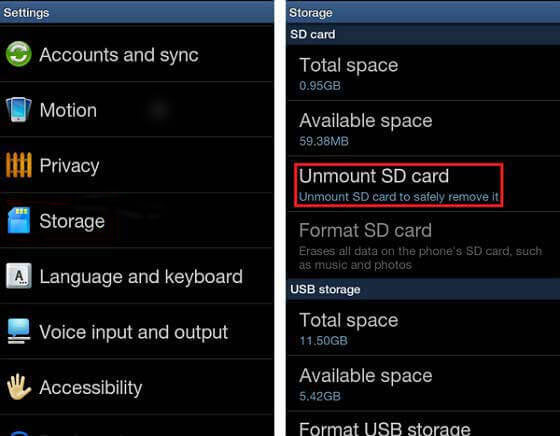
Шаг 4. Физически извлеките SD-карту, а затем вставьте ее снова.
Почему моя SD-карта продолжает удалять мои файлы? Наличие файла «.nomedia» в каталоге может помешать распознаванию медиафайлов. Удалите этот файл, чтобы ваши медиафайлы были видны. Давайте шаг за шагом пройдемся по шагам по устранению проблемы «файлы исчезли с карты micro SD Android »:
Шаг 1. Используйте приложение файлового менеджера на своем устройстве Android .
Шаг 2. Перейдите в папку, содержащую ваши медиафайлы.
Шаг 3. Найдите файл с именем «.nomedia» и удалите его.
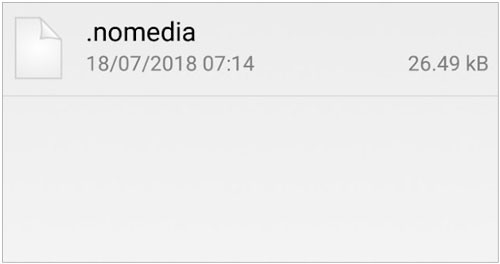
Некоторые сторонние приложения могут мешать правильному функционированию вашей SD-карты. Удалите все недавно установленные или подозрительные приложения, чтобы проверить, сохраняется ли проблема. Пожалуйста, следуйте инструкциям по удалению приложений, как описано ниже:
Шаг 1. Откройте «Настройки» на вашем Android -устройстве.
Шаг 2. Перейдите в «Приложения» и выберите «Управление приложениями».
Шаг 3. Определите и коснитесь значка «Удалить», чтобы удалить недавно установленные или подозрительные приложения.
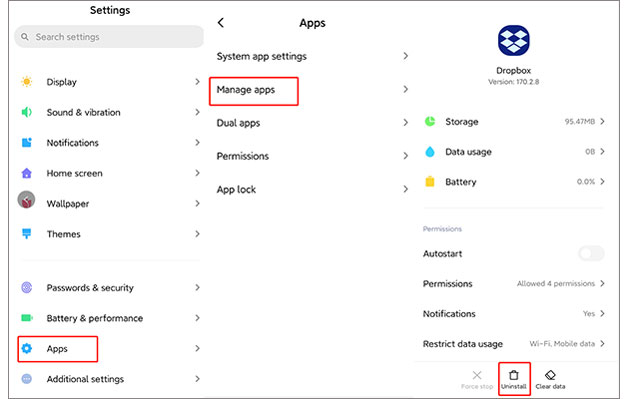
Теперь мы получили определенное понимание основных причин и решений проблемы «SD-карта продолжает удалять файлы». Однако в случае фактического удаления файла вы можете использовать профессиональное стороннее программное обеспечение, такое как Coolmuster Lab.Fone for Android , для прямого восстановления удаленных данных с SD-карты .
Это программное обеспечение для восстановления сканирует SD-карты, чтобы найти удаленные данные, а затем восстанавливает их, объединяя. Вам не нужно рутировать SD-карту, поэтому процесс будет эффективным. Кроме того, он может восстановить удаленные фотографии, музыку, видео и документы.
Ключевые особенности Coolmuster Lab.Fone for Android
Мы продолжим восстановление удаленных файлов с SD-карты непосредственно с помощью Coolmuster Lab.Fone for Android выполнив следующие действия.
01 После установки запустите программное обеспечение и выберите вкладку «Восстановление SD-карты» в верхнем меню.
02 Вставьте SD-карту в компьютер с помощью устройства чтения SD-карт.
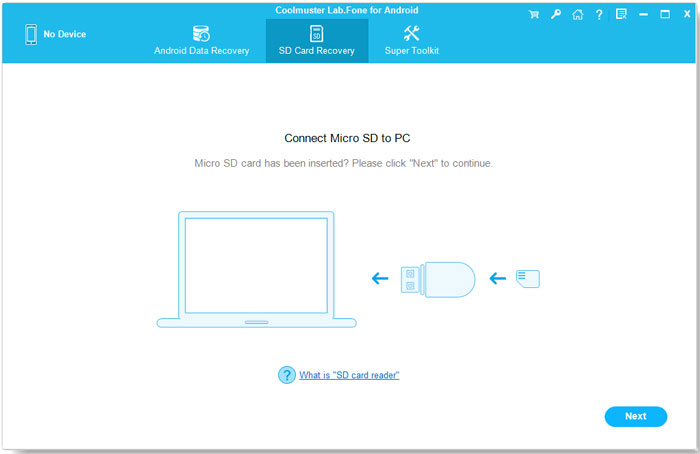
03 Нажмите «Далее», и отобразятся все вставленные в ваш компьютер SD-карты. Просто проверьте диск, который вы хотите просканировать, и нажмите «Далее», чтобы начать процесс сканирования.
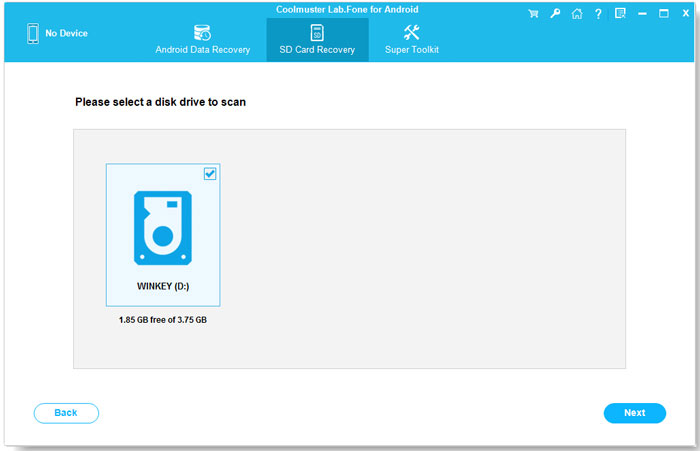
04 По завершении процесса сканирования вы увидите отображение всех типов файлов, которые можно восстановить. Просмотрите файлы, выберите те, которые хотите восстановить, а затем нажмите кнопку «Восстановить», чтобы сохранить их на своем компьютере.
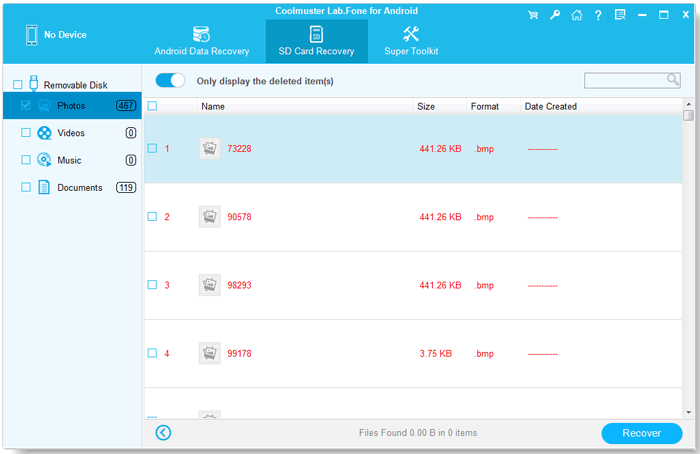
Видеоурок:
Поскольку ваша SD-карта продолжает удалять файлы, вы можете использовать методы, которые вы узнали из этого руководства, чтобы исправить это. И вы можете восстановить удаленные файлы с SD-карты с помощью Coolmuster Lab.Fone for Android , даже если у вас нет резервной копии. Спасибо за чтение.
Похожие статьи:
Восстановление данных SD-карты Samsung: как восстановить данные с SD-карты Samsung
Как реализовать восстановление SD-карты для Android [Обязательно к прочтению в 2024 году]
Как восстановить удаленные видео с SD-карты: Восстановление видео с SD-карты (проверено)
2 способа восстановить удаленные текстовые сообщения с SIM-карты Android