
Как легко отправлять и получать текстовые сообщения Android с компьютера

Управление текстовыми сообщениями прямо на компьютере — практичное решение для тех, кто часто общается с помощью SMS. Независимо от того, печатаете ли вы длинные сообщения, управляете переписками в рабочее время или просто предпочитаете полноразмерную клавиатуру, отправка и получение текстовых сообщений Android с компьютера может сэкономить время и повысить производительность. К счастью, существует несколько надёжных способов сделать это, используя как встроенные функции, так и сторонние инструменты.
В этой статье рассматриваются три эффективных способа отправки и получения SMS-сообщений Android на компьютере: с помощью веб-приложения Google Сообщения, Phone Link (ранее Your Phone) для Windows и мощного настольного приложения. Давайте подробнее рассмотрим, как работает каждый из этих способов.
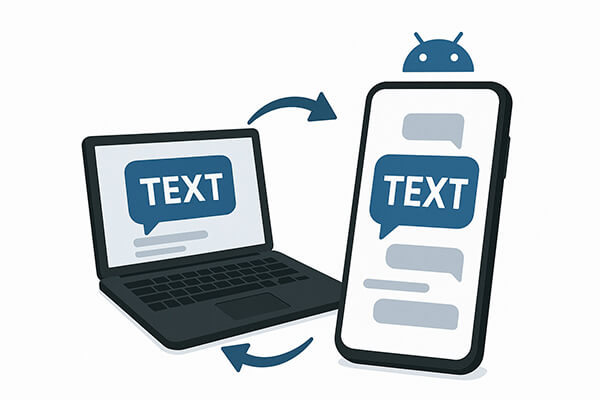
Если вы используете официальное приложение Google Сообщения на своём Android смартфоне, вы можете легко получать доступ к своим текстовым сообщениям из любого браузера на компьютере через веб-приложение «Сообщения». Этот способ прост, бесплатен и не требует установки какого-либо программного обеспечения на ваш ПК или Mac .
Google Сообщения для Интернета дублирует разговоры с вашего телефона на ваш компьютер, позволяя отправлять и получать SMS и MMS (включая изображения, эмодзи, стикеры и видео) непосредственно из веб-интерфейса.
Как использовать Google Сообщения для Интернета:
Шаг 1. Установите и откройте приложение Google Сообщения на вашем Android устройстве (доступно в Play Store, если оно не установлено заранее).
Шаг 2. Нажмите на меню с тремя точками в правом верхнем углу и выберите «Сопряжение устройств».
Шаг 3. На компьютере откройте браузер и перейдите по адресу https://messages.google.com/web .
Шаг 4. Появится QR-код. Отсканируйте его с помощью телефона.
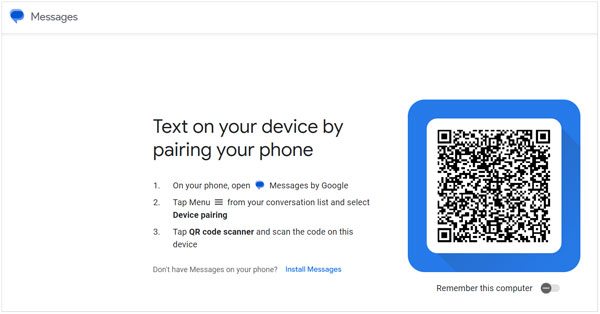
Шаг 5. После сопряжения ваши сообщения будут мгновенно синхронизированы. Теперь вы можете просматривать, отправлять и получать сообщения с компьютера.
Примечание: Чтобы синхронизация оставалась активной, ваш телефон должен быть подключен к Интернету.
Если вы пользователь Windows 10 или Windows 11, Phone Link — это разработанная Microsoft функция, которая подключает ваше Android устройство к ПК. После настройки она позволит вам просматривать и отвечать на текстовые сообщения, управлять уведомлениями и даже получать доступ к последним фотографиям и приложениям — и всё это без использования телефона.
Как использовать Phone Link для доступа к SMS:
Шаг 1. На компьютере найдите Phone Link в меню «Пуск» и откройте приложение.
Шаг 2. На вашем телефоне Android установите или откройте приложение Link to Windows из Play Store.
Шаг 3. Войдите в оба приложения, используя одну и ту же учетную запись Microsoft.
Шаг 4. Следуйте инструкциям на экране, чтобы подключить телефон к ПК, отсканировав QR-код или введя код вручную.
Шаг 5. После сопряжения предоставьте необходимые разрешения (СМС, контакты, мультимедиа).
Шаг 6. В приложении Phone Link перейдите на вкладку «Сообщения». Теперь вы можете читать, отправлять и отвечать на текстовые сообщения.

Если вы ищете более продвинутое и многофункциональное решение для управления текстовыми сообщениями Android на компьютере, Coolmuster Android Assistant — отличный выбор. Это профессиональная программа для настольного компьютера, которая позволяет отправлять, получать, создавать резервные копии и экспортировать SMS с вашего устройства Android через USB или Wi-Fi.
Почему стоит выбрать Coolmuster Android Assistant ?
В этой части мы покажем вам пошаговое руководство по отправке и получению текстовых сообщений на компьютере с помощью Android Assistant. Испытайте его возможности самостоятельно.
01. Для начала установите и запустите Coolmuster Android Assistant на своём компьютере. Доступно Windows и Mac .
02 Подключите ваш Android телефон к компьютеру с помощью USB-кабеля или Wi-Fi, после чего ваш Android телефон отобразится в главном окне программы.

03 Перейдите на вкладку «SMS», и теперь вы можете просматривать все текстовые сообщения по своему усмотрению. Затем нажмите кнопку «Новый», чтобы открыть окно отправки SMS. Теперь вы можете выбрать получателя из списка контактов, ввести текст сообщения и нажать «Отправить», чтобы отправить его.
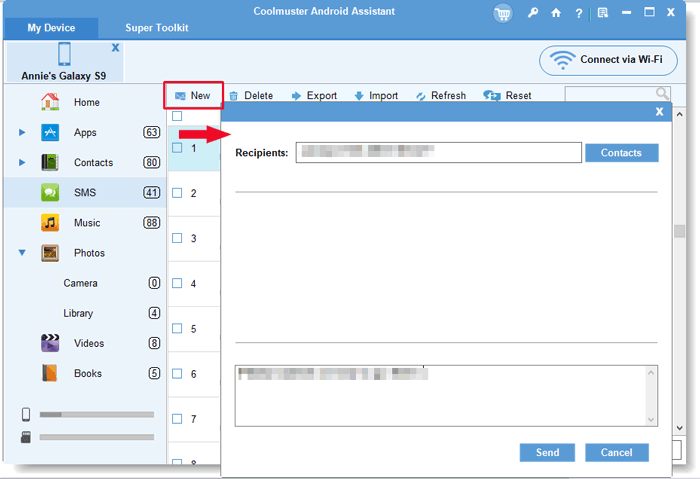
Для более наглядного руководства посмотрите видеоурок ниже:
Управление текстовыми сообщениями Android с компьютера больше не является проблемой благодаря широкому выбору доступных инструментов. Ищете ли вы простое веб-решение, такое как Google Сообщения, встроенное решение Windows , например, Phone Link, или многофункциональный инструмент для настольного компьютера, у нас найдется вариант, подходящий именно вашему рабочему процессу.
Если вы цените профессиональное управление сообщениями, такое как экспорт, печать и безопасное резервное копирование SMS-переписок, настоятельно рекомендуем Coolmuster Android Assistant . Он предлагает не только полный контроль над текстовыми сообщениями, но и поддерживает комплексное управление данными Android по различным категориям.
Попробуйте и сделайте управление SMS-сообщениями на вашем компьютере проще, чем когда-либо. Если у вас возникнут вопросы по настройке или использованию, не стесняйтесь оставлять комментарии — мы всегда готовы помочь.
Статьи по теме:
Как перенести текстовые сообщения с Android на компьютер [6 способов]
Как отправить SMS с компьютера ( Windows и Mac ) на мобильный телефон
Как просматривать текстовые сообщения Android на компьютере: советы и рекомендации
Можно ли читать текстовые сообщения онлайн? 5 способов для пользователей Android и iPhone





