
Как перенести фотографии с OnePlus на ноутбук: 6 простых способов

Будучи восходящей звездой, OnePlus в последние годы стремительно рос на рынке. Если вы сделали замечательные фотографии с помощью чудесных камер OnePlus 12 и хотите знать, как перенести фотографии из OnePlus на ноутбук для резервного копирования, редактирования или украшения, в следующих частях вы можете изучить 6 простых способов переноса фотографий из OnePlus в компьютер.

Coolmuster Android Assistant — профессиональное программное обеспечение для переноса Android на компьютер. С его помощью вы можете просматривать и выборочно переносить фотографии с OnePlus на ноутбук или удалять фотографии с телефона напрямую на свой компьютер. Передаваемые данные сохраняют исходный формат файла и качество данных.
Что вы можете делать с Coolmuster Android Assistant ?
Как загрузить изображения с телефона OnePlus на компьютер с помощью Coolmuster Android Assistant ?
01 Установите и запустите Coolmuster Android Assistant на своем компьютере и войдите в него.
02 Подключите OnePlus к компьютеру с помощью USB-кабеля, включите отладку по USB и предоставьте разрешение на OnePlus в соответствии с запросом. После того, как программа распознает ваше устройство, вы увидите основную информацию вашего OnePlus в этой программе.

03 Выберите папку «Фотографии» в левом окне этой программы, просмотрите и отметьте фотографии, которые вы хотите перенести, из правого окна, а затем нажмите «Экспорт» в верхнем меню, чтобы перенести фотографии из OnePlus на свой ноутбук.

Видеогид
Второй возможный способ перенести фотографии с OnePlus на ноутбук – с помощью AirDroid. Кроме того, это приложение также позволяет переносить видео , музыку и другие файлы с Android на компьютер или Mac . Однако он совместим с Android 4.1 и более поздними версиями и может работать не на всех устройствах Android .
Как перенести данные с OnePlus на ноутбук?
Шаг 1. Установите AirDroid на свой OnePlus One.
Шаг 2. Посетите официальную страницу сайта AirDroid на своем компьютере и нажмите AirDroid Web в правом углу. Затем в клиентском приложении AirDroid Android нажмите «Мои устройства» и используйте функцию сканирования, чтобы отсканировать QR-код на странице веб-сайта AirDroid на компьютере. Тем самым вы подключите OnePlus к компьютеру.

Шаг 3. После успешного подключения нажмите кнопку «Фотографии» на странице веб-сайта вашего компьютера, выберите фотографии, которые хотите перенести, и нажмите кнопку «Загрузить» в верхней части страницы, чтобы экспортировать фотографии из OnePlus на свой компьютер. ноутбук.
Облачный сервис как удобный способ беспроводной передачи данных позволяет пользователям легко синхронизировать фотографии и файлы между различными устройствами. Google Photos — это широко используемое облачное хранилище фотографий. Вот шаги для переноса фотографий OnePlus на ноутбук через Google Photos:
Шаг 1. Установите и запустите приложение Google Photos на своем OnePlus 12 и войдите в систему, используя учетную запись Google.
Шаг 2. В OnePlus после входа в систему нажмите «Меню» вверху > «Настройки» > «Резервное копирование и синхронизация» > Включите «Резервное копирование и синхронизация». Затем он автоматически создаст резервные копии фотографий на телефоне OnePlus.

Шаг 3. После резервного копирования откройте официальную страницу сайта Google Photos на своем компьютере и войдите в систему, используя ту же учетную запись Google. Затем найдите на нем синхронизированные фотографии и загрузите их на свой компьютер.
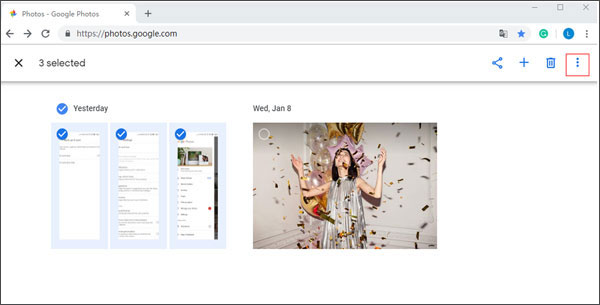
Вы также можете передавать фотографии из OnePlus на компьютер напрямую через USB-кабель. Однако этот метод работает хорошо только в том случае, если фотографии на вашем телефоне OnePlus незащищены.
Как перенести фотографии с OnePlus 7/8/9/10/11/12 на ноутбук с помощью USB-кабеля?
Шаг 1. Подключите OnePlus к компьютеру через USB-кабель.
Шаг 2. На телефоне OnePlus раскройте раскрывающийся экран, коснитесь панели уведомлений и выберите режим «Передача файлов (MTP)» в разделе USB.

Шаг 3. После того, как компьютер распознает ваш телефон OnePlus, дважды щелкните свой телефон в разделе «Мой компьютер», найдите папку DCIM и перетащите нужные фотографии на свой компьютер.
Как перенести фотографии с OnePlus на ноутбук без USB? Bluetooth может вам помочь. Таким образом вы можете перенести фотографии из OnePlus на ноутбук без установки какого-либо приложения. Прежде чем использовать этот способ, убедитесь, что на вашем компьютере есть функция Bluetooth, иначе вы не сможете ее использовать. Однако скорость передачи может быть очень низкой, если вы переносите большие фотографии или массивные фотографии с OnePlus на ноутбук. Вот как работать:
Шаг 1. Включите Bluetooth на телефоне OnePlus и компьютере и поместите два устройства рядом.
Шаг 2. Выполните сопряжение двух устройств для установления соединения. Когда вы включите Bluetooth на обоих устройствах, на телефоне OnePlus коснитесь имени своего компьютера в разделе «Доступные устройства» («Настройки» > «Bluetooth» > «Включить Bluetooth» > «Доступные устройства») и выполните сопряжение.

Шаг 3. После сопряжения перейдите в приложение «Галерея» на телефоне OnePlus, выберите фотографии, которые хотите перенести, затем нажмите «Поделиться» > «Bluetooth» > коснитесь имени своего компьютера. Через несколько минут все фотографии OnePlus будут на вашем компьютере.
Если у вас нет других инструментов для переноса, последним средством передачи фотографий из OnePlus на ноутбук является электронная почта. Этот метод подходит только для передачи небольших файлов из-за ограничений размера электронных писем. Выполните следующие действия, чтобы узнать, как перенести фотографии из OnePlus в Windows 10/11 по электронной почте:
Шаг 1. Откройте приложение электронной почты на своем телефоне OnePlus, создайте новое электронное письмо и прикрепите свои фотографии в виде вложений.

Шаг 2. Отправьте письмо на свой адрес электронной почты.
Шаг 3. Войдите в свою учетную запись электронной почты на своем ноутбуке и загрузите вложения из письма.
Выше приведены шесть наиболее распространенных и простых способов, позволяющих быстро перенести фотографии из OnePlus на компьютер. Мы настоятельно рекомендуем вам попробовать Coolmuster Android Assistant , который прост в использовании, имеет высокую скорость передачи данных, очень безопасен и не имеет ограничений по размеру файла. Конечно, вы также можете попробовать любой метод, который вас интересует.
Если у вас возникнут какие-либо проблемы во время процесса, пожалуйста, оставьте комментарий ниже.
Похожие статьи:
Как выполнить передачу файлов OnePlus на ПК тремя осуществимыми способами
Как перенести файлы с OnePlus на Mac ? (4 простых решения)
Как восстановить удаленные фотографии из OnePlus
Передача данных OnePlus: 4 способа передачи данных из OnePlus в OnePlus





