
Как удалить предустановленное приложение на Android ? 4 трюка для вас

«По сути, мне нужно несколько дополнительных гигабайт памяти на моем телефоне, и, просматривая установленные приложения, я понял, что предустановленные приложения, хотя и отключены, занимают огромное количество места. Как мне полностью удалить предустановленные приложения из мой телефон? (Не рутирован)?»
- Из Реддита
Предварительно загруженные приложения, также известные как «раздутое ПО», часто устанавливаются на устройства Android производителями, операторами связи или разработчиками приложений. Хотя некоторые предварительно загруженные приложения могут быть полезны, многие из них не нужны и занимают ценное пространство для хранения и системные ресурсы. В этом руководстве мы рассмотрим 4 различных метода удаления предустановленного приложения на Android , которые помогут вам очистить ваше устройство и повысить его производительность с помощью панели приложений, настроек, диспетчера данных Android и команд ADB.
Самый простой способ удалить предварительно загруженные приложения — через ящик приложений (также называемый главным экраном). Однако этот метод работает только в том случае, если приложение допускает прямое удаление.
Как удалить предустановленные приложения на Android ?
Шаг 1. На главном экране проведите пальцем вверх или коснитесь значка «Меню приложений», чтобы получить доступ ко всем установленным приложениям.
Шаг 2. Прокрутите список, чтобы найти предварительно загруженное приложение, которое вы хотите удалить.
Шаг 3. Нажмите и удерживайте значок приложения, пока не появится меню.
Шаг 4. Нажмите «Удалить». Если этот параметр не отображается, приложение невозможно удалить через ящик приложений. Подтвердите действие, чтобы полностью удалить приложение с вашего устройства.
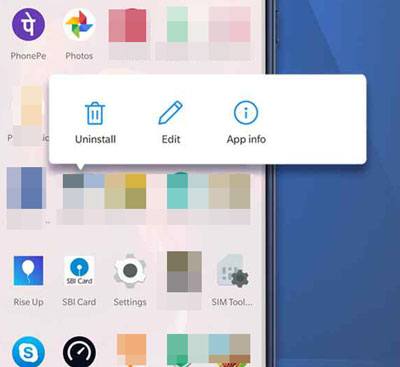
Если вы не можете удалить предварительно загруженные приложения через «Меню приложений», попробуйте использовать настройки вашего устройства. Большинство устройств Android позволяют удалять или отключать приложения из меню «Настройки».
Как удалить предустановленные приложения на Android ?
Шаг 1. Нажмите на приложение «Настройки» на главном экране.
Шаг 2. Прокрутите вниз и выберите «Приложения и уведомления» или «Приложения» (в зависимости от версии Android ).
Шаг 3. В списке приложений найдите предустановленное приложение, которое хотите удалить.
Шаг 4. Выберите приложение, чтобы открыть страницу его сведений.
Шаг 5. Если вы можете удалить приложение, нажмите «Удалить» и подтвердите действие.
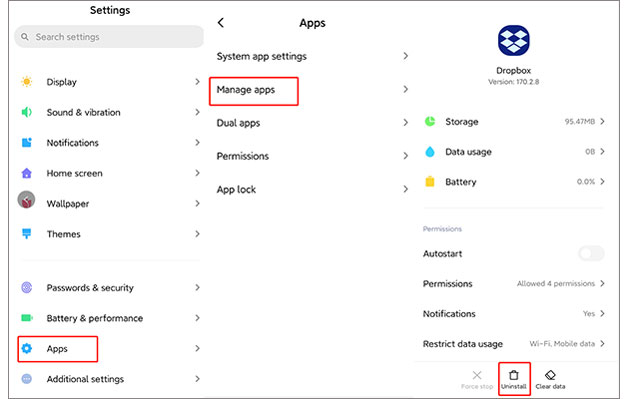
Шаг 6. Если вы не можете удалить его, возможно, вы сможете отключить его. Нажмите «Отключить», чтобы остановить работу приложения в фоновом режиме, запретить его обновление и сэкономить место для хранения.
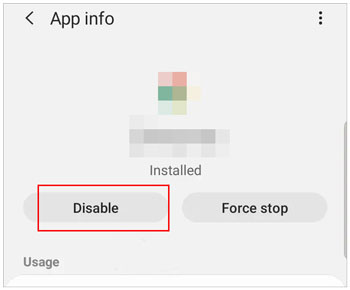
Отключение приложения останавливает его запуск, но оно все равно занимает некоторое место на вашем устройстве. Отключение системных приложений — безопасный способ уменьшить раздувание, не влияя на производительность вашего телефона.
Если стандартный метод удаления предустановленных приложений не работает или вы ищете более простой и комплексный подход, вам может понадобиться более мощный инструмент. Coolmuster Android Assistant – именно такое программное обеспечение. Это универсальный инструмент управления Android , который позволяет устанавливать и удалять приложения прямо на вашем компьютере , в том числе некоторые предустановленные. Помимо приложений, он также поддерживает управление контактами, SMS, журналами вызовов, музыкой, видео, фотографиями, книгами и другими данными. Вот его более полные характеристики:
Как удалить предустановленные приложения Android с компьютера?
01 Чтобы удалить предустановленные приложения Android , сначала загрузите Android Assistant на свой компьютер (поддерживается как в Windows , так и в macOS). Затем подключите телефон Android к компьютеру с помощью Wi-Fi или соответствующего USB-кабеля.
02 Следуйте инструкциям на экране, чтобы программа распознала ваш телефон Android ; После этого вы увидите основной интерфейс, как показано ниже.

03 Нажмите «Приложения» на левой боковой панели, прокрутите список и просмотрите предустановленные приложения. Если вы обнаружите лишнее программное обеспечение или приложения, которые хотите удалить, установите флажок рядом с ними. Затем нажмите кнопку «Удалить», чтобы удалить их с вашего телефона Android .

Для опытных пользователей ADB ( Android Debug Bridge) позволяет удалять предустановленные приложения с помощью инструкций командной строки. Этот метод требует подключения вашего Android устройства к компьютеру и использования команд ADB.
Как удалить предустановленные приложения с Android ?
Шаг 1. Перейдите в «Настройки» > «О телефоне» и семь раз коснитесь «Номер сборки», чтобы включить параметры разработчика.
Шаг 2. В настройках разработчика включите отладку по USB.
Шаг 3. Загрузите и установите ADB с официального сайта разработчиков Android .
Шаг 4. Используйте USB-кабель для подключения устройства Android к компьютеру.
Шаг 5. На вашем компьютере откройте командную строку ( Windows ) или терминал ( Mac /Linux).
Шаг 6. В командной строке введите: adb devices. Это будет список подключенных устройств. В случае успеха появится идентификатор вашего устройства.
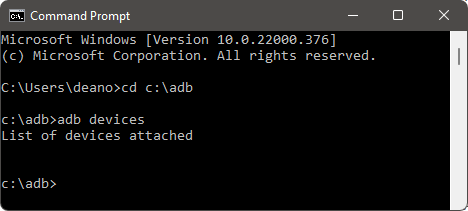
Шаг 7. Чтобы просмотреть все приложения на вашем устройстве, введите: adbshell pm list packages. Это покажет все установленные приложения, включая системные.
Шаг 8. Найдите имя пакета приложения, которое вы хотите удалить (например, com.google.android.apps.maps для Google Maps). Затем введите следующую команду: adbshell pm uninstall -k --user 0 [имя пакета]. Замените «[имя пакета]» фактическим именем пакета приложения, которое вы хотите удалить.
Примечание. ADB позволяет удалять приложения системного уровня, поэтому будьте осторожны. Удаление важных системных приложений может повлиять на функциональность вашего телефона.
Удаление или отключение предустановленных приложений — отличный способ освободить место и повысить производительность вашего Android устройства. Независимо от того, предпочитаете ли вы использовать «Меню приложений», «Настройки», Coolmuster Android Assistant или команды ADB, существует несколько способов очистки вашего устройства. Пользователям, которым нужно простое в использовании решение, настоятельно рекомендуется Coolmuster Android Assistant из-за его удобного интерфейса и эффективного управления приложениями. Опытные пользователи могут использовать команды ADB для полного удаления вредоносного ПО на системном уровне. Выберите метод, который подходит вам лучше всего, и наслаждайтесь более быстрой и эффективной работой Android .
Похожие статьи:
[4 проверенных способа] Как удалить приложения на телефонах/планшетах Android ?
Как удалить дубликаты приложений на Android как профессионал (проверено)
Как удалить Facebook на Android [4 простых метода]
Как легко установить приложение на Android с ПК? [5 решений]





