
Вырез фото iOS 16 не работает? Как это исправить эффективно?

Apple не особо вносила изменения в пользовательский интерфейс в последних обновлениях iOS . Так что пользователи тоже не ожидали многого от последней версии iOS . Однако выпуск iOS 16 многих ошеломил; Среди многих функций, которые стоит упомянуть, — Photo Cutout. Многие полюбили его, поскольку он экономит время. Вам не придется часами работать над растушевкой краев приложения. Одним щелчком мыши ваше устройство задействует функцию обработки изображений на основе искусственного интеллекта, чтобы изолировать объекты от фона.
Но что, если вы столкнетесь с неизвестной проблемой и обнаружите, что вырез для фотографий iOS 16 не работает? Многие также сталкиваются с этой проблемой. Ну, тебе не стоит об этом беспокоиться. Мы здесь, чтобы помочь. Прочтите это руководство, чтобы узнать, как решить эту проблему, не обращаясь за помощью к эксперту. Давайте перейдем прямо к этому.
Телефон не поддерживает функцию вырезания фотографий. Возможно, существуют некоторые ограничения, препятствующие использованию этой функции. Если модель iPhone не соответствует установленным требованиям, вы не сможете использовать на нем функцию «Вырез фото».
Формат файла недоступен . Функция «Фотографии» ограничивает некоторые форматы используемых вами изображений.
Ваше изображение размыто . Если объект на изображении нечеткий, вам придется его обрезать.
В системе вашего iPhone есть ошибки . Иногда в устройстве могут возникать ошибки, что приводит к этой проблеме.
Если на вашем телефоне возникла проблема с неработающим вырезом фотографий iOS 16, не волнуйтесь; в этом разделе вы найдете 11 эффективных решений.
Если подтвердится, что причина кроется в системе, то восстановление системы iOS — лучший способ решить эту проблему. Он специально создан для устранения всех проблем с системой iOS и восстановления нормального состояния устройства. Он устраняет различные проблемы, такие как неработающая функция вырезания фотографий iOS 16, зависание iPhone на экране «Hello», зависание в режиме восстановления и многое другое с помощью простых шагов. Кроме того, не происходит потери данных. В целом, это очень безопасный инструмент.
Ключевые особенности iOS System Recovery:
Вот шаги, чтобы исправить неработающую функцию вырезания фотографий iOS 16:
01 Запустите инструмент на компьютере и нажмите «Дополнительные инструменты» и «Восстановление системы iOS ».

02 Нажмите значок «Пуск», чтобы начать устранение проблемы.

03 Нажмите кнопку «Восстановить», чтобы начать процесс загрузки прошивки. Через несколько минут ваше устройство будет исправлено.

Известно, что функция Photo Cutout поддерживает только некоторые форматы фото и видео. Кроме того, для нормальной работы ему необходимо совместимое с ним приложение. Если у вас возникли проблемы с неработающей функцией вырезания фотографий, желательно убедиться, что эта функция поддерживает изображение, над которым вы работаете. Функция вырезания фотографий в iOS 16 поддерживает следующие форматы:
*Изображения: JPEG, PNG, ICO, GIF, CUR, DIB, XBM и TIFF.
*Видео: MP4, M4V, AVI и MOV.
Итак, если формат файла несовместим, вам следует заменить его совместимым файлом.
Если вы хотите конвертировать HEIC в JPG/PNG, вы можете прочитать следующие две статьи.
[Пошаговое руководство] Как конвертировать HEIC в JPG без потери качества
Как конвертировать HEIC в PNG онлайн или офлайн? (7 простых методов)
Поймите, не все устройства будут использовать эту функцию, чему, конечно, многие не поверят. Функция вырезания фотографий требует обработки AI и сложного изображения, что возможно только на устройствах, работающих с системой A12 Bionic. Это означает, что на устройствах, не имеющих этой системы, Photo Cutout будет неудобен. К устройствам с этой системой относятся iPhone 15/14/13/12/11/XS/XR/SE 2-го поколения.
Несмотря на то, что iPhone 8 и iPhone X поддерживают iOS 16, они несовместимы с этой функцией, поскольку в них нет бионических чипов A12. Итак, если вы используете любую из этих моделей с чипом ниже A12, это может быть основной причиной того, что удаление фона iOS 16 не работает.
Все еще задаетесь вопросом, почему удаление фона iOS 16 не работает даже после обновления устройства? Возможно, проблема связана с самим изображением или видео. Проверьте, не размыто ли оно. Чтобы можно было удобно использовать функцию вырезания фотографий, объект на фотографиях должен быть четким и легко распознаваемым, чтобы можно было отделить его от фона.
Более того, если вы не можете отделить объекты от фона изображения, вы не сможете изолировать и отделить изображение от фона.
Чтобы успешно вырезать объект из изображения, убедитесь, что объекты легко распознаются и их легче очищать. Это также относится к живым изображениям и видео.
Еще одно решение — полная перезагрузка устройств. Это может помочь исправить ошибки, перезагрузить фоновые службы и перерегистрировать компоненты, вызывающие проблемы с этой функцией на вашем iPhone.
Для моделей iPhone 8 и новее:
Шаг 1. Нажмите и быстро отпустите клавишу «Увеличение громкости». Сделайте то же самое с клавишей «Уменьшение громкости».
Шаг 2. Нажмите и удерживайте кнопку «Питание» и отпустите ее, когда увидите логотип приложения.
Для iPhone 7 и iPhone 7 Plus:
Шаг 1. Нажмите и удерживайте кнопку «Уменьшение громкости».
Шаг 2. Удерживая кнопку «Громкость вниз», одновременно нажмите и удерживайте кнопку «Боковая».

Шаг 3. Продолжайте удерживать обе кнопки, пока на экране не появится логотип Apple. Отпустите обе кнопки, и ваш iPhone перезагрузится.
Для iPhone 6s и более ранних моделей:
Шаг 1. Нажмите и удерживайте кнопку «Домой».
Шаг 2. Удерживая кнопку «Домой», одновременно нажмите и удерживайте кнопку «Боковая».

Шаг 3. Продолжайте удерживать обе кнопки, пока на экране не появится логотип Apple. Отпустите обе кнопки, и ваш iPhone перезагрузится.
После перезагрузки устройства вы снова можете использовать функцию вырезания фотографий на своем iPhone. Если проблема возникла из-за фоновых проблем или кэша, эта функция должна работать нормально.
Несмотря на то, что Photo Cutout поддерживает удаление объекта на живых фотографиях, люди, как правило, застревают, когда хотят это сделать, потому что изображение начнет перемещаться во времени, если вы нажмете на него в течение длительного времени. Таким образом, вам следует попробовать отключить статус реального времени, прежде чем снимать фотографии.
Хотите верьте, хотите нет, но обновление программного обеспечения вашего устройства работает, и многие это доказали. Любая последняя версия iOS содержит исправления ошибок, что является облегчением для многих, у кого могут возникнуть проблемы с вырезанием фотографий. Итак, проверьте наличие доступных обновлений и загрузите их. Ниже приведены шаги:
Шаг 1. Перейдите в «Настройки» > «Основные» > «Обновление программного обеспечения».
Шаг 2. Проверьте наличие доступных обновлений. Если да, нажмите «Загрузить и установить», чтобы обновить программное обеспечение iOS . ( iPhone завис на обновлении программного обеспечения ?)

Сброс всех настроек должен быть последним средством. Он отличается от заводских настроек тем, что удаляет только настройки, но сохраняет другие файлы. Если все другие решения не помогают, нет ничего плохого в том, чтобы попробовать их.
Шаг 1. Откройте меню «Настройки» и найдите «Общие».
Шаг 2. Теперь нажмите «Сбросить» и «Сбросить все настройки».

Пробовал перезагрузить устройство и обновить его, но ничего не помогло. Возможно, ошибка в вашем программном обеспечении iOS . Итак, попробуйте восстановить устройство с помощью IPSW, загрузив его в режим восстановления. IPSW — это, по сути, файл прошивки iOS , который вы можете загрузить непосредственно из Apple и установить на устройство новую, чтобы устранить проблемы, возникшие из предыдущих резервных копий.
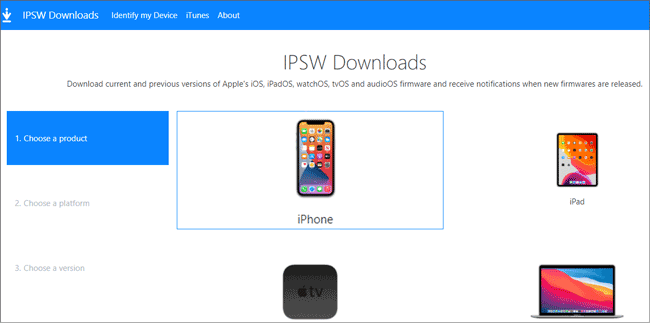
Примечание. Что означает восстановление iPhone ? Как восстановить iPhone? Ответ вы можете найти в этой статье.
Если все остальные решения не решили проблему, вам следует сообщить об этом в службу поддержки Apple. Команда сможет найти проблему и устранить ее. Вы можете связаться с ними на их сайте или онлайн.
Однако обратите внимание, что вам может потребоваться предоставить подробную информацию о вашем устройстве. Это поможет команде Apple выяснить проблему вашего устройства и устранить ее соответствующим образом.
Если ваш вырез фотографий iOS 16 не работает, вы можете попробовать методы, упомянутые выше, чтобы решить эту проблему. Среди всех решений iOS System Recovery — гораздо более простой способ решить большинство проблем, связанных с системой iOS без потери данных. Он прекрасно работает при решении проблем, связанных с iOS .
Похожие статьи:
Перегрев iOS 16: эффективные решения для охлаждения вашего iPhone
11 эффективных решений проблем с неработающим фонариком iOS 16
Идентификатор лица iOS 16 не работает? Попробуйте эти профессиональные решения