
Как восстановить данные с неисправного/сломанного iPad с резервной копией или без нее?

«Из-за проблем с аккумулятором мой iPad разрядился и не включается. Все мои фотографии и видео были на iPad, и я не сделал резервную копию в iCloud. В любом случае, я могу восстановить свои данные. Пожалуйста, это просьба, так как там есть фотографии моей покойной тети, ее больше нет. Мне нужны все фотографии и видео, сохраненные на моем iPad».
- из сообщества Apple
Ваш iPad полностью не отвечает, завис на черном экране или физически поврежден и не включается? Потеря доступа к вашему iPad — это достаточно неприятно, но потеря важных данных, таких как фотографии, контакты или заметки, может быть разрушительной. Хорошая новость в том, что вы все еще можете восстановить данные с мертвого или сломанного iPad. В этом руководстве мы расскажем вам о нескольких методах восстановления файлов с мертвого или сломанного iPad с резервной копией или без нее.
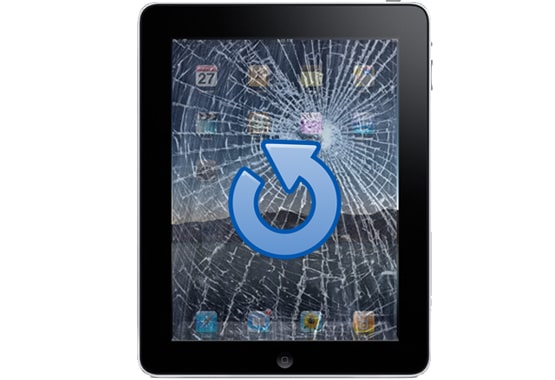
Чтобы восстановить данные со сломанного iPad, вы не можете пропустить Coolmuster iPhone Data Recovery . Это одно из лучших программ для восстановления iPad на рынке. Если ваш iPad может быть успешно обнаружен компьютером, этот инструмент может помочь вам вернуть потерянные данные или существующие данные в мгновение ока без резервного копирования.
Почему стоит выбрать восстановление данных iPhone?
Вот как восстановить данные с неисправного/сломанного iPad без резервной копии:
01 Загрузите и запустите iPhone Data Recovery на вашем компьютере. Затем подключите ваш iPad к компьютеру с помощью кабеля USB. После того, как программное обеспечение обнаружит устройство, выберите режим «Восстановить с устройства iOS ».
02 Выберите нужный тип данных и нажмите кнопку Начать сканирование, чтобы просканировать все данные на вашем iPad. После сканирования вы увидите, что файлы отображаются в виде различных категорий слева.

03 Просто перейдите к нужному типу данных; затем вы можете просмотреть файлы на компьютере. Удаленные файлы отмечены красным, а существующие — черным. Если хотите, вы можете включить «Отображать только удаленные элементы», чтобы просматривать только удаленные файлы. Теперь вы можете выбрать удаленные файлы, которые хотите восстановить, а затем нажать кнопку «Восстановить на компьютер», чтобы экспортировать их на свой компьютер.

Видеоурок:
Синхронизировали ли вы свой iPad с iTunes? Если да, вы можете восстановить данные со сломанного iPad из предыдущей резервной копии iTunes.
По сравнению с собственным методом Apple, Coolmuster позволяет выборочно восстанавливать данные из резервных копий iTunes без необходимости полного восстановления устройства. Более того, вы можете извлечь резервную копию iTunes, не подключая устройство к ПК.
Вот как восстановить данные с неисправного iPad из резервной копии iTunes с помощью iPhone Data Recovery:
01 Запустите iPhone Data Recovery на компьютере и выберите режим «Восстановить из файла резервной копии iTunes». Программа обнаружит и перечислит все ваши предыдущие файлы резервной копии iTunes на компьютере. Вы можете выбрать резервную копию, содержащую данные вашего iPad, а затем нажать «Начать сканирование», чтобы просканировать резервную копию iTunes.

02 Выберите типы данных, которые вы хотите восстановить, затем нажмите кнопку «Начать сканирование» в правом нижнем углу. Затем вы можете просмотреть файлы резервной копии iTunes на своем компьютере.

03 Нажмите на категорию, затем выберите нужные файлы и нажмите «Восстановить на компьютер», чтобы извлечь файлы из резервной копии iTunes на свой компьютер.

Вы также можете напрямую использовать iTunes для восстановления данных со сломанного iPad. Однако в этом случае вам понадобится другой iPad для восстановления данных, а резервная копия iTunes заменит текущие данные на другом iPad. Именно здесь большинство пользователей испытывают разочарование при восстановлении резервной копии через iTunes.
Если вы не против, выполните следующие действия, чтобы восстановить данные с неисправного или сломанного iPad с помощью iTunes:
Шаг 1. Откройте iTunes или Finder на macOS Catalina и более поздних версиях.
Шаг 2. Подключите новый iPad к ПК, который вы использовали для резервного копирования сломанного iPad.
Шаг 3. Нажмите «Восстановить резервную копию» и выберите резервную копию, которую необходимо восстановить.

Если вы включили резервное копирование iCloud до того, как ваш iPad перестал отвечать, вы можете восстановить свои данные из iCloud.
С Coolmuster вы можете войти в свою учетную запись iCloud и выборочно загружать файлы из резервной копии, не стирая свое устройство. Вот как восстановить данные с мертвого или сломанного iPad из резервной копии iCloud с помощью iPhone Data Recovery:
01 Запустите программное обеспечение и выберите режим «Восстановить из iCloud». Затем войдите в свою учетную запись iCloud, как будет предложено для продолжения. (Примечание: если требуется двухфакторная аутентификация, введите код подтверждения, отправленный на ваше устройство iOS , и нажмите «Проверить», чтобы продолжить.)

02 Далее выберите типы файлов, которые вы хотите восстановить, затем нажмите «Далее», чтобы начать быстрое сканирование. Это позволит вам просмотреть больше деталей вашей резервной копии iCloud.

03 Выберите файлы, которые вы хотите восстановить, и нажмите кнопку «Восстановить на компьютер», чтобы сохранить их на своем компьютере.

Вы также можете использовать собственный метод Apple. Однако этот метод также требует другого iPad или iPhone. Кроме того, сначала необходимо стереть данные с устройства, и процесс не может выборочно восстановить определенные файлы.
Вот как восстановить данные с неисправного/сломанного iPad через iCloud:
Шаг 1. Включите новый iPad/iPhone и следуйте инструкциям на экране, чтобы настроить его. Если ваш новый iPad/iPhone уже настроен, вам нужно перейти в «Настройки» > «Основные» > «Сброс», затем нажмите «Стереть все содержимое и настройки».

Шаг 2. Когда вы увидите экран «Приложения и данные», нажмите «Восстановить из резервной копии iCloud».
Шаг 3. Войдите в систему, используя свой Apple ID, нажмите «Выбрать резервную копию», а затем выберите нужные резервные копии в iCloud для восстановления.

Надеюсь, вы сможете успешно восстановить данные со сломанного/мертвого iPad, следуя этому руководству. Как видите, даже если вы потеряли данные на своем поврежденном iPad без резервного копирования, вы можете восстановить файлы с помощью Coolmuster iPhone Data Recovery . Кроме того, этот простой в использовании инструмент восстановления также предлагает лучшие способы восстановления резервной копии iTunes/iCloud. Вы можете загрузить его и посмотреть, как он работает.
Похожие статьи:
Как восстановить фотографии с неисправного iPhone с резервной копией или без нее?
Как восстановить фотографии со сломанного iPhone с помощью iCloud или без него?
Как восстановить фотографии с iPhone, который не включается? (Подробное руководство)
3 проверенных способа восстановить данные с iPhone, который не включается (с устранением неполадок)

 Восстановление iPhone
Восстановление iPhone
 Как восстановить данные с неисправного/сломанного iPad с резервной копией или без нее?
Как восстановить данные с неисправного/сломанного iPad с резервной копией или без нее?





