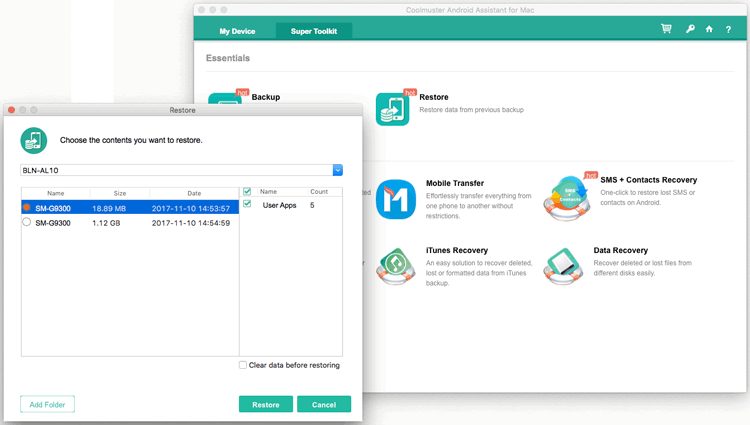Coolmuster Android Assistant for Mac Онлайн-справка
В этом практическом руководстве показано, как использовать Coolmuster Android Assistant для Mac для управления данными на Android устройстве шаг за шагом. Здесь вы узнаете, как подключить Android устройство к Mac, как импортировать, экспортировать, редактировать, удалять, копировать, пересылать, отправлять Android файлы на Mac компьютере организованным образом без хлопот.
Часть 1. Подготовка - Подключите устройство Android к Mac
Часть 2. Как передавать и управлять Android данными на Mac
Часть 3. Один клик для резервного копирования и восстановления Android данных на Mac
Часть 1. Подготовка - Подключите устройство Android к Mac
Когда вы запускаете программное обеспечение на своем Mac после установки, вы можете сначала получить следующий набор инструментов, где есть различное программное обеспечение, оплачиваемое отдельно. Пожалуйста, нажмите «Android Assistant», чтобы получить доступ к Coolmuster Android Assistant для Mac и управлять своими Android данными с его помощью.
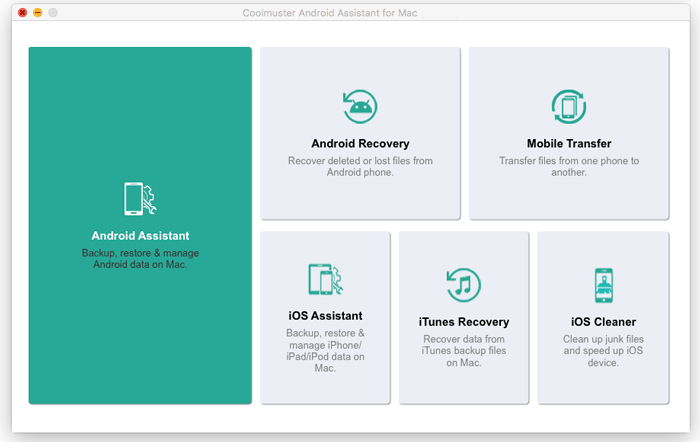
Чтобы ваше Android устройство было обнаружено программой, вы можете выбрать подключение через USB-кабель или сеть Wi-Fi.
- Подключите Android к Mac с помощью USB-кабеля
Быстрый просмотр: подключите Android к Mac через USB > включите отладку по USB на Android > разрешите отладку по USB на Android > установите Android Assistant (Android версия) > Android подключен.
1. После запуска программы на Macподключите устройство Android к Mac через USB-кабель.
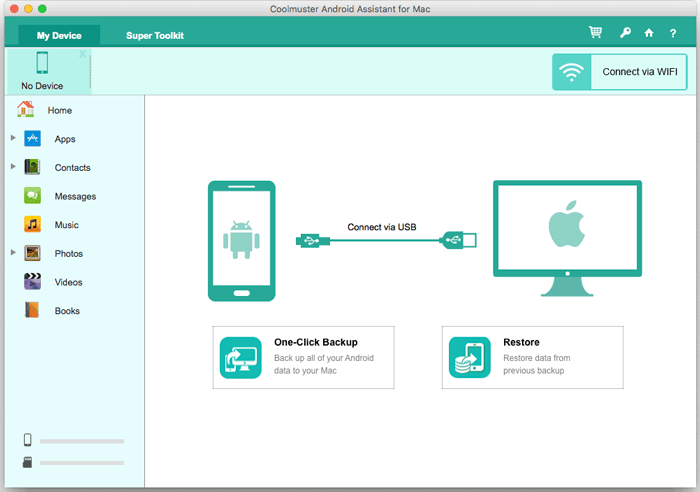
2. Затем программа попытается обнаружить ваше устройство. Если отображается следующий интерфейс, включите отладку по USB на Android телефоне , чтобы продолжить.
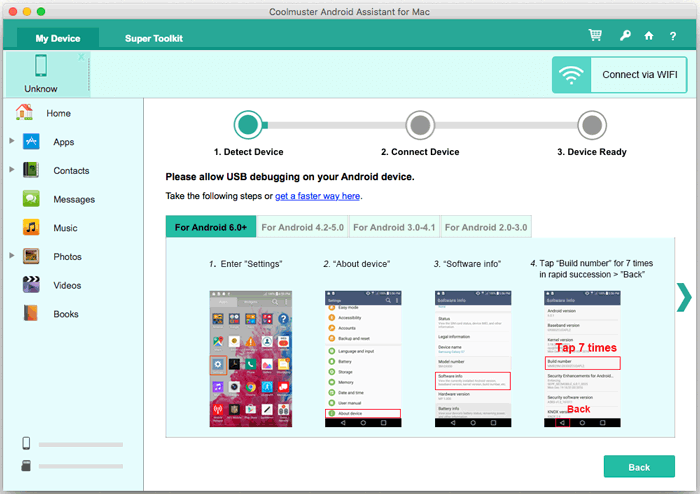
Примечание: При первом подключении вашего Android устройства к программе, Coolmuster Android Assistant (Android версия) будет автоматически установлена на ваше Android устройство для успешного подключения.
3. Для Android устройства, работающего под управлением Android версии 4.2 или выше, нажмите кнопку «РАЗРЕШИТЬ» или «ОК» на вашем устройстве, чтобы успешно получить доступ к данным вашего устройства. Не видите это всплывающее окно? Нажмите кнопку "Показать снова", чтобы авторизовать его снова.
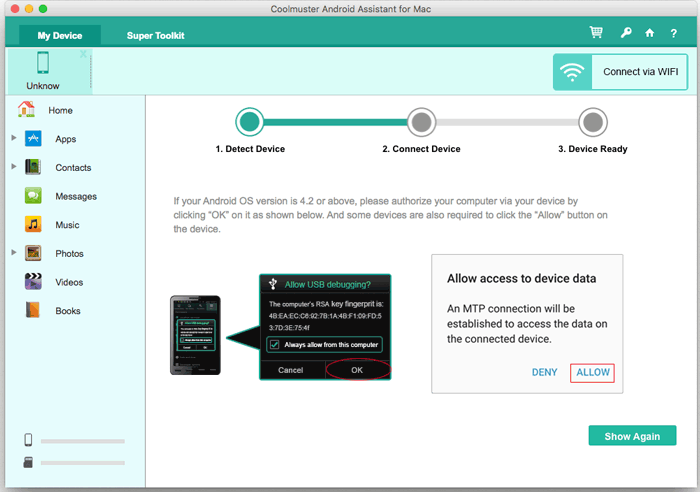
Теперь ваш телефон Android будет успешно подключен к Mac и покажет вам основной интерфейс, как показано ниже. Теперь вы можете начать управлять Android данными на Mac. Не удалось подключить Android к Mac с помощью USB-кабеля?

- Подключение Android устройств к Mac с помощью Wi-Fi
Быстрый просмотр: нажмите «Подключиться через WIFI> загрузите и установите Coolmuster Android Assistant (Android версия) > запустите версию Android и отсканируйте QR-код> Android подключен. Ознакомьтесь с подробными инструкциями >>
Совет: Не удалось подключить Android к Mac через Wi-Fi? Узнайте, чем заняться здесь>>
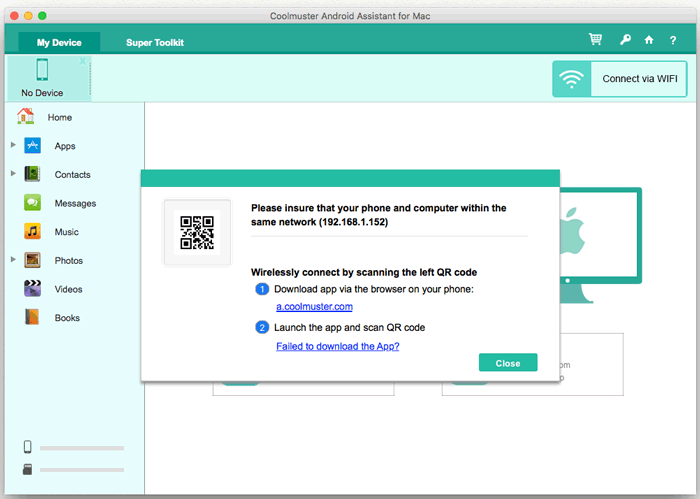
Часть 2. Как передавать и управлять Android данными на Mac
1. Выборочная передача данных с Android устройства на Mac
Вы можете просмотреть и выбрать файлы, которые будут передаваться из Android в Mac. Для этого просто перейдите на соответствующую вкладку файлов на левой панели, затем отметьте галочками нужные файлы и нажмите кнопку «Экспорт».
Например, чтобы перенести одну или несколько песен из Android в Mac, нажмите «Фото» > «Фотогалерея», поставьте галочку напротив каждой фотографии, которую вы хотите, и нажмите кнопку «Экспорт», чтобы сразу перенести все выбранные фотографии из Android в Mac .

2. Выборочная передача файлов с Mac на Android устройство
Чтобы восстановить данные с Mac на Android телефон, вы можете перейти на соответствующую вкладку файлов и нажать кнопку «Импорт» (или «Добавить»), чтобы открыть окно браузера файлов, выбрать содержимое, которое вы хотите импортировать, и нажать «ОК», чтобы завершить процесс.
Например, чтобы импортировать историю звонков из Mac в Android, просто перейдите в «Контакты» > «Журналы вызовов» > «Импорт» > выберите файл журнала вызовов и нажмите «ОК», чтобы начать передачу.

3. Как импортировать/экспортировать/удалить Android медиафайлы на Mac
Чтобы управлять медиафайлами на Android, просто перейдите на вкладки «Фото», «Музыка», «Видео» или «Книги» в левом меню, затем выполните следующие действия:
- Экспорт медиафайлов из Android в Mac: Отметьте галочкой нужные файлы, нажмите кнопку «Экспорт».
- Импортируйте медиафайлы из Mac в Android: нажмите кнопку «Добавить/Создать», чтобы просмотреть и выбрать файлы на Mac, и подтвердите, нажав «ОК».
- Удаляйте ненужные медиафайлы пакетами: отметьте галочкой файлы, которые вы хотите удалить со своего Android телефона, и нажмите кнопку «Удалить».
- Добавляйте новые альбомы в 1 клик: Нажмите на значок "+", чтобы создать новый альбом, и введите название альбома.
Управление музыкой:
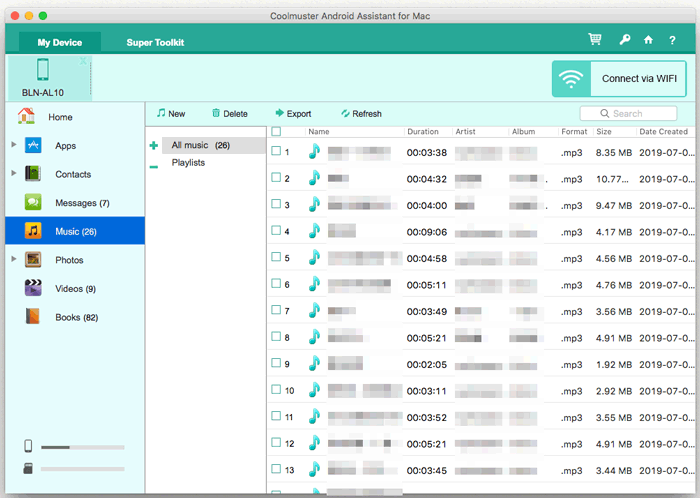
Управление видео:
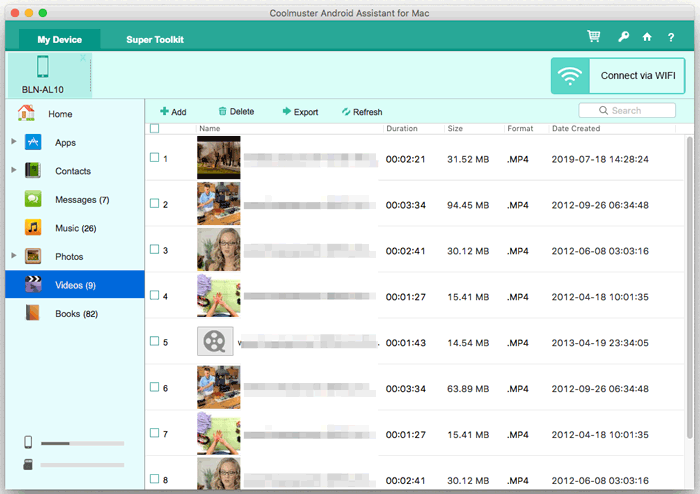
Управление книгами:
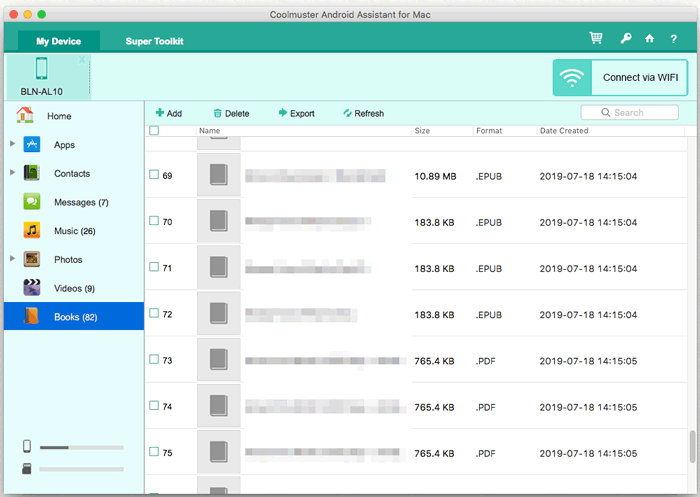
Управление фотографиями:
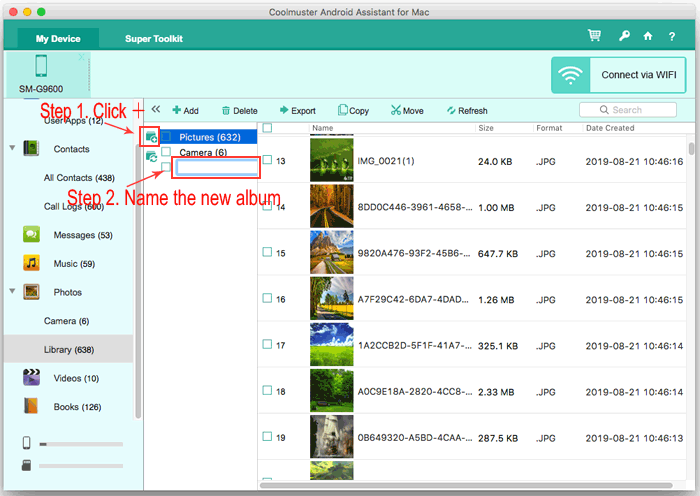
4. Как добавлять/удалять/изменять контакты Android Mac
Чтобы управлять Android контактами на Mac, просто выберите вкладку «Контакты» > «Все контакты» на левой боковой панели, затем выполните следующие действия:
- Экспорт контактов из Android в Mac: Выберите один или несколько контактов и нажмите кнопку «Экспорт», затем выберите формат вывода, чтобы сохранить их на Mac в виде файла CSV, HTML, VCF (vCards), BAK или XML.

- Импорт контактов из Mac в Android: Нажмите кнопку «Импорт» для предварительного просмотра и выбора нужных файлов контактов на Mac, и подтвердите его, чтобы начать передачу.
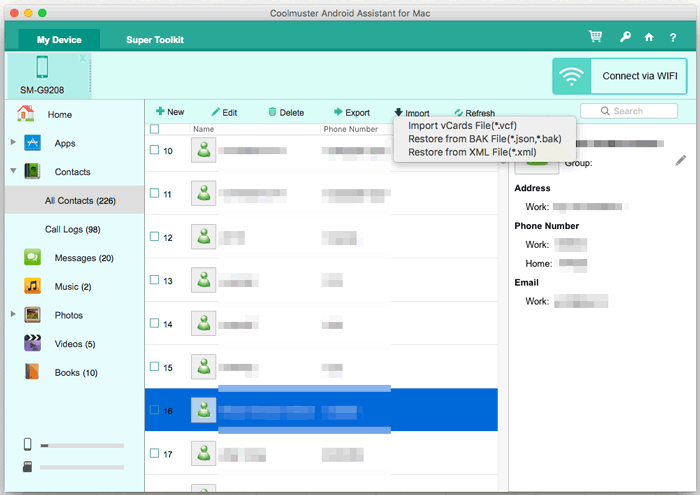
- Добавьте новые контакты на Android телефон: нажмите кнопку «Создать», чтобы открыть окно, в котором вы можете ввести информацию о новых контактах, включая имя контакта, номер телефона, адрес электронной почты, адрес, группу контактов, веб-сайт и другую индивидуальную контактную информацию.
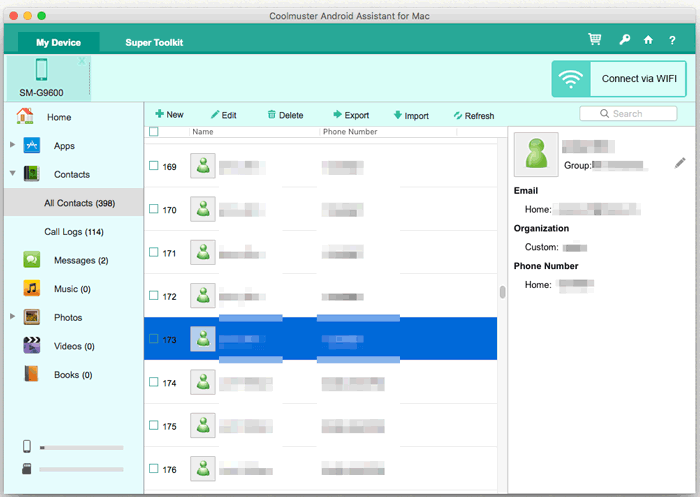
- Изменение информации о существующих контактах: Нажмите кнопку "Редактировать", вы можете добавить новую информацию, удалить ненужную информацию или изменить неверную информацию о существующих контактах.
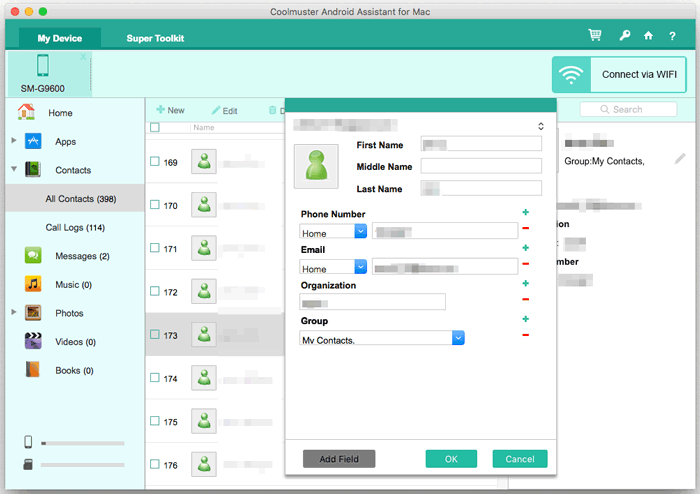
- Удалить нежелательные контакты из Android>: Отметьте галочкой контакты, которые вам не нужны, и нажмите кнопку «Удалить», чтобы удалить их со своего Android телефона.
5. Как удалить/сбросить/экспортировать/импортировать/отправить сообщения на Mac
Чтобы управлять Android SMS на Mac, просто перейдите на вкладку "Сообщения", затем выполните следующие действия:
- Экспорт сообщений из Android в Mac: Отметьте нужные сообщения, нажмите кнопку «Экспорт» и выберите формат вывода для их сохранения в Mac, будь то формат HTML, TXT, CSV, BAK или XML.
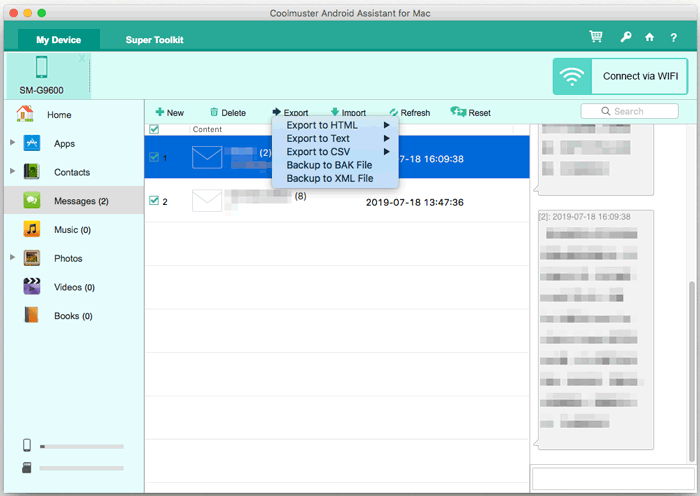
- Импорт сообщений из Mac в Android: Нажмите кнопку «Импорт» и выберите нужный файл из Mac, затем подтвердите его, чтобы начать процесс передачи.
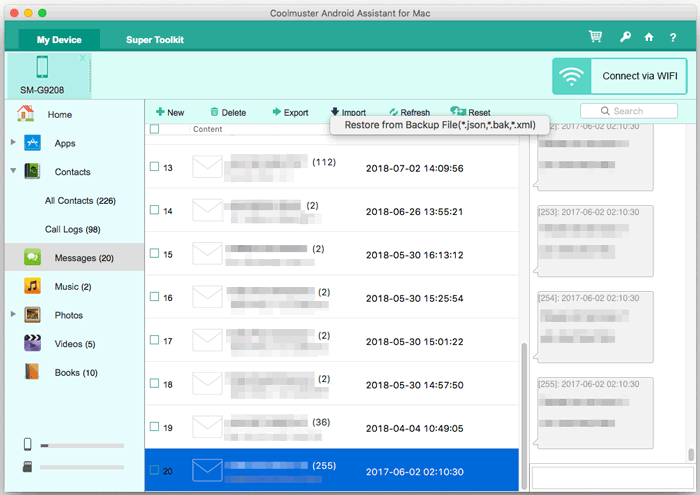
- Отправляйте сообщения на любой номер телефона в Mac: Нажмите кнопку «Создать», чтобы открыть окно, где вы можете отредактировать содержимое вашего сообщения и выбрать один или несколько контактов (получателей), а затем нажать «Отправить».
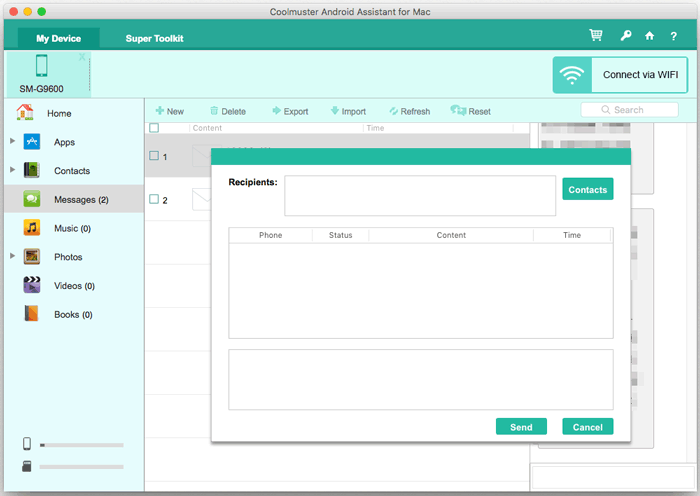
- Удалить нежелательные сообщения из Android на Mac: выберите нежелательные текстовые сообщения и нажмите кнопку «Удалить», чтобы удалить их с вашего Android устройства.
- Пересылайте, удаляйте и копируйте SMS-разговоры на Mac: откройте SMS, найдите нужный SMS-разговор, нажмите соответствующие кнопки для пересылки, удаления и копирования этого контента.
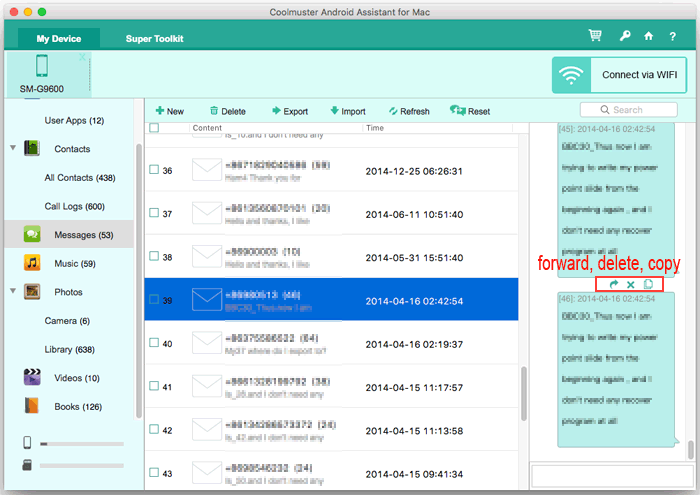
6. Как управлять Android приложениями на Mac
Чтобы управлять приложениями, которые вы установили на свой Android телефон, вы можете перейти в раздел «Приложения» > «Пользовательские приложения», затем выполнить следующие действия:
- Установите приложения на Android телефон: нажмите кнопку «Добавить», которая позволит вам просматривать и выбирать приложения в Интернете для загрузки, а затем с легкостью устанавливать на Android телефон. Вы также можете найти файл APK на Mac установить его на свой Android таким образом.
- Удалите приложения с Android телефона: Выберите ненужные приложения из списка приложений на правой панели и нажмите кнопку «Удалить», чтобы немедленно удалить их с телефона Android .
- Экспорт приложений из Android в Mac: Выберите приложения, для которых вы хотите создать резервную копию, затем нажмите кнопку «Экспорт», чтобы сохранить их на Mac.
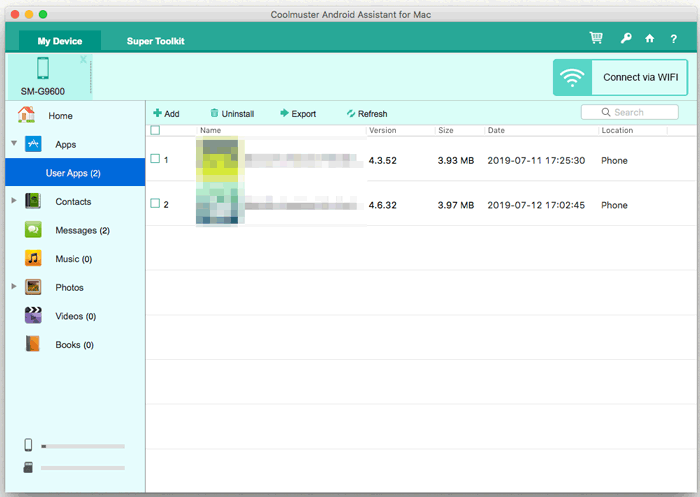
Часть 3. Один клик для резервного копирования и восстановления Android данных на Mac
Хотите создать резервную копию всех файлов Android , чтобы не экспортировать их по одному? Coolmuster Android Assistant for Mac предоставляет вам функцию резервного копирования и восстановления в 1 клик, которая поможет вам создать резервную копию всех данных от Android до Mac одним щелчком мыши, а также восстановить любые файлы резервных копий на любых Android устройствах одним щелчком мыши.
Для этого перейдите в раздел "Super Toolkit", где вы можете увидеть опцию "Резервное копирование" или "Восстановить", как показано ниже:
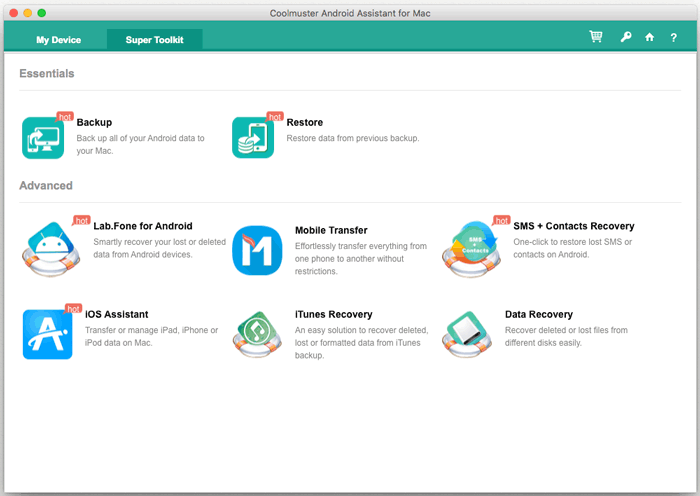
- 1 клик для резервного копирования Android данных в Mac:
Нажмите кнопку «Резервное копирование» в Super Toolkit, выберите содержимое, которое вы хотите скопировать, нажмите «Обзор», чтобы выбрать место вывода на Mac для сохранения резервной копии, затем нажмите кнопку «Резервное копирование», чтобы начать резервное копирование в целевую папку.

- 1 клик для восстановления резервной копии в Android:
Нажмите кнопку «Восстановить» на Super Toolkit, убедитесь, что ваш телефон выбран. Теперь выберите файл резервной копии и типы файлов, которые вы хотите восстановить, установите флажок «Очистить данные перед восстановлением», если это необходимо, затем нажмите кнопку «Восстановить», чтобы начать восстановление выбранных файлов на подключенное устройство Android .