Coolmuster Android Assistant Онлайн-справка
Ниже приведено подробное руководство, рассказывающее о том, как использовать Coolmuster Android Assistant для переноса всего между телефоном и компьютером, управления контактами, сообщениями, журналами вызовов, а также приложением на компьютере напрямую.
Часть 1: Подготовка - подключение устройства к компьютеру Android
Часть 2: Передача и управление данными телефона Android
Часть 3: Резервное копирование и восстановление данных Android помощью 1 клика
Подготовка - подключение устройства к компьютеру Android
После установки и запуска программного обеспечения необходимо, чтобы ваш Android телефон сначала был распознан программой. Для этого вы можете подключиться через USB-кабель или сеть Wi-Fi.
- Подключите Android к компьютеру с помощью USB-кабеля
Быстрый просмотр: Подключите Android к компьютеру через USB > включите отладку по USB Android > установите драйвер > разрешите отладку по USB при Android > установите Android Assistant (Android версия) > Android подключено.
1. Когда вы получите доступ к Coolmuster Android Assistant, вы можете увидеть интерфейс ниже. Убедитесь, что ваш Android телефон успешно подключен к компьютеру с помощью USB-кабеля.

2. Программа начинает определять, включена ли отладка по USB на подключенном телефоне Android . Если нет, включите отладку по USB на вашем Android телефоне с помощью всплывающей подсказки на экране.

3. Как только отладка по USB будет включена, программа начнет определять, установлен ли драйвер на вашем компьютере. Если да, пожалуйста, перейдите к следующему шагу; если нет, то программа автоматически скачает и установит драйвер на ПК для вашего устройства. Не удалось установить драйвер?
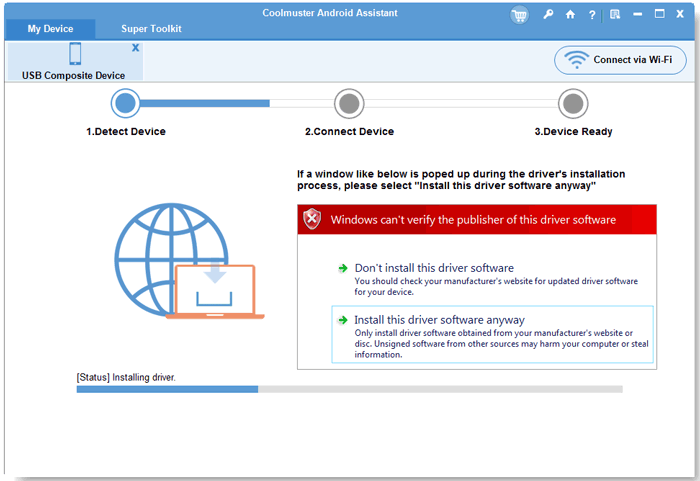
4. Если вы работаете Android версии 4.2 или выше, программа покажет следующий интерфейс. Нажмите «РАЗРЕШИТЬ» на вашем устройстве, чтобы получить доступ к данным вашего телефона. (Совет: Нажмите на опцию «Показать снова», чтобы снова открыть окно авторизации.)
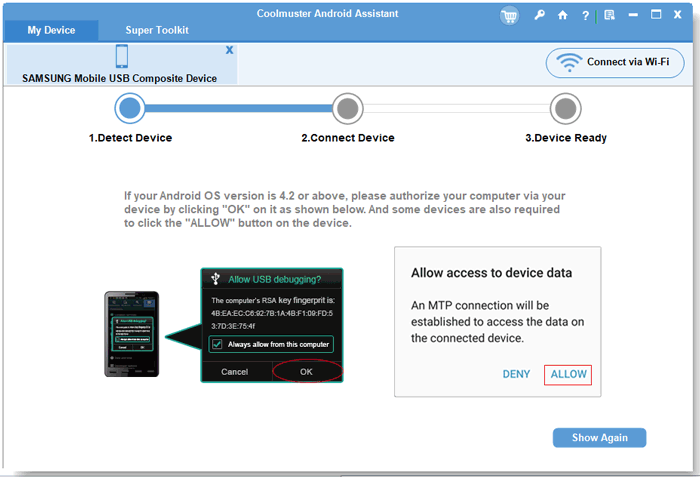
5. Программа начнет установку Coolmuster Android Assistant (Android Version) на ваше устройство для установки соединения.
6. Когда установка Coolmuster Android Assistant (Android Version) будет завершена, программа сможет успешно распознать ваш Android телефон и показать основной интерфейс, как показано ниже. Теперь вы можете начать эффективно управлять своими Android данными с помощью программы. Не удалось подключить Android с помощью USB-кабеля?

- Подключение Android устройств к ПК с помощью Wi-Fi
Быстрый просмотр: После запуска программы, пожалуйста, нажмите «Подключиться через WIFI» > загрузите и установите Coolmuster Android Assistant (Android версия) > запустите версию Android и отсканируйте QR-код > успешном подключении. Ознакомьтесь с подробными инструкциями >>
Совет: Не удалось подключить Android через Wi-Fi? Проверьте здесь >>

Передача и управление Android телефонными данными
1. Резервное копирование данных Android ПК
Чтобы создать резервную копию данных с устройства на компьютер, вы можете сначала выбрать элементы, для которых требуется создать резервную копию. В качестве примера мы ставим «Музыку». Вы должны нажать на значок «Музыка» в левом меню, и вы увидите, что вся музыка и рингтоны в вашем телефоне перечислены в главном интерфейсе. Отметьте музыкальные файлы, для которых вы хотите создать резервную копию, а затем нажмите кнопку «Экспорт», чтобы перенести их на свой компьютер.

2. Импортируйте файлы с ПК на Android устройство
Чтобы импортировать данные с компьютера на телефон, вы можете нажать кнопку «Импорт», чтобы открыть окно браузера файлов. Выберите содержимое, которое вы хотите восстановить, и просто нажмите «Импорт», чтобы завершить процесс.

3. Как импортировать/экспортировать/удалить/скачать медиафайлы
Просто нажмите на «Фото», «Музыка» или «Видео» в левом меню, затем нажмите кнопку «Добавить», «Экспортировать», «Удалить» над этими файлами. Вы можете напрямую импортировать медиафайлы с компьютера на устройство, передавать файлы с Android устройства на компьютер или легко удалить их одним щелчком мыши.

В категории «Фотографии» вы также можете выбрать «Библиотека» для управления альбомами на вашем Android телефоне. Например, вы можете нажать значок "+", чтобы добавить альбомы, и нажать значок "-", чтобы удалить альбомы. Вы даже можете копировать фотографии из одного альбома в другой, нажав на кнопку «Копировать».
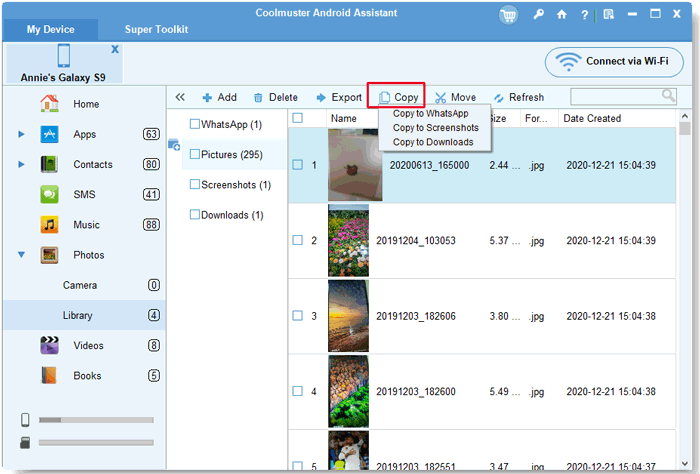
Вы можете вырезать и вставлять фотографии из одного альбома в другой, нажав на кнопку «Переместить».
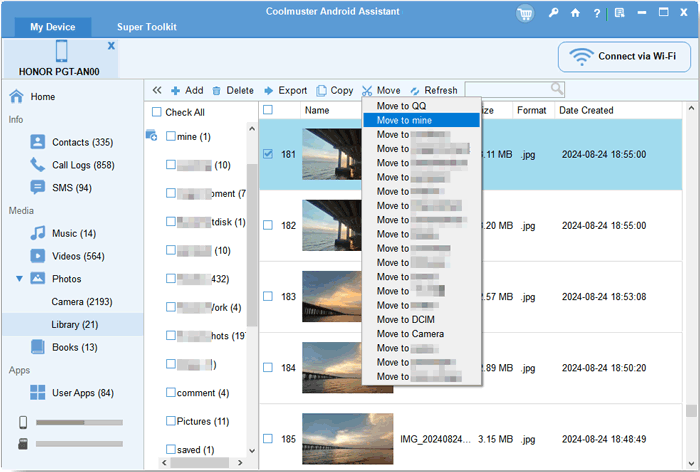
Видео:

4. Как добавлять/удалять/изменять контакты
Выберите значок «Контакты» на левой боковой панели, нажмите кнопку «Новый», чтобы добавить новый контакт, «Удалить», чтобы удалить нежелательные контакты, «Редактировать», чтобы изменить существующие контакты. Вы можете редактировать имя, электронную почту, номер телефона, веб-сайт, адрес, отчество и т. д.
Вы можете экспортировать контакты в файлы CSV, HTML, VCF, Outlook, BAK и XML; импортировать контакты из файлов vCard, Outlook и файлов резервных копий (.bak, .json и .xml).

5. Как создавать резервные копии, импортировать и удалять журналы звонков
Вы должны заметить, что категория «Журналы звонков» свернута во вкладке «Контакты». Просто нажмите «Контакты» > «Журналы звонков», здесь будут отсканированы все журналы исходящих и входящих звонков на вашем Android телефоне.
Вы можете импортировать журналы звонков с компьютера на Android, удалить бесполезную историю звонков из Android и сделать резервное копирование журналов звонков с Android на компьютер, нажав на опции «Импорт», «Удалить» и «Экспорт» в верхнем меню.
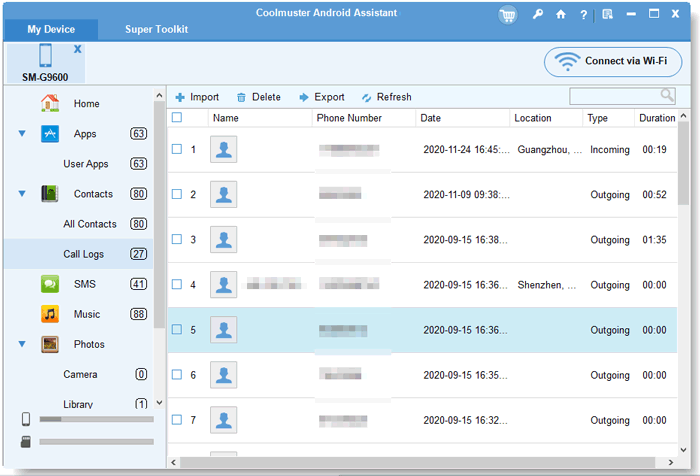
6. Как экспортировать/импортировать/отправлять сообщения
Выберите опцию «SMS» на левой панели. Все текстовые сообщения в вашем телефоне будут отображаться справа. Здесь вы можете выбрать кнопку "Экспорт" или "Импорт" для передачи всех SMS между Android и компьютером; нажмите на опцию «Удалить», чтобы удалить ненужные сообщения из Android.

Последняя версия Android Assistant также позволяет повторно отправлять, пересылать и копировать текстовые сообщения непосредственно на компьютере. Вы можете выполнить эти операции в правой части списка диалоговых окон SMS.

Чтобы отправить текстовые сообщения с компьютера на телефон, вы можете нажать кнопку «Создать», чтобы открыть диалоговое окно «Новые сообщения». Введите номер телефона, на который вы хотите отправить сообщение, или нажмите «Контакты» поблизости, чтобы выбрать номер телефона из списка контактов, а затем введите символы в пустое поле. После этого нажмите «Отправить», чтобы отправить текстовое сообщение.
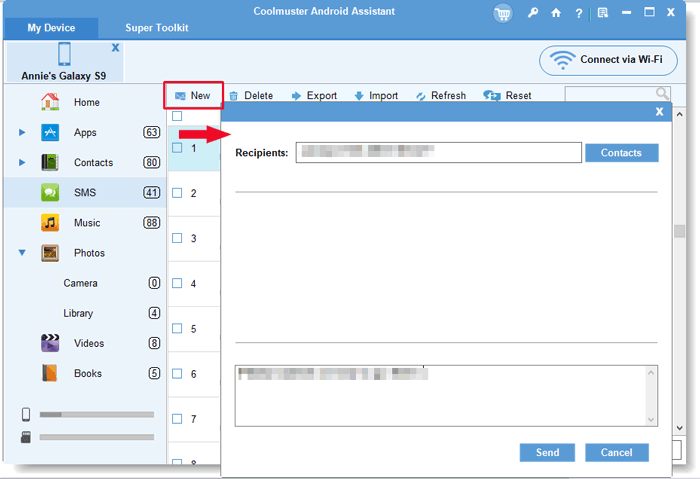
7. Как управлять своими приложениями
Выберите значок «Приложение» в левом боковом меню, и отобразятся все приложения, установленные на вашем телефоне. Вы можете свободно устанавливать, удалять, экспортировать приложения с помощью этого программного обеспечения.

8. Управляйте несколькими Android устройствами одновременно
Android Assistant позволяет управлять несколькими Android устройствами одновременно. Вы можете подключить к программе более одного Android устройства, и после успешного подключения они будут отображаться в верхней строке меню, как показано на следующем рисунке. Теперь вы можете управлять ими одновременно.
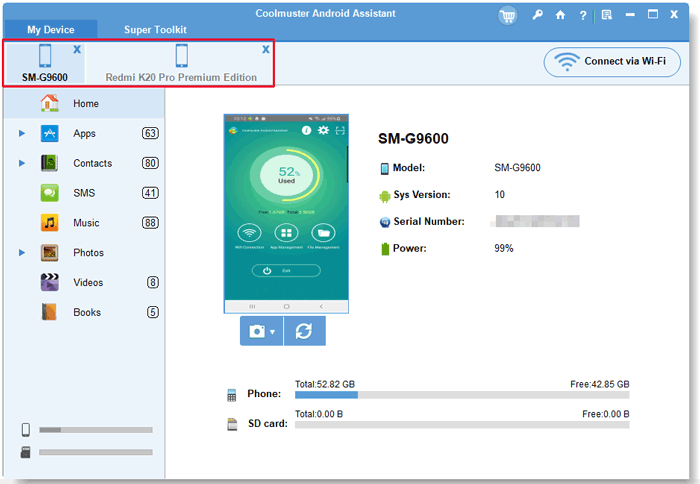
9. Сделайте снимок экрана вашего телефона (только USB-соединение)
На главном экране программы вы можете нажать на значок «Нравится» камеры, чтобы сделать снимок экрана вашего телефона. После этого вы можете выбрать «Сохранить скриншот в файл» или «Скопировать скриншот в буфер обмена».

Резервное копирование и восстановление данных Android в 1 клик
Если вы хотите создать резервную копию всех Android на компьютере, но не хотите экспортировать их по одному, Android Assistant предоставляет вам новую функцию резервного копирования и восстановления в 1 клик. Он позволяет создавать резервные копии всех ваших данных с Android на компьютер одним простым щелчком мыши. А также дает возможность восстанавливать эти файлы резервных копий на любые Android устройства одним щелчком мыши. Чтобы его достичь, нужно всего лишь зайти в «Супер Инструментарий» и выбрать опцию «Резервное копирование» или «Восстановить». После этого вы увидите интерфейс, подобный приведенному ниже:

Резервное копирование в 1 клик
Выберите содержимое, для которого требуется создать резервную копию, и выберите место вывода на компьютере для сохранения этих резервных копий. Затем нажмите кнопку «Резервное копирование», чтобы сохранить их в месте назначения.

Восстановление в 1 клик
Выберите нужную запись резервной копии и выберите типы файлов, которые вы хотите восстановить, затем нажмите кнопку «Восстановить», чтобы начать восстановление выбранных файлов на связанное устройство Android .

Видеоурок
