Coolmuster Android Backup Manager for Mac Онлайн-справка
В этом практическом руководстве показано, как выполнять резервное копирование и восстановление данных телефона Android Mac с помощью Coolmuster Android Backup Manager для Mac. Теперь следуйте приведенному ниже руководству, чтобы создать резервную копию и восстановить Android данные на Mac одним щелчком мыши.
Часть 1. Подготовка - подключите Android устройство к Mac
Часть 2. Резервное копирование Android телефона на Mac одним щелчком мыши
Часть 3. Восстановление Android из резервной копии на Mac одним щелчком мыши
Часть 1. Подготовка - Подключите Android устройство к Mac
После установки Android Backup Manager на свой Mac компьютер откройте его, и вы увидите панель инструментов, как показано ниже. Пожалуйста, войдите в модуль «Android Backup & Restore» с панели инструментов, чтобы получить доступ к Coolmuster Android Backup and Restore for Mac и начать резервное копирование или восстановление Android файлов.
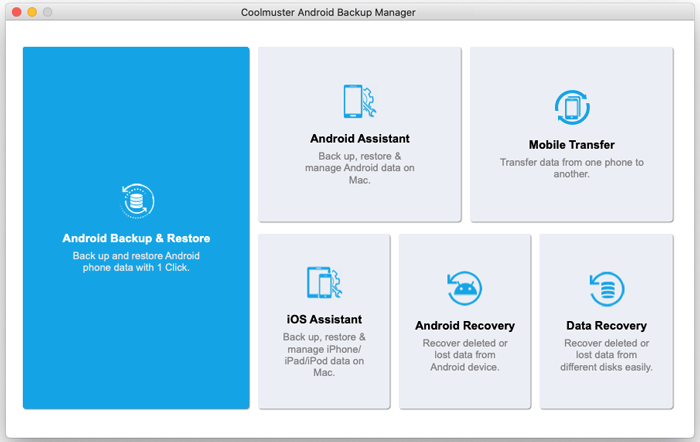
Чтобы ваше Android устройство распознавалось программой, вам доступны два способа подключения: USB или Wi-Fi .
- USB-подключение (рекомендуется)
Быстрый просмотр: Подключите Android к Mac через USB > включите отладку по USB на Android > разрешите отладку по USB на Android > установите Coolmuster Android Assistant (версияAndroid ) > Подключение завершено.
1. После запускаCoolmuster Android Backup Manager на Macиспользуйте USB-кабель для подключения устройства Android к Mac.
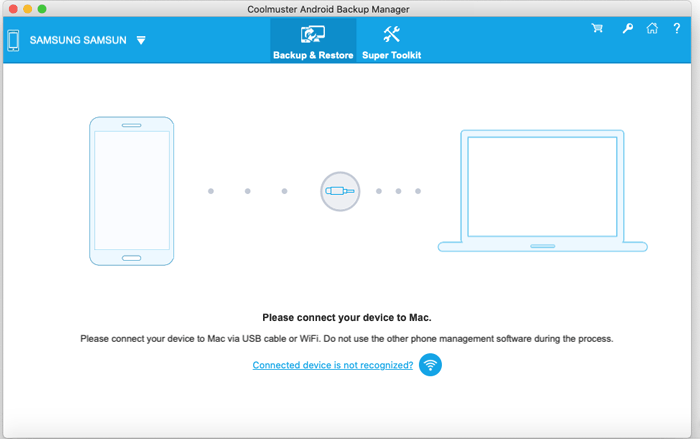
2. После этого программа начнет определять ваше устройство. Следуйте инструкциям на экране, чтобы включить отладку по USB на Android если вы видите следующий интерфейс.
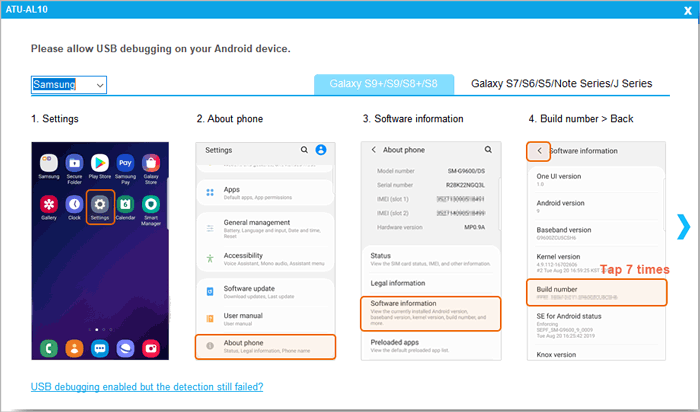
3. Для Android устройств под управлением Android версии 4.2 или выше, пожалуйста, нажмите кнопку «Разрешить» или «ОК» на вашем устройстве, если вас попросят. Что ж, если вы не видите это всплывающее окно, нажмите кнопку «Показать снова», чтобы авторизовать его снова.
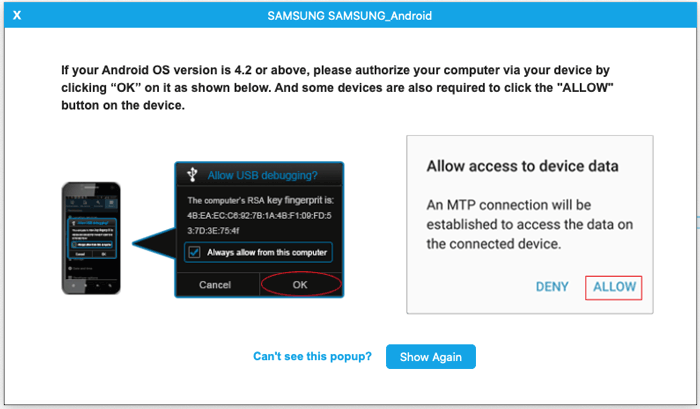
4. Чтобы подключить телефон, программное обеспечение установит Coolmuster Android Assistant (Android версию) на ваш Android телефон. Нажмите кнопку «Подтвердить» на своем устройстве, чтобы авторизовать все перечисленные разрешения в соответствии с запросом. Как только это будет сделано, программное обеспечение успешно обнаружит ваш телефон Android.
Совет: Исправьте это здесь, если не удалось подключить Android с помощью USB-кабеля.
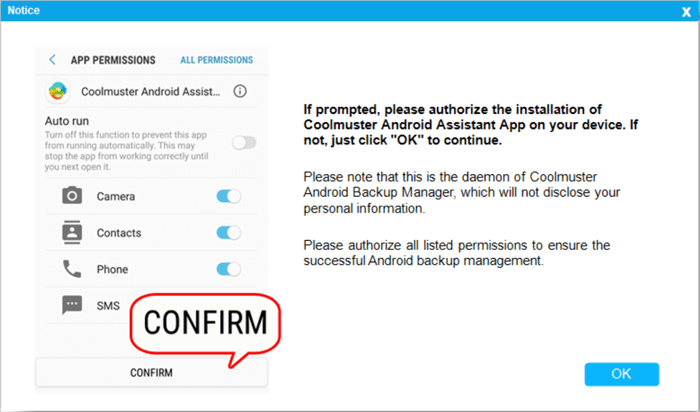
- Подключение к Wi-Fi
Быстрый просмотр: запустите Coolmuster Android Backup Manager Mac > нажмите значок Wi-Fi > Установить Coolmuster Android Assistant (Android версия) > запустите версию Android и отсканируйте QR-код на компьютере > Готово. Ознакомьтесь с подробными инструкциями здесь >>
Советы: Не удалось подключить Android через Wi-Fi? Узнайте, что делать, здесь.
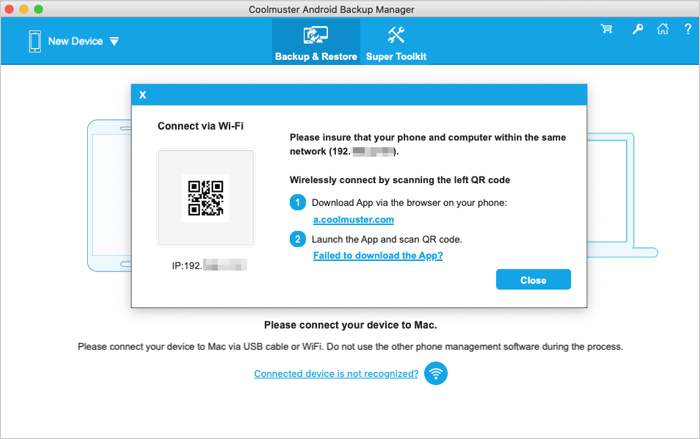
Как только программа распознает ваше Android устройство, вы можете начать выполнять Android резервного копирования и восстановления данных на Mac.
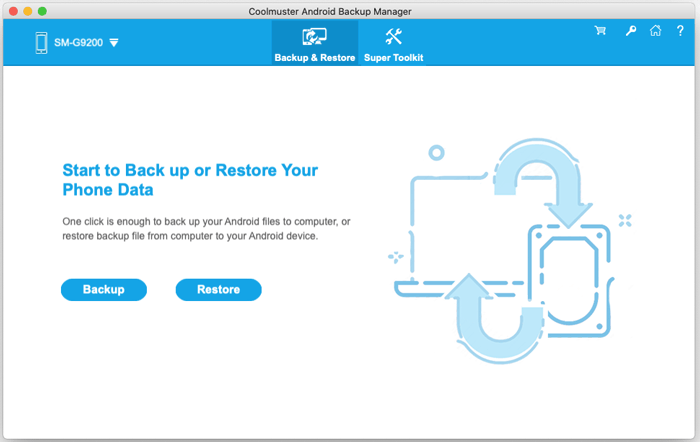
Часть 2. Резервное копирование Android в Mac одним щелчком мыши
- Нажмите кнопку «Резервное копирование» в главном интерфейсе и отметьте галочками нужные типы файлов.
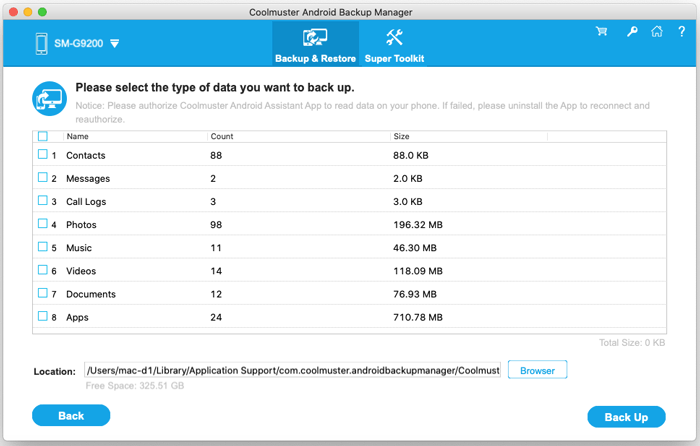
- При необходимости нажмите на опцию «Браузер», чтобы настроить место хранения на вашем Mac.
- Нажмите кнопку «Резервное копирование», чтобы начать процесс резервного копирования Android .
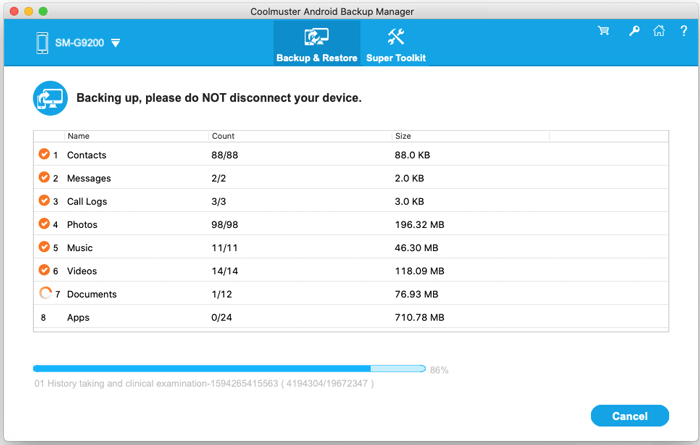
Часть 3. Восстановление Android из резервной копии одним щелчком мыши
- Нажмите кнопку «Восстановить» в главном интерфейсе, затем выберите файл резервной копии и типы данных, которые вы хотите восстановить.
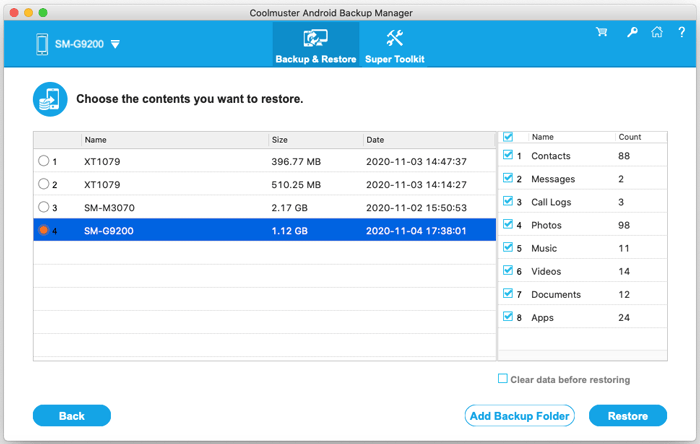
- Вы можете отметить опцию «Очистить данные перед восстановлением», чтобы удалить файлы на Android телефоне, если вам больше не нужны старые данные.
- Нажмите кнопку «Восстановить» ниже, чтобы восстановить Android из резервной копии.
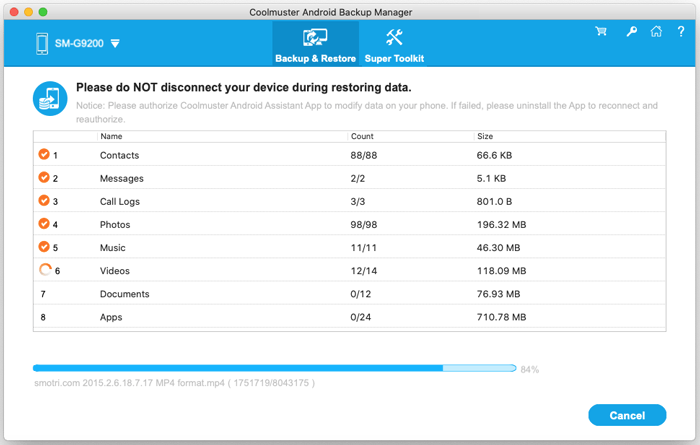
Совет: Если вы не видите файл резервной копии, сделанный этим инструментом, в списке, вы можете нажать «Добавить папку резервного копирования», чтобы найти предыдущую резервную копию и восстановить ее с вашего Mac на Android устройство.
