Coolmuster Android Backup Manager Онлайн-справка
Вот полное руководство, в котором основное внимание уделяется тому, как использовать Coolmuster Android Backup Manager для резервного копирования и восстановления Android файлов на вашем компьютере. Теперь ознакомьтесь с подробными инструкциями, чтобы узнать, как выполнить резервное копирование и восстановление данных Android 1 клик с помощью этой программы.
Часть 1. Подготовка - Подключите Android устройство к ПК
Часть 2. Резервное копирование Android телефона на ПК в 1 клик
Часть 3. Восстановление Android из резервной копии в 1 клик
Часть 1. Подготовка - Подключите Android устройство к ПК
Запустите это программное обеспечение на своем компьютере, после чего вам нужно сначала распознать Android устройство. Для этого предлагается 2 способа подключения устройства: USB-соединение и Wi-Fi-соединение.
- USB-подключение: подключите Android к ПК с помощью USB-кабеля (рекомендуется)
Быстрый просмотр: Подключите Android к компьютеру через USB > включите отладку по USB на Android > установите драйвер > разрешите отладку по USB при Android > установите Android Assistant (Android версия) > Android подключен.
(1) После того, как вы получили доступ к основному интерфейсу Coolmuster Android Backup Manager, подключите устройство Android к компьютеру с помощью USB-кабеля.

(2) Следуйте инструкциям на экране, чтобы включить отладку по USB на вашем Android если программа напоминает вам, что вы не включили ее на своем устройстве.
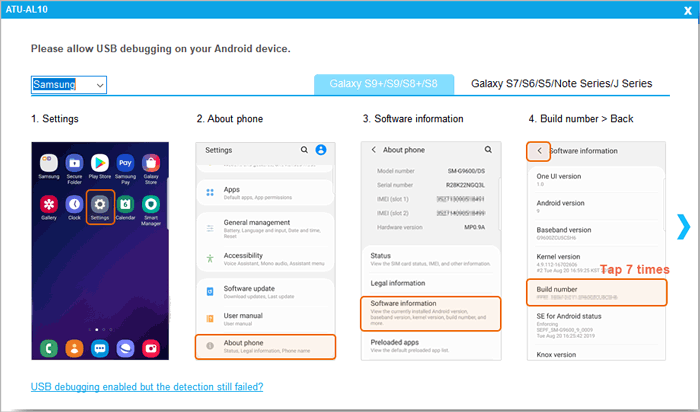
(3) Программа начинает определять, установлен ли драйвер на вашем компьютере после включения отладки по USB. Если да, пожалуйста, перейдите к следующему шагу; Если нет, он автоматически загрузит и установит драйвер для вашего устройства. Если будет предложено, нажмите кнопку «Установить» или «Установить этот драйвер в любом случае», чтобы успешно установить драйвер. Не удалось установить драйвер?
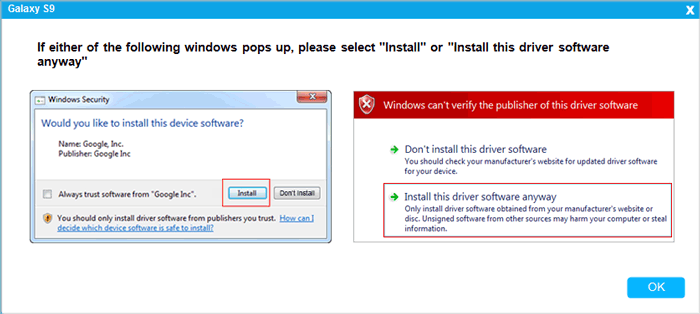
(4) При условии, что ваш Android телефон работает под управлением Android версии 4.2 или выше, нажмите «Разрешить» или «ОК» на своем устройстве, как будет предложено, чтобы разрешить компьютеру доступ к вашим Android данным. (Примечание: Нажмите кнопку «Показать снова», чтобы снова открыть окно авторизации на Android , если это необходимо.)
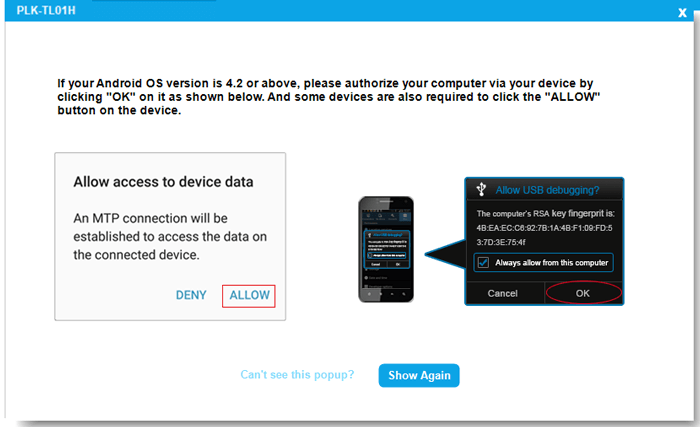
(5) Теперь программное обеспечение начинает установку Coolmuster Android Assistant (Android Version) на ваш Android телефон для подключения телефона.
Совет: Исправьте это здесь, если не удалось подключить Android с помощью USB-кабеля.
- Подключение к Wi-Fi: подключение Android к ПК с помощью Wi-Fi
Быстро: посмотрите: запустите Coolmuster Android Backup Manager на ПК > нажмите значок Wi-Fi > загрузите и установите Coolmuster Android Assistant (Android версия) > запустите версию Android и отсканируйте QR-код > успешном подключении. Ознакомьтесь с подробными инструкциями >>
Советы: Узнайте, что делать, если не удалось подключиться к Android через Wi-Fi.
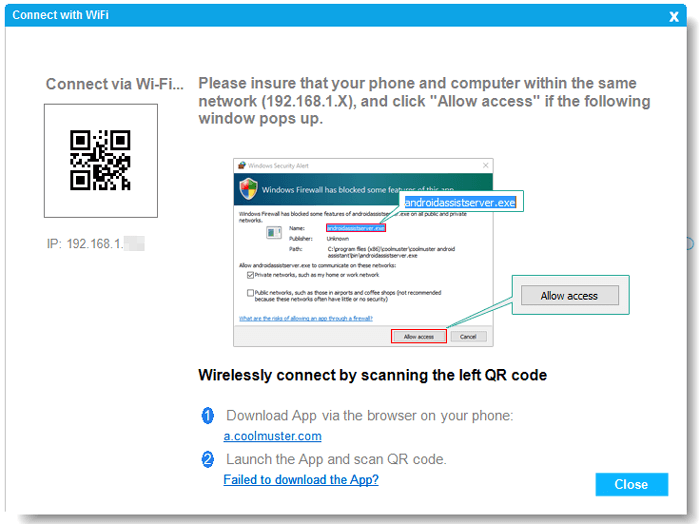
Как только ваш Android будет распознан программой, вы можете увидеть основной интерфейс, как показано ниже. Теперь вы можете начать резервное копирование и восстановление данных телефона Android .

Часть 2. Резервное копирование Android телефона на ПК в 1 клик
- Нажмите кнопку «Резервное копирование», выберите типы данных, которые вы хотите скопировать.

- При необходимости нажмите «Браузер», чтобы получить настраиваемое местоположение на ПК для сохранения резервной копии.
- Нажмите кнопку "Резервное копирование", чтобы начать резервное копирование файлов Android .
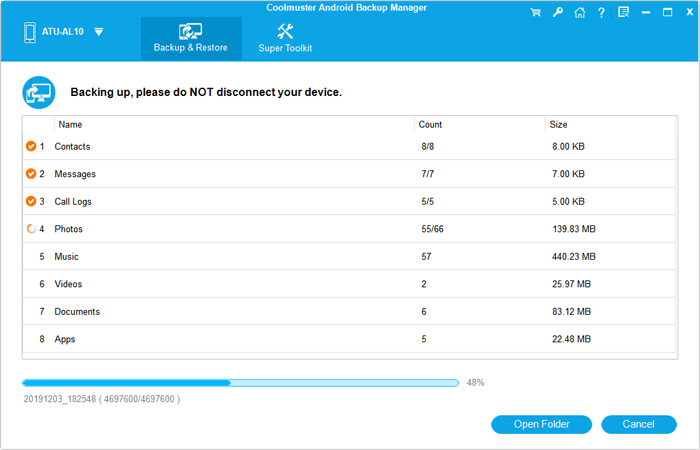
Часть 3. Восстановление Android из резервной копии в 1 клик
- Нажмите кнопку «Восстановить», выберите нужный файл резервной копии и типы данных, которые вы хотите восстановить.
Советы: Чтобы выборочно восстановить частичные приложения, вы можете нажать синий значок рядом с пунктом Приложения, чтобы выбрать приложения для восстановления.

- При необходимости установите флажок "Очистить данные перед восстановлением", чтобы удалить файлы на вашем телефоне Android. Кроме того, вы можете просмотреть список приложений в резервной копии и выборочно выбрать, какие из них восстанавливать.
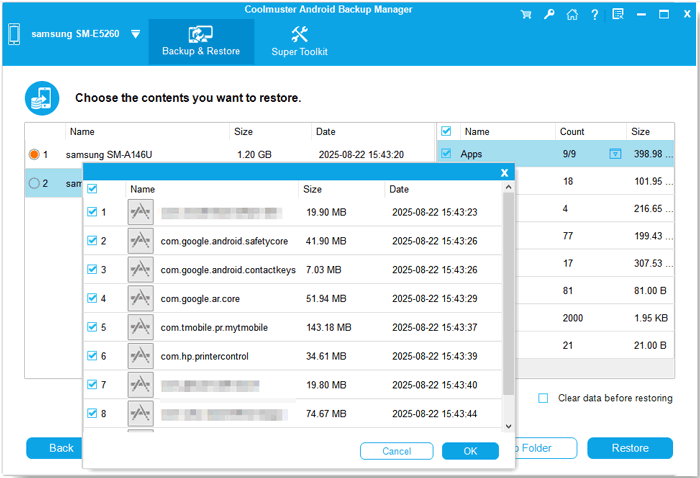
- Нажмите кнопку «Восстановить», чтобы восстановить выбранные файлы из резервной копии на подключенное Android устройство.
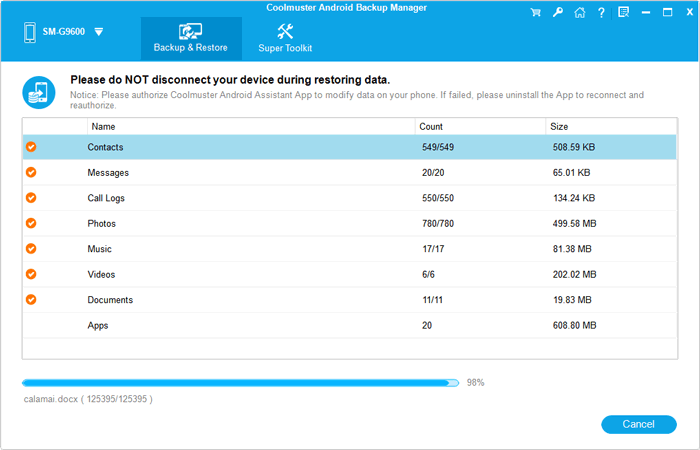
Советы: Вы также можете выбрать «Добавить папку резервного копирования», чтобы добавить другие файлы резервных копий с ПК для восстановления данных.
Видеоурок
