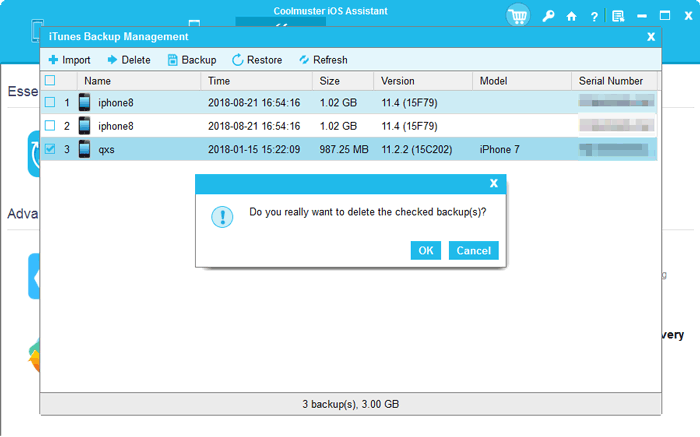Coolmuster iOS Assistant Онлайн-справка
Добро пожаловать в центр гидов Coolmuster iOS Assistant. В этой части вы получите полное представление об этом программном обеспечении, а затем узнаете, как использовать его для резервного копирования данных, импорта данных и управления файлами iPhone, iPad и iPod. Ниже приведено пошаговое руководство пользователя.
Примечания: Убедитесь, что ваше iDevice может быть обнаружено iTunes или Music, иначе программа не сможет обнаружить ваше устройство.
Часть 1. Сделайте так, чтобы ваше устройство было распознано
Часть 2. Управляйте данными iOS устройства по желанию
Часть 3. Управление резервным копированием iTunes для iOS устройства
Видеоурок:
Часть 1. Сделайте так, чтобы ваше устройство было распознано
После загрузки нужной версии этого программного обеспечения откройте ее, и вы увидите приведенный ниже интерфейс. Подключите устройство к компьютеру с помощью USB-кабеля, как будет предложено.

Как правило, программное обеспечение автоматически обнаруживает ваше привязанное устройство, после чего на вашем компьютере появляется всплывающее окно. Нажмите «Доверять» на своем устройстве, а затем нажмите «Продолжить», чтобы продолжить.

Примечания:
(1) Не видите всплывающее окно «Доверяйте этому компьютеру?»? Вы можете нажать на опцию «Не вижу это всплывающее окно» внизу.
(2) Программа не распознает ваш телефон? Пожалуйста, нажмите на опцию «Подключенное устройство не распознано?», чтобы исправить это.
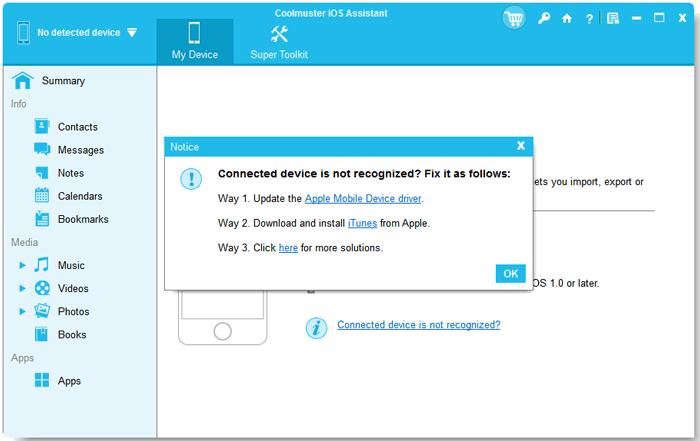
(3) Если устройство по-прежнему не может обнаружить ваше устройство, ознакомьтесь с этой статьей, чтобы узнать, что делать, если iDevice не может подключиться.
Как только ваше устройство будет обнаружено этим программным обеспечением, вы увидите основной интерфейс, как показано на рисунке ниже. Как вы можете видеть, все различные папки с файлами расположены в главном интерфейсе.

Часть 2. Управляйте данными iOS устройстве по своему усмотрению
1. Экспортируйте файлы с iPhone/iPad/iPod на компьютер
Это программное обеспечение способно перенести все, что перечислено выше, с вашего iPhone/iPad/iPod на компьютер. Поэтому, если вы хотите перенести другие файлы на компьютер в качестве резервной копии, просто выполните действия, аналогичные тем, которые были представлены в части переноса контактов.
Важно: При выборе текстовых сообщений, заметок и голосовых заметок не забывайте оперативно реагировать на запрос на разблокировку на экране телефона. Введите свой пароль для разблокировки доступа.
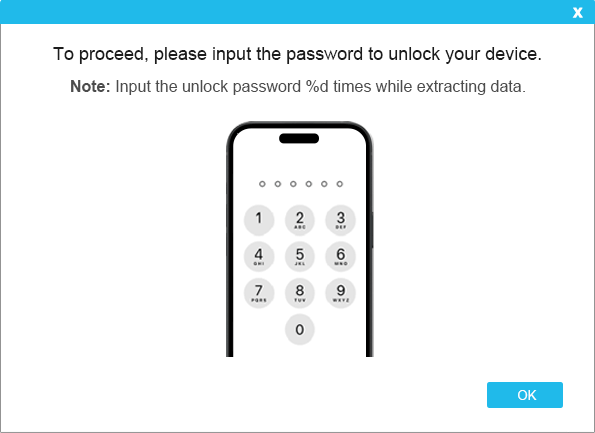
Контакты:

- Войдите в папку «Контакты» и просмотрите более подробную информацию о файле.
- Во время предварительного просмотра выберите контакты, которые вы хотите экспортировать на компьютер.
- Нажмите на опцию «Экспорт», выберите правильный формат вывода файла и начните процесс.

Сообщения:

Фотографии:

Музыка:

Видео:

Примечания:
(Примечание: приложение «Заметки» поддерживается в iOS 17.)

Книги:

2. Импорт файлов с компьютера на iPhone/iPad/iPod
Внимание: В настоящее время с компьютера в iDevice можно импортировать только контакты, календари и закладки. Но в следующих версиях будет поддерживаться больше файлов.
Чтобы импортировать файлы на iPhone/iPad/iPod, просто выполните следующие действия, взяв в качестве примера Закладки:
- Перейдите на вкладку Файл закладок.
- Нажмите «Импорт» и перейдите к файлам, которые вы хотите импортировать в iDevice.
- Нажмите на опцию OK, чтобы начать процесс.

Календари:
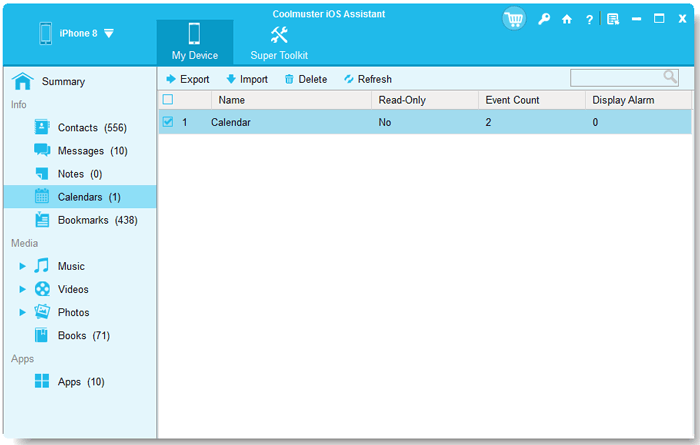
3. Удалите приложения с iPhone/iPad/iPod
- Откройте установленное программное обеспечение и подключите устройство к компьютеру.
- Перейдите на вкладку «Приложения» для предварительного просмотра более подробной информации о файле.
- Отметьте галочками приложения, которые вы хотите удалить со своего устройства.
- Нажмите кнопку «Удалить», чтобы продолжить процесс. В диалоговом окне акции нажмите на опцию «ОК», чтобы подтвердить свое действие.

Часть 3. Управление резервным копированием iTunes для iOS устройства
1. Резервное копирование iOS данных в iTunes или на компьютер в один клик
- Переключитесь в раздел Super Toolkit, когда ваше устройство будет обнаружено программным обеспечением.
- Перейдите на вкладку iTunes Backup & Restore в интерфейсе.
- Перейдите на вкладку «Резервное копирование» и выберите свое устройство для резервного копирования в раскрывающемся меню.
- Выберите место для сохранения новых файлов резервных копий, либо в папке по умолчанию iTunes, либо в любом месте на компьютере, которое вам нравится, нажав опцию «Обзор», затем нажмите кнопку «ОК», чтобы начать резервное копирование iOS данных.

2. Один клик для восстановления файла резервной копии iTunes на iPhone/iPad/iPod
- Нажмите Supper Toolkit > вкладке «Резервное копирование и восстановление iTunes», затем нажмите «Восстановить» в этой программе.
- Выберите свое устройство для восстановления резервной копии iTunes в раскрывающемся меню.
- Выберите файл резервной копии для восстановления на iOS устройстве из списка и нажмите кнопку «ОК».
- Нажмите кнопку «ОК» еще раз после прочтения заметок во всплывающем окне, чтобы начать восстановление резервной копии iTunes на iOS устройстве.

3. Импортируйте файлы резервных копий iTunes на iOS устройство
- В разделе Super Toolkit нажмите «Резервное копирование и восстановление iTunes».
- Перейдите на вкладку «Импорт» и выберите файлы резервных копий с вашего компьютера во время просмотра.
- Нажмите кнопку OK, чтобы начать передачу файла резервной копии на устройство iPhone/iPad/iPod.

3. Удалите файлы резервных копий iTunes для iOS на компьютере
- Откройте Supper Toolkit > раздел «Резервное копирование и восстановление iTunes» в программном обеспечении.
- Программное обеспечение автоматически обнаружит и покажет файлы резервных копий на вашем компьютере.
- Нажмите на вкладку «Удалить» и отметьте ненужные файлы резервных копий из списка.
- Нажмите «Удалить», а затем «ОК», чтобы немедленно удалить файлы резервных копий для iOS устройства.