Coolmuster Mobile Transfer for Mac Онлайн-справка
Переходите со старого телефона на новый, но не хотите терять свои ценные данные? Теперь с помощью Coolmuster Mobile Transfer для Mac вы можете выборочно переносить практически весь важный контент, включая контакты, видео, музыку, контакты, приложения и многое другое, между двумя телефонами в целости и сохранности.
Ниже описано, как использовать этот удобный инструмент:
Часть 1. Сделайте так, чтобы программа обнаруживала два телефона
Часть 2. Перенос данных с телефона на телефон
Часть 1. Сделайте так, чтобы программа обнаруживала два телефона
Запустите программу, вы увидите ее основной интерфейс следующим образом:

Прежде чем передавать файлы с помощью Coolmuster Mobile Transfer , необходимо сначала распознать оба ваших устройства программой.
- Подключите телефон Android к Mac с помощью USB-кабеля
(1) После запуска программы подключите телефон Android к Mac с помощью USB-кабеля. Таким образом программа начнет автоматически инициализировать ваше устройство.
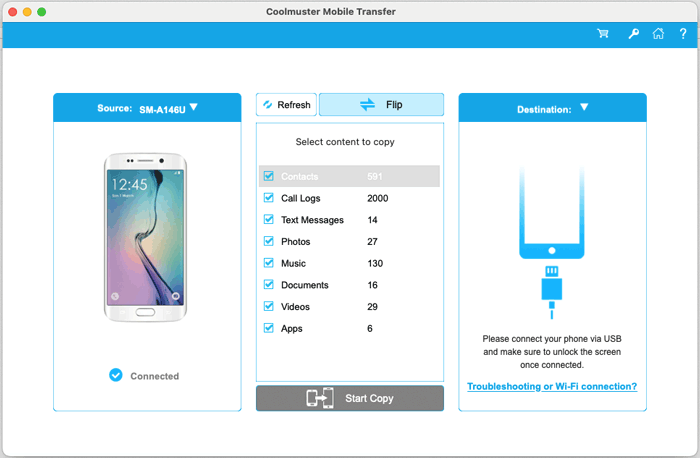
(2) Откройте отладку по USB на телефоне Android , следуя инструкциям на экране. Пожалуйста, обратитесь к соответствующему руководству в зависимости от вашей версии ОС Android .
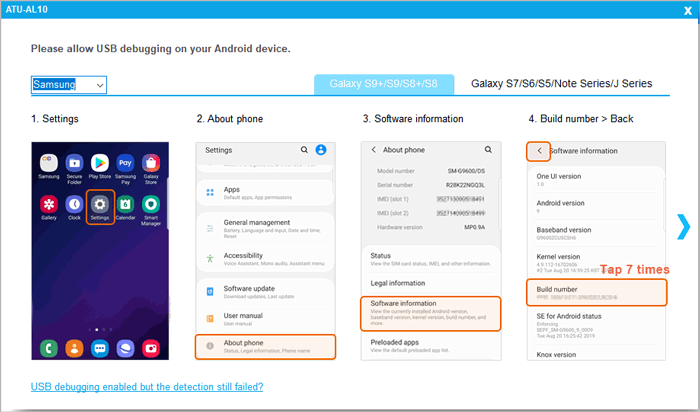
Примечание. Для Android 4.2 или более поздней версии программа может потребовать от вас авторизовать компьютер для доступа к данным вашего устройства, нажав «ОК» или «Разрешить» на телефоне. Если вы не видите это всплывающее окно, нажмите кнопку «Показать снова» в программе или вручную выберите опцию MTP на своем телефоне Android .
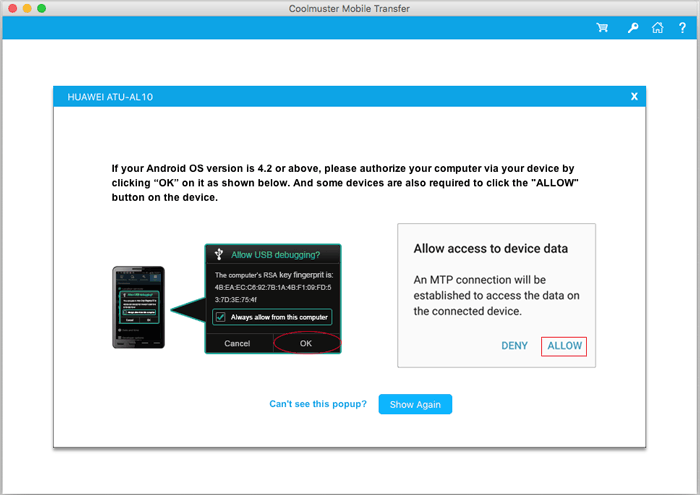
(3) Для успешного установления соединения на ваше устройство будет автоматически установлен Coolmuster Android Assistant (версия Android ) . Чтобы обеспечить успешную передачу данных, при появлении соответствующего запроса авторизуйте все перечисленные разрешения на своем телефоне и нажмите кнопку «Подтвердить». Если нет, просто нажмите «ОК», чтобы продолжить.

Вскоре вы можете увидеть уведомление «Подключено» под вашим устройством, что означает, что ваш телефон успешно распознан программой.
- Подключите телефон Android к Mac через Wi-Fi.
(1) Нажмите «Не можете распознать устройство?» в программе, вы можете увидеть всплывающее окно, как показано ниже. Просто выберите опцию «Подключиться через Wi-Fi», чтобы продолжить.
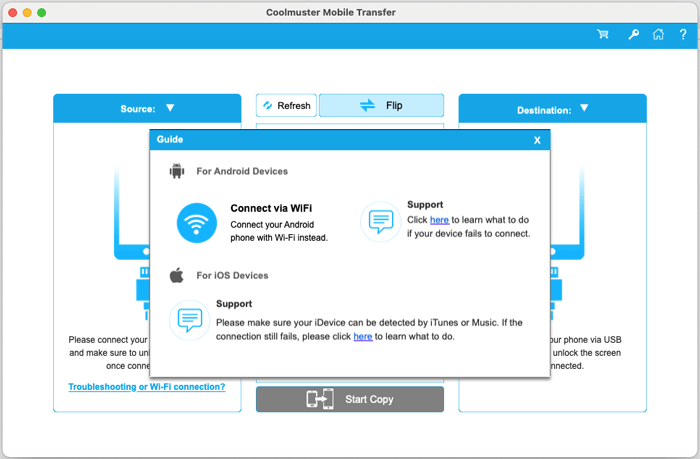
Примечание. В соответствии с запросом убедитесь, что телефон Android и Mac находятся в одной сети. Например, если IP-адрес вашего телефона Android — 192.168.1.X, IP-адрес вашего Mac также должен быть 192.168.1.X.
(2) Загрузите, установите и запустите Coolmuster Android Assistant (версия Android ) на своем телефоне Android .
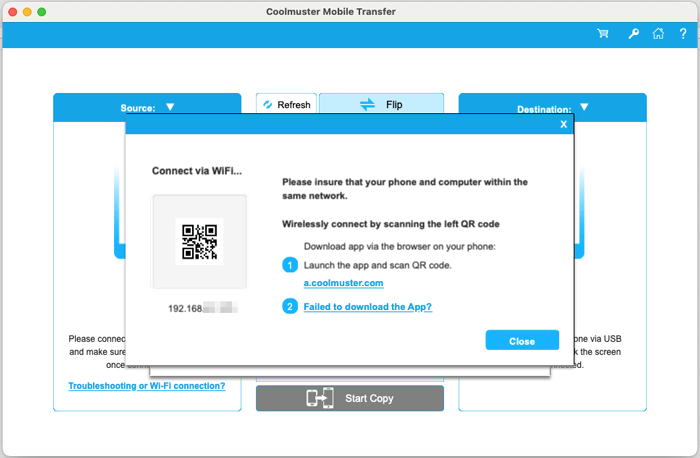
(3) Если появится напоминание, нажмите кнопку «Разрешить доступ» на Mac . Затем отсканируйте QR-код в программе с помощью приложения, программа автоматически обнаружит ваш телефон Android . После этого под вашим телефоном Android появится уведомление «Подключено».
Все еще есть проблемы? Узнайте , что делать, если программа не распознает ваше устройство Android .
- Подключите iPhone/iPad/iPod к компьютеру через USB-кабель.
(1) Откройте программу на Mac и подключите iDevice к Mac с помощью USB-кабеля.
(2) Разблокируйте свое устройство iOS с помощью пароля, программа начнет обнаруживать ваше iDevice.
(3) Если ваше iDevice получит уведомление с просьбой «Доверять этому компьютеру», просто нажмите «Доверять» и подтвердите его своим паролем, если вы разрешаете этому компьютеру доступ к вашим настройкам и данным на вашем iDevice при подключении.
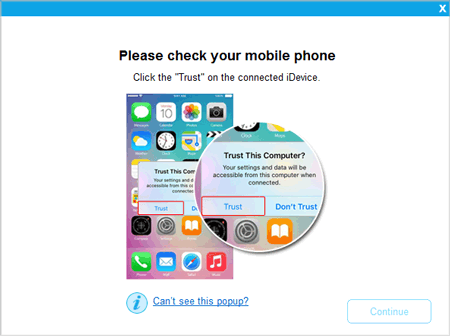
Таким образом, ваше iDevice будет автоматически распознано программой с уведомлением «Подключено» под вашим iDevice.
Все еще есть проблемы? Узнайте , что делать, если вашему iDevice не удается подключиться .
Часть 2. Перенос данных с телефона на телефон
Подсказки:
а. Нажмите кнопку «Перевернуть» перед передачей, если вам нужно изменить положение исходного устройства и целевого устройства.
б. Опция «Очистить данные перед копированием» в настоящее время поддерживается только устройствами Android .
в. Пожалуйста, НЕ отключайте ни одно устройство, пока весь процесс передачи не будет завершен.
1. Перенос с Android на Android
(1) Как только программа успешно распознает два телефона Android , появится следующий интерфейс.
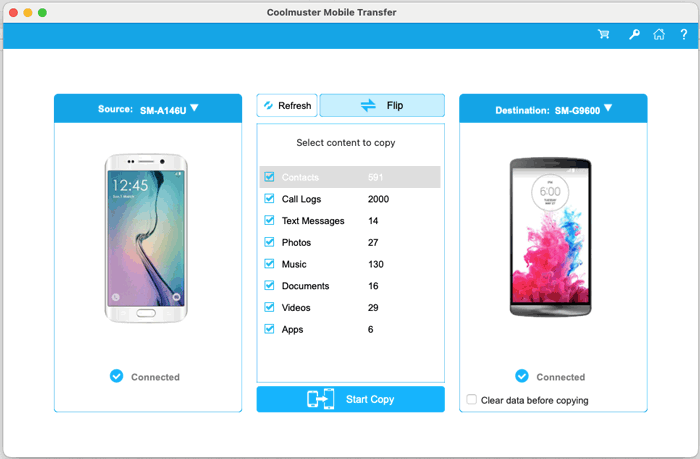
(2) Выберите файлы, которые вы хотите перенести, например контакты, журналы вызовов, текстовые сообщения, фотографии, музыку, документы, видео и приложения. При необходимости установите флажок «Очистить данные перед копированием», чтобы удалить файлы на целевом устройстве. Теперь просто нажмите «Начать копирование», чтобы немедленно начать передачу данных с Android на Android .
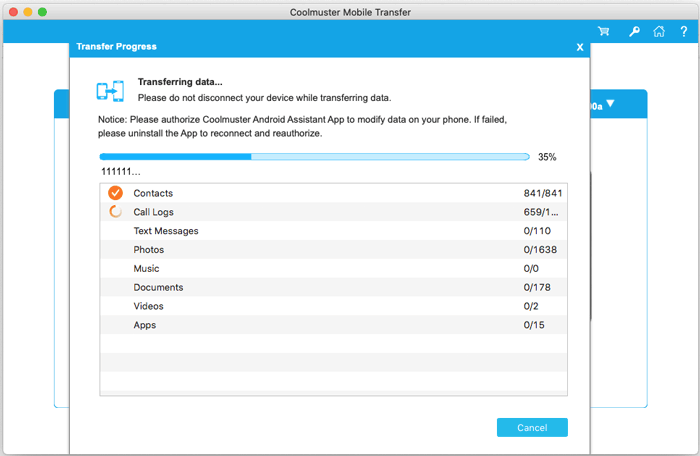
2. Перенос с iOS на Android
(1) Когда ваше iDevice и устройство Android будут успешно обнаружены программой, вы можете увидеть интерфейс, как показано ниже.

(2) Выберите любое содержимое для передачи, например, контакты, текстовые сообщения, книги, музыку, видео и фотографии. При необходимости установите флажок «Очистить данные перед копированием» и нажмите кнопку «Начать копирование», чтобы начать процесс передачи.
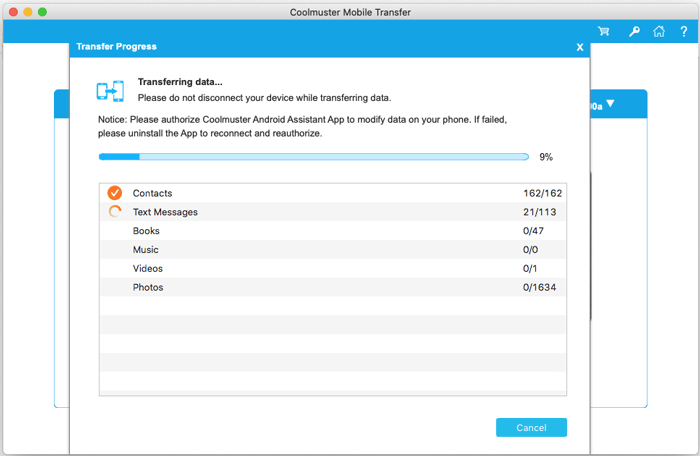
3. Перенос с iOS на iOS
(1) Как только ваши два устройства iOS будут успешно подключены к программе, у вас может появиться следующий интерфейс.
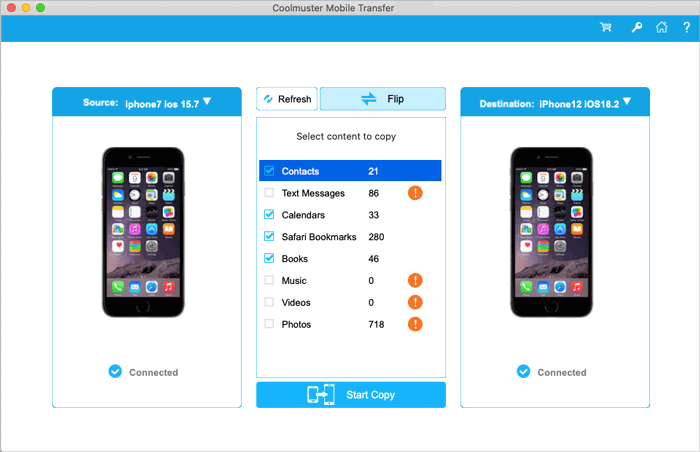
(2) Проверьте нужные файлы на средней панели для передачи. Теперь вы можете выбирать «Контакты», «Заметки», «Календари», «Закладки» и «Книги». Затем просто нажмите кнопку «Начать копирование», чтобы начать процесс передачи.
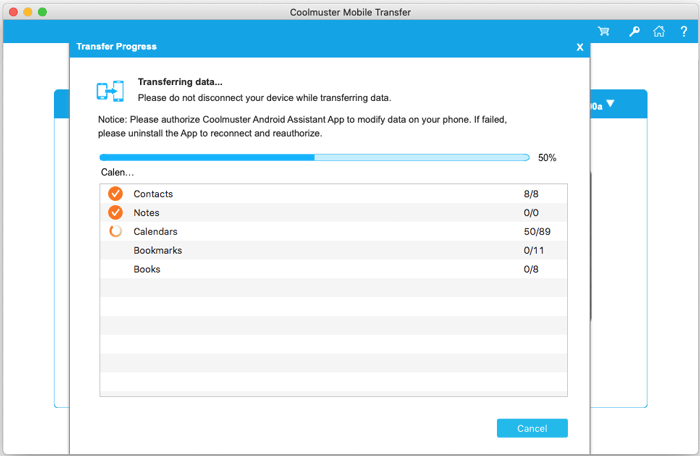
4. Перенос с Android на iOS
(1) Когда ваше устройство Android и iDevice будут успешно связаны с программой на Mac , появится следующий интерфейс.
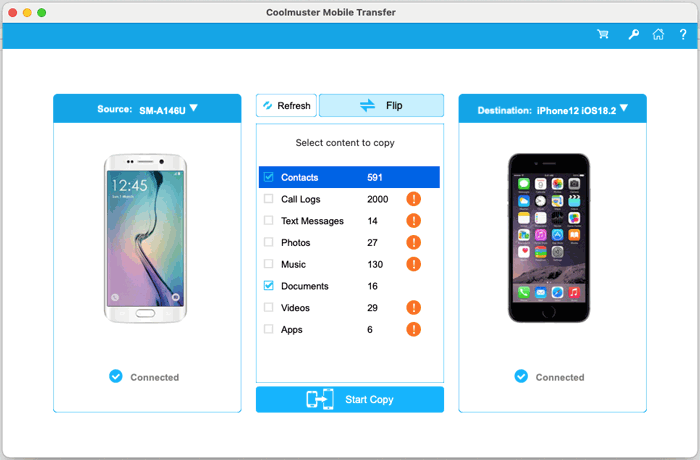
(2) Выберите понравившееся содержимое из списка содержимого. В настоящее время программа поддерживает Контакты и Документы. После этого просто нажмите «Начать копирование», чтобы автоматически начать передачу данных с Android на iOS .
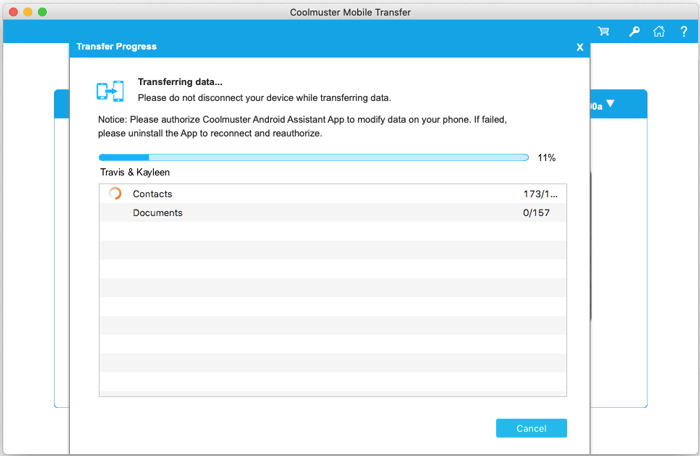
Подождите некоторое время, пока весь процесс передачи не будет завершен. После этого программа сообщит вам «Передача завершена» и предоставит отчет о результатах передачи данных.
