Coolmuster Mobile Transfer Онлайн-справка
Coolmuster Mobile Transfer позволяет свободно передавать файлы между любыми двумя телефонами. С его помощью вы можете выборочно передавать практически все важные файлы, такие как контакты, текстовые сообщения, журналы вызовов, фотографии, видео, музыку, документы, приложения и многое другое с телефона на телефон.
Ниже приведен пошаговый процесс использования Coolmuster Mobile Transfer.
Часть 1. Сделайте так, чтобы ваши устройства распознавались программой
Часть 2. Перенос данных с телефона на телефон
Видеоурок:
Часть 1. Сделайте так, чтобы ваши устройства распознавались программой
Когда вы запустите программу, вы увидите основной интерфейс Coolmuster Mobile Transfer ниже.

Прежде чем работать с данными вашего устройства с помощью Coolmuster Mobile Transfer, сначала подключите ваше устройство к программе.
- Подключите Android к компьютеру с помощью USB-кабеля
(1) Запустите программу и убедитесь, что ваш Android телефон правильно подключен к компьютеру с помощью USB-кабеля. После этого программа может начать инициализацию вашего устройства и автоматически установить драйвер для вашего устройства.
(2) Включите отладку по USB на Android устройстве с помощью экранных подсказок. Пожалуйста, обратитесь к соответствующим инструкциям в соответствии с вашей Android версией ОС.

Заметка: Для Android версии 4.2 или более поздней версии программа может напомнить вам о необходимости авторизовать компьютер для доступа к данным вашего устройства, нажав «OK» или «ALLOW» на вашем устройстве. Если вы не видите это всплывающее окно, нажмите на опцию «Показать снова» в программе или вручную выберите опцию MTP на вашем Android устройстве.
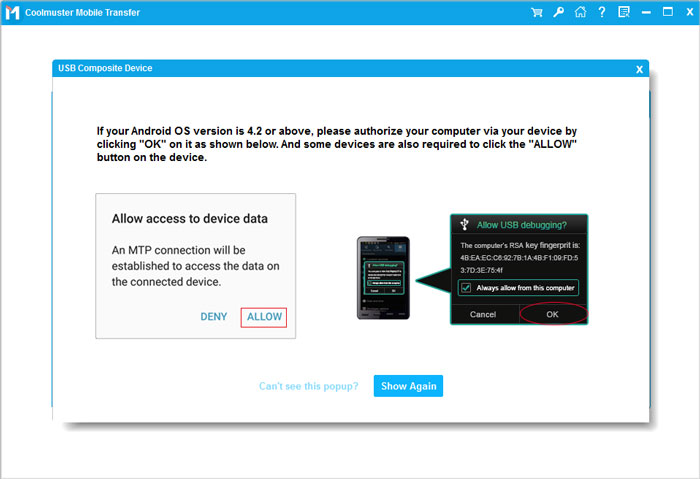
(3) Coolmuster Android Assistant (Android версия) будет автоматически установлена на вашем устройстве для установления соединения. При появлении запроса авторизуйте все перечисленные разрешения на своем телефоне и нажмите кнопку «Подтвердить», чтобы обеспечить успешную передачу данных. Если нет, нажмите «ОК», чтобы двигаться дальше.

После этого программа может начать успешно подключаться к вашему Android устройству и отображать уведомление «Подключено» под вашим устройством.
- Подключение Android к компьютеру через Wi-Fi
(1) Пожалуйста, нажмите «Устранение неполадок или подключение к Wi-Fi?» в программе, после чего появится всплывающее окно, как показано ниже. Просто выберите опцию «Подключиться через Wi-Fi», чтобы продолжить.

Заметка: Убедитесь, что ваш Android телефон и настольный компьютер подключены к одной сети. Например, если IP-адрес вашего телефона — 192.168.1.X, IP-адрес вашего компьютера также должен быть 192.168.1.X.
(2) Загрузите и установите Coolmuster Android Assistant (Android Версия) на свое Android устройство, посетив https://ru.coolmuster.com/android-assistant-apk.html через браузер. Затем запустите приложение на своем Android устройстве и одновременно запустите версию программы для ПК на компьютере.

(3) Если появится запрос, нажмите на опцию «Разрешить доступ» на компьютере. Затем отсканируйте QR-код в программе с помощью приложения, чтобы программа обнаружила ваш Android телефоне. После успешного подключения вы можете увидеть уведомление «Подключено» под устройством Android .
Все еще есть проблемы? Пожалуйста , узнайте, что делать, если программа не распознает ваше Android устройство.
- Подключите iDevice к компьютеру с помощью USB-кабеля
(1) Запустите программу на ПК и подключите iDevice к компьютеру с помощью USB-кабеля.
(2) Разблокируйте iDevice с помощью пароля, чтобы программа обнаружила ваше iDevice.
(3) После этого ваше устройство iDevice получит уведомление с вопросом о том, следует ли доверять этому компьютеру. Просто нажмите «Доверять» и подтвердите его паролем, если вы разрешаете этому компьютеру доступ к вашим настройкам и данным на вашем iDevice при подключении.

Затем программа автоматически распознает ваше iDevice и покажет уведомление «Подключено» под вашим iDevice.
Все еще есть проблемы? Узнайте , что делать, если ваше устройство iDevice не подключается.
Часть 2. Перенос данных с телефона на телефон
Примечания:
a. Перед переносом убедитесь, что исходное устройство и целевое устройство находятся на правильной стороне. Если нет, нажмите кнопку «Перевернуть», чтобы изменить положение.
b. Опция «Очистить данные перед копированием» в настоящее время поддерживает только Android устройства.
c. Пожалуйста, НЕ отключайте ни одно из устройств до тех пор, пока весь процесс переноса не будет завершен.
1. Трансфер из Android в Android
(1) Когда два Android устройства были успешно подключены к программе с помощью вышеуказанных методов, вы можете получить интерфейс, как показано ниже.

(2) Выберите желаемое содержимое для передачи. Он поддерживает контакты, журналы вызовов, текстовые сообщения, фотографии, музыку, документы, видео и приложения. При необходимости вы можете установить флажок «Очистить данные перед копированием», чтобы очистить данные на целевом устройстве. Затем нажмите кнопку «Начать копирование», чтобы начать процесс переноса.

2. Трансфер из iOS в iOS
(1) Когда два iOS устройства были успешно подключены к программе с помощью вышеуказанных методов, вы можете получить интерфейс, как показано ниже.

(2) Отметьте галочкой нужное содержимое в списке содержимого для передачи. Он поддерживает контакты, заметки, календари, закладки и книги. После этого просто нажмите кнопку «Начать копирование», чтобы начать процесс переноса автоматически.

3. Трансфер из iOS в Android
(1) Когда iDevice и Android устройство успешно подключены к программе на компьютере, вы получите интерфейс, как показано ниже.

(2) Выберите нужное содержимое на средней панели, и поддерживаются контакты, текстовые сообщения, книги, музыка, видео и фотографии. При необходимости отметьте опцию "Очистить данные перед копированием" и нажмите кнопку "Начать копирование", чтобы начать передачу.

Примечание: При передаче текстовых сообщений с iPhone на Androidубедитесь, что iPhone разблокирован. Следите за запросом на разблокировку, который отображается на экране вашего iPhone.
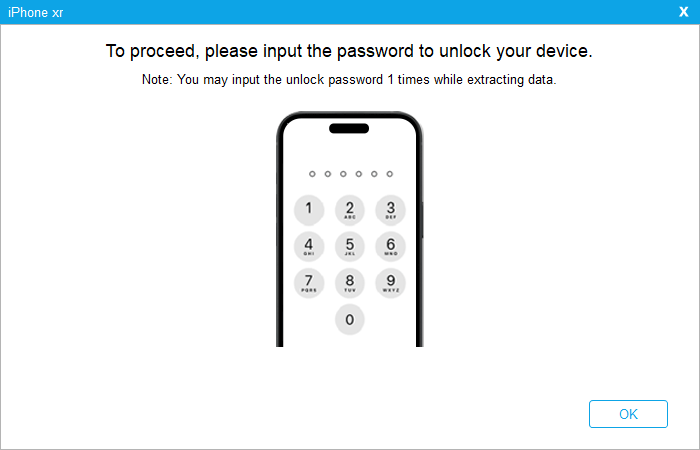
4. Трансфер из Android в iOS
(1) Когда Android устройство и iDevice будут успешно подключены к программе, вы увидите следующий интерфейс.

(2) Проверьте содержимое, которое вы хотите передать. Программа поддерживает Контакты и Документы. Затем нажмите кнопку «Начать копирование», чтобы немедленно начать передачу данных с Android на iOS устройство.

Когда через некоторое время весь процесс переноса будет завершен, программа напомнит вам о том, что «Перенос завершен» и предложит вам отчет о результате передачи данных.
