
Как удалить контакты, напоминания, календари из iCloud?

Хотите удалить контакты, напоминания или календари в iCloud? Чтобы освободить больше места в iCloud, лучше регулярно удалять файлы из iCloud, особенно дублированные контакты, завершенные напоминания или неиспользуемые календари в iCloud. Итак, для справки, в этой статье показано, как шаг за шагом очистить контакты, напоминания и календари iCloud.
Часть 1. Как удалить контакты iCloud через iCloud.com
Часть 2. Как удалить напоминания iCloud с iCloud.com
Часть 3. Как очистить календари iCloud на iCloud.com
Примечание . После удаления напоминания, контакта или напоминаний из iCloud они будут удалены на всех устройствах, если все ваши устройства имеют один и тот же Apple ID и вы включили на своем устройстве функции напоминаний iCloud.
Удалить контакты из iCloud можно через веб-версию iCloud, то есть iCloud.com. Вы можете использовать ПК с Windows или компьютер Mac по своему усмотрению. Ниже приведены инструкции по удалению контактов iCloud с iCloud.com. Следуйте инструкциям, чтобы достичь цели.
Шаг 1 . Откройте браузер, посетите iCloud.com на своем компьютере и войдите в iCloud, используя свой Apple ID и пароль.
Шаг 2 . Нажмите «Контакты», чтобы просмотреть все контакты iCloud с вашего устройства.
Шаг 3 . Теперь вы можете выбрать один или несколько нежелательных контактов из списка контактов. Чтобы выбрать один контакт, просто найдите и щелкните тот, который нужно удалить. Чтобы выбрать несколько контактов, нажмите и удерживайте клавишу Command на Mac при выборе и удерживайте клавишу Ctrl на компьютере Windows при выборе нескольких контактов.
Шаг 4 . Выбрав все ненужные контакты, нажмите значок «Настройки» в левом углу и выберите «Удалить», чтобы сразу удалить выбранные контакты из iCloud. Затем вы можете нажать «Обновить контакты», чтобы проверить список контактов после очистки.
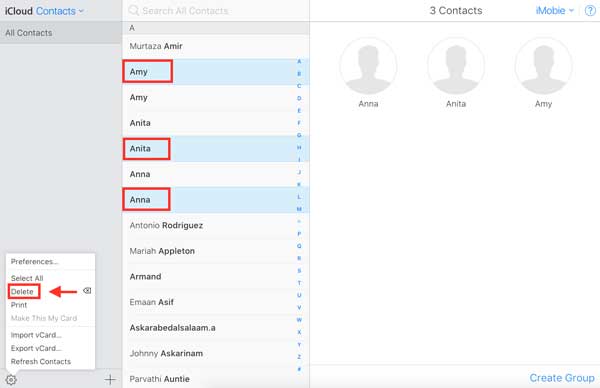
Не могу пропустить :
Как легко управлять контактами в iCloud?
Вы также можете систематизировать свои напоминания на iCloud.com, например создавать новые списки напоминаний и удалять завершенные напоминания, такие как список покупок и список дел для работы или учебы. Чтобы полностью удалить напоминания из iCloud, вы можете выполнить следующие действия:
Шаг 1 . Посетите iCloud.com и войдите в свою учетную запись iCloud, используя свой Apple ID и пароль.
Шаг 2 . Выберите список, в котором отображается напоминание, затем выберите напоминание, которое хотите удалить.
Шаг 3 . Чтобы удалить напоминания iCloud, у вас есть два способа:
- Вы можете использовать клавиатуру на своем компьютере и нажать клавишу «Удалить» или «Backspace», чтобы удалить выбранное напоминание.
- Или вы также можете нажать «Подробнее» в окне «Напоминания iCloud» и нажать «Удалить», чтобы удалить выбранное напоминание из iCloud.
Примечание . Если вы случайно удалили напоминания, вы можете обратиться к инструкции « Как восстановить и восстановить удаленные напоминания на iPhone» , чтобы вернуть потерянные напоминания.
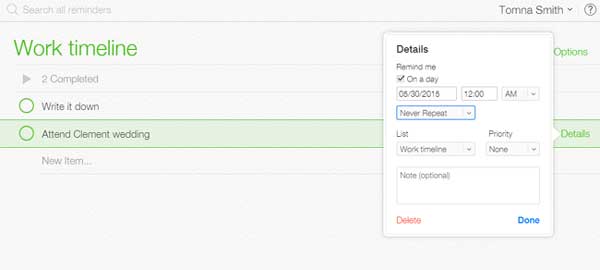
См. также :
Быстрые исправления распространенных проблем с iCloud
Нажмите здесь, чтобы получить полную информацию об iCloud!
Если вы хотите удалить календари из iCloud, вы также можете воспользоваться веб-версией iCloud, чтобы удалить их из своего iCloud, а также из другого iDevice. Следуйте инструкциям ниже, чтобы удалить календари iCloud.
Шаг 1 . Войдите на iCloud.com на своем Mac или ПК с Windows и войдите в свою учетную запись iCloud, используя свой Apple ID и пароль.
Шаг 2 . Выберите «Календари», где вы сможете просмотреть все календари iCloud здесь, а затем нажмите «Изменить» внизу слева.
Шаг 3 . Выберите календарь, который вы хотите удалить, и нажмите «Удалить», чтобы удалить ненужные календари из iCloud.
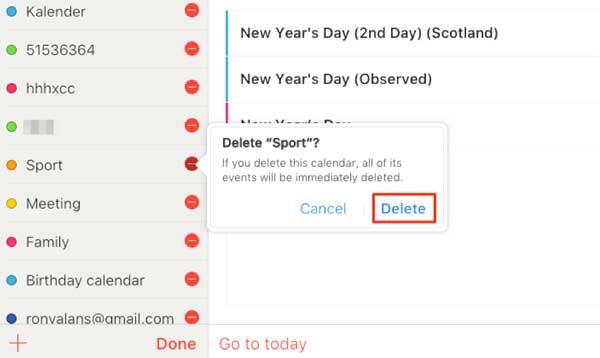
Следуя инструкциям, приведенным в этой статье, вы можете эффективно очистить контакты, напоминания и календари iCloud, чтобы оптимизировать пространство для хранения и поддерживать порядок в своей учетной записи iCloud. Регулярное управление файлами iCloud обеспечит бесперебойную работу и отсутствие помех.
Похожие статьи:
Простой способ восстановить календари из iCloud
Как скачать календари из iCloud?
Как настроить iCloud на iPhone, iPad и iPod touch?
Как перенести фотографии с iPhone на флэш-накопитель с помощью компьютера или без него





