
Как перенести данные с iPhone на iPhone 16 с помощью проверенных методов 5

С выпуском iPhone 16 многие пользователи перешли со своих старых iPhone на новый iPhone 16. Итак, как перенести данные с iPhone на iPhone 16? К счастью, существуют эффективные и надежные способы перенести все с одного устройства на другое. Будь то контакты, фотографии, приложения или другие личные файлы, существует несколько способов переноса данных со старого iPhone на iPhone 16. В этом руководстве мы познакомим вас с несколькими способами, включая облачные сервисы, такие как iCloud, или прямые методы, такие как Быстрый старт и многое другое, чтобы обеспечить безопасное перемещение всей важной информации.
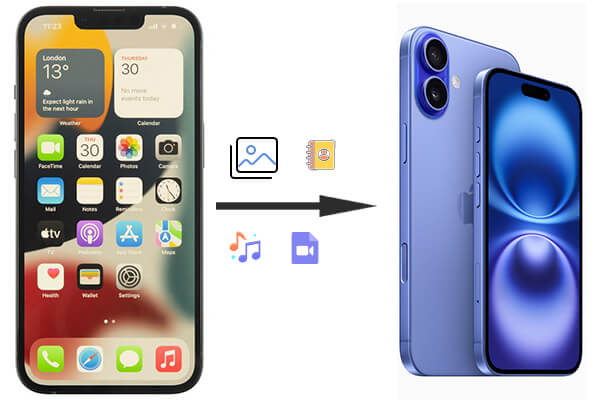
Coolmuster Mobile Transfer — профессиональный инструмент передачи данных, предназначенный для быстрого и безопасного переноса данных между устройствами, включая перенос данных с iPhone на новые телефоны. Программа идеально подходит для пользователей, которые предпочитают комплексное решение для перемещения всех типов данных, не полагаясь на облачное хранилище. Интерфейс удобен для пользователя. Чтобы использовать Coolmuster , вам понадобится компьютер для запуска программного обеспечения и кабели для подключения обоих iPhone.
Ключевые особенности Coolmuster Mobile Transfer
Как перенести данные между iPhone с помощью программного обеспечения для передачи данных по телефону?
01 Загрузите и установите Coolmuster Mobile Transfer на свой компьютер.
02 Подключите старый iPhone и iPhone 16 к компьютеру с помощью USB-кабелей. Разблокируйте свой iPhone, чтобы программа обнаружила ваше устройство. Затем нажмите кнопку «Доверять» на своем iPhone и подтвердите свой пароль.

03 Перед передачей убедитесь, что исходное устройство (старый iPhone) и целевое устройство (iPhone16) находятся на правильных сторонах. Если нет, нажмите кнопку «Перевернуть», чтобы изменить их положение.

04 Отметьте типы данных, которые вы хотите перенести, и нажмите кнопку «Начать копирование», чтобы автоматически начать перенос данных со старого iPhone на iPhone 16.

Видеогид
Быстрый запуск — это официальный и самый простой метод Apple для передачи данных с одного iPhone на другой. Этот метод использует беспроводное соединение для сопряжения двух устройств, что упрощает работу пользователей, которые хотят избежать использования компьютера или кабелей. Quick Start идеально подходит для тех, кто хочет беспрепятственного переноса без технических сложностей.
Однако для обеспечения бесперебойного процесса оба устройства должны работать под управлением iOS 11 или более поздней версии и быть полностью заряжены. Кроме того, скорость передачи может быть медленнее, если имеется большой объем данных.
Как настроить новый iPhone со старого iPhone с помощью Quick Start?
Шаг 1. Поместите старый iPhone рядом со своим iPhone 16. Когда на старом iPhone появится экран «Быстрый запуск», подтвердите свой Apple ID и следуйте инструкциям.
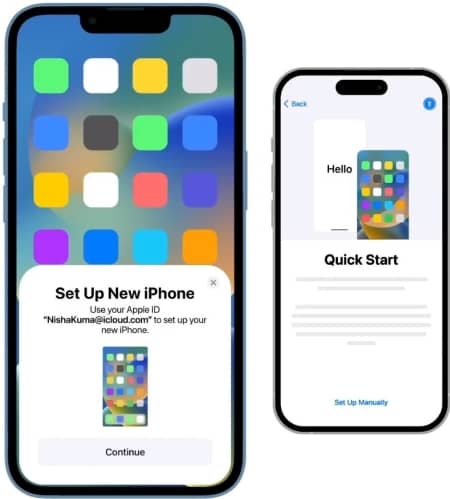
Шаг 2. Отсканируйте анимацию на своем iPhone 16 с помощью камеры старого iPhone.
Шаг 3. Введите пароль вашего старого iPhone на новом iPhone 16.
Шаг 4. Выберите «Перенос с iPhone», чтобы начать передачу данных.
Как перенести с iPhone на iPhone? iCloud предоставляет два способа передачи данных со старого iPhone на iPhone 16. Этот метод идеально подходит для пользователей, которые предпочитают беспроводные облачные решения и хотят синхронизировать свои данные на разных устройствах. Однако имейте в виду, что iCloud предлагает только 5 ГБ бесплатного хранилища, поэтому пользователям с большими резервными копиями, возможно, придется приобрести дополнительное пространство.
Использование резервной копии iCloud гарантирует, что все ваши приложения, настройки и личные файлы будут перенесены на ваш новый iPhone. Для этого метода требуется стабильное соединение Wi-Fi и достаточно места для хранения данных iCloud.
Как перенести все с iPhone на iPhone 16 из резервной копии iCloud?
Шаг 1. Сначала создайте резервную копию вашего iPhone в iCloud : на старом iPhone перейдите в «Настройки» > «Apple ID» > «iCloud» > «Резервное копирование iCloud» и выберите «Создать резервную копию сейчас».
Шаг 2. На iPhone 16 во время установки выберите «Восстановить из резервной копии iCloud».

Шаг 3. Войдите в систему, используя свой Apple ID, и выберите самую последнюю резервную копию для восстановления.
iCloud также может синхронизировать определенные типы данных, например контакты, календари и фотографии, непосредственно с вашим новым устройством без необходимости полного резервного копирования. Следуйте инструкциям, чтобы узнать, как передавать файлы с iPhone на iPhone с помощью синхронизации iCloud:
Шаг 1. Убедитесь, что на вашем старом iPhone включена синхронизация iCloud в разделе «Настройки» > «Apple ID» > «iCloud».

Шаг 2. Войдите в тот же Apple ID на своем iPhone 16 и включите синхронизацию iCloud для нужных данных.
Для пользователей, которые предпочитают традиционный проводной метод, iTunes (или Finder в macOS Catalina и более поздних версиях) предлагает надежное решение. Этот метод особенно полезен для тех, кто хочет полностью контролировать процесс передачи данных. Однако для этого требуется доступ к компьютеру, и пользователи должны убедиться, что у них установлено актуальное программное обеспечение для бесперебойной работы. Создав локальную резервную копию, вы сможете избежать ограничений хранилища iCloud.
Как перейти со старого iPhone на новый iPhone 16 с помощью iTunes?
Шаг 1. Подключите старый iPhone к компьютеру и откройте iTunes /Finder.
Шаг 2. Выберите свой iPhone и выберите «Создать резервную копию сейчас» в разделе резервного копирования.
Шаг 3. После завершения резервного копирования подключите iPhone 16 к тому же компьютеру.
Шаг 4. Выберите «Восстановить резервную копию» и выберите последний файл резервной копии для передачи данных.

Для передачи небольших данных AirDrop — это быстрый и удобный способ перемещения файлов между iPhone. Он идеально подходит для передачи фотографий , видео, контактов и других небольших файлов без необходимости использования кабелей или доступа в Интернет. Однако он не предназначен для передачи больших наборов данных, таких как данные или настройки приложений. Этот метод лучше всего подходит для пользователей, которые хотят переместить отдельные файлы и предпочитают беспроводное решение.
Как перенести все данные с iPhone на iPhone с помощью AirDrop?
Шаг 1. Включите AirDrop на старом iPhone и новом iPhone 16, перейдя в «Настройки» > «Основные» > «AirDrop» и выбрав «Все» или «Только контакты».
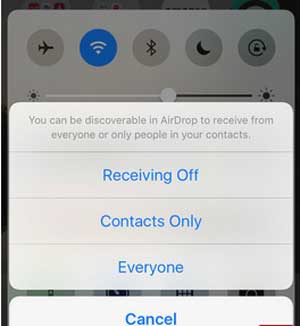
Шаг 2. На старом iPhone откройте файл (например, фотографию или контакт), который вы хотите перенести.
Шаг 3. Нажмите значок «Поделиться» и выберите «AirDrop». Выберите свой iPhone 16 из списка устройств поблизости.
Шаг 4. Примите перевод на своем iPhone 16.
Существует 5 эффективных способов переноса данных с iPhone на iPhone 16. Coolmuster Mobile Transfer — подробное и гибкое решение, позволяющее быстро и безопасно перемещать все типы данных. Быстрый запуск предлагает самый простой и понятный метод, в то время как iCloud и iTunes предоставляют более широкие возможности передачи для пользователей с большими резервными копиями или тех, кто предпочитает облачные или проводные методы. Наконец, AirDrop — лучший вариант для пользователей, которые хотят передавать отдельные файлы по беспроводной сети. Выберите метод, который соответствует вашим потребностям, и обеспечьте плавный переход на новый iPhone 16.
Похожие статьи:
Как перенести сообщения на новый iPhone 16 с Android /iPhone?
Как легко решить проблему зависания передачи данных iPhone
Как перенести данные с iPhone на iPhone без iCloud? (5 научных способов)
Как долго передавать данные с iPhone на iPhone 16? Узнайте здесь

 Перевод с телефона на телефон
Перевод с телефона на телефон
 Как перенести данные с iPhone на iPhone 16 с помощью проверенных методов 5
Как перенести данные с iPhone на iPhone 16 с помощью проверенных методов 5





