
Легко переносите фотографии из Google в iCloud с оригинальным качеством

Каждый день в Instagram загружается бесчисленное количество фотографий, даже не принимая во внимание бесчисленное количество других фотографий, опубликованных в других социальных сетях, или тех, которые никогда не публикуются. Это действительно умственное ведение блога. Учитывая большое количество фотографий, которые мы делаем ежедневно, необходимо найти идеальное онлайн-хранилище для их хранения.
Если вы перешли на Apple или вам не нравится Google, поскольку он начал ограничивать ранее неограниченное хранилище, вы можете рассмотреть возможность переноса своих фотографий из Google Photos в iCloud. Эта статья расскажет вам, как быстро и безопасно перенести Google Фото в iCloud.
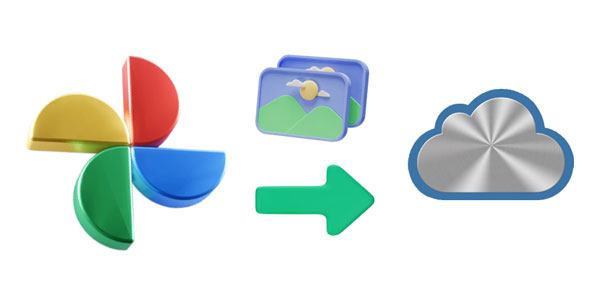
Google Photos — отличный сервис, который позволяет хранить и систематизировать ваши фотографии. Однако перемещение Google Фото в iCloud может быть сложным, но не невозможным. К счастью, есть несколько способов переместить снимки с одной платформы на другую.
Один из способов добиться этого — загрузить изображения на компьютер и загрузить их в iCloud. Другой возможный способ — использовать такое приложение, как Google Takeout, которое позволяет экспортировать все ваши фотографии в формат zip-файла и загружать их в iCloud после разархивирования. Это отличный вариант, если вам нужно перенести много фотографий и вы не хотите делать это вручную.
Также есть приложение Google Drive, которое облегчит вашу работу. Приложение позволяет создавать, хранить и делиться файлами, такими как документы, изображения, видео и т. д., в Интернете. С Google Диском вы можете легко получить доступ к своим файлам где угодно и когда угодно, даже если у вас нет подключения к Интернету.
Google Фото – это универсальное решение для хранения всех важных для вас фотографий и видео. Их можно не только переносить с ПК или телефонов с максимальной эффективностью, но пользователи также могут использовать множество замечательных функций Google Photos, от инструментов онлайн-редактирования до удобных вариантов обмена, которые будут отвечать потребностям пользователя.
iCloud от Apple — невероятно полезный инструмент облачного хранилища, который позволяет хранить фотографии, документы, аудиофайлы и многое другое в облаке. Более того, он позволяет вам настроить автоматическую синхронизацию между вашими Mac , компьютерами Windows и iPhone, тем самым экономя ваше время и энергию.
Поэтому вы можете перенести фотографии из фотографий Google в iCloud, поскольку iCloud предлагает встроенную службу, посредством которой его «Фотопленка» подключается к фотографиям iCloud. Это означает, что когда вы публикуете свою фотографию в социальных сетях, вы найдете ее в фотографиях iCloud.
Если вы хотите перенести фотографии из Google Фото в iCloud, вероятно, это правильный выбор. Это связано с тем, что использование iCloud предоставляет встроенный сервис, в котором его «Фотопленка» связана с фотографиями iCloud. Всякий раз, когда вы публикуете изображения в социальных сетях, их также можно найти в вашей коллекции фотографий iCloud.
Более того, iCloud Photos позволяет пользователям быстрее и эффективнее управлять фотографиями. Хотите ли вы получить доступ к своим изображениям на рабочем столе или отредактировать любые фотографии на своем смартфоне, эта невероятная функция позволяет это сделать. Ваши изменения будут синхронизированы автоматически.
Хотя и Google Photos, и iCloud предлагают замечательные функции, некоторых пользователей отпугивает ограничение хранилища Google Photos. Если вы ищете альтернативное облачное хранилище, переход с Google Photos на iCloud может быть хорошим вариантом. Но как переместить фотографии из Google Фото в iCloud? Продолжайте читать, чтобы узнать больше.
Вам может быть интересно: Google Photos против iCloud: что лучше Google Photos или iCloud?
Как перенести фотографии из Google Фото в iCloud? Вместо того, чтобы загружать фотографии из Google Фото одну за другой, быстро экспортируйте их все с помощью удобного сервиса Google Takeout . Это удобное приложение, созданное для того, чтобы помочь пользователям получить доступ к своим данным, хранящимся в различных местах, таких как Диск и Фотографии, позволяет легко и без проблем переносить множество файлов.
Google Takeout разработан Google для обеспечения беспрепятственной передачи фотографий из Google Photos в iCloud. Этот выдающийся инструмент поддерживает передачу различных файлов данных, связанных со службами Google, такими как Календарь, чаты и т. д. Итак, если вам интересно, как переместить Google Фото в iCloud, вот шаги:
Шаг 1. Откройте Google Takeout в любом браузере вашего ПК. Войдите в свою учетную запись Google, используя правильную информацию. Теперь прокрутите вниз до « Google Фото » и установите флажок рядом с ним.
Шаг 2. Найдите значок « Следующий шаг » в правой нижней части экрана и нажмите на него. На экране отобразится страница. Выберите « Экспортировать один раз », затем измените « Тип и размер файла ». После этого нажмите « Создать экспорт ».
Шаг 3. Затем приложение Google Takeout переместит фотографию на локальный диск вашего компьютера, и вы получите электронное письмо с подтверждением того, что ваши данные будут отправлены на вашу почту. Наконец, перейдите в iCloud на ПК, войдите в свою учетную запись iCloud и синхронизируйте изображения с iCloud.
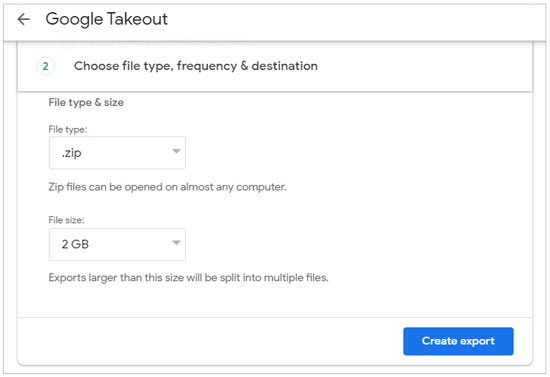
Подробнее: [Решено] 5 способов конвертировать HEIC в JPG в Google Фото
Если у вас есть только несколько изображений для переноса из Google Фото в iCloud, вы можете использовать простой метод. Сначала загрузите файлы на свое устройство, а затем загрузите их вручную. Выполните следующие шаги:
Шаг 1. Перейдите в Google Фото, затем войдите в свою учетную запись. Найдите фотографии, которые хотите переместить из Google Фото в iCloud. Выберите их все, нажмите на меню из трех точек в правом верхнем углу экрана и нажмите кнопку « Загрузить ».
Шаг 2: Также вы можете нажать клавиши Shift + D на клавиатуре. При этом изображения будут загружены на компьютер.
Шаг 3. Теперь зайдите в свой iCloud в Интернете и выберите значок « Фотографии ». Нажмите значок « Загрузить » вверху, чтобы загрузить загруженные фотографии из Google Фото.

Думаю, вам нужно: как перенести фотографии из Google Pixel на компьютер ? Вы можете обратиться к этим 5 простым методам.
Как переместить фотографии в iCloud с помощью компьютера Mac ? На самом деле, это тоже просто. Однако прежде чем продолжить, вам следует загрузить изображения из Google Photos на Mac , а затем перетащить их в iCloud. Вот как загрузить изображения на компьютер Mac :
Шаг 1. Откройте Google Фото в новой вкладке на Mac . Найдите папку с фотографиями. Чтобы выбрать сразу несколько изображений, нажмите и удерживайте клавишу управления, которая находится рядом с клавишей пробела.
Шаг 2: Теперь нажмите трехточечное меню в правом верхнем углу, выберите вариант загрузки и выберите местоположение.
Шаг 3. Откройте приложение «Фото» на Mac . Перетащите загруженные изображения из папки загрузок в iCloud.
Шаг 4. Открыв приложение «Фотографии», перейдите в « Системные настройки » > « iCloud » и убедитесь, что вы включили опцию «Фото iCloud». Затем вы успешно экспортируете Google Photos в iCloud на Mac .
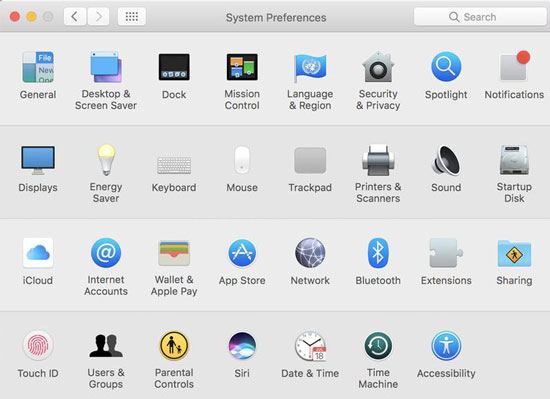
Читайте также: Переместить фотографии с компьютера на iPhone легко, если знать эти подходы.
Как переместить фотографии в iCloud с помощью iPhone? Если у вас iPhone, вам также будет проще перенести Google Фото в iCloud. Вот как:
Шаг 1. На iPhone откройте приложение Google Photos. Откройте альбомы в Google Фото и найдите там фотографии. Нажмите и удерживайте изображение, чтобы выбрать его; вы также можете сделать несколько фотографий.
Шаг 2: Нажмите значок « Поделиться », расположенный в верхней части экрана. Это квадрат со стрелкой вверх. Затем выберите « Сохранить изображения ». Ваши фотографии теперь будут загружены в « Фотопленку ».
Шаг 3. Чтобы получить доступ к изображениям, загруженным из Google Фото, откройте приложение «Фото» на iPhone. Чтобы все ваши фотографии синхронизировались через iCloud, включите « Библиотеку фотографий iCloud ».
Шаг 4. Чтобы включить « Фото iCloud » на вашем iPhone, откройте приложение «Настройки » и перейдите в « Фотографии ». Если переключатель выключен, включите его; если он уже включен, оставьте все как есть.
Шаг 5. Вам предлагается два варианта: «Оптимизировать хранилище iPhone» или «Загрузить и сохранить оригиналы» . Если вы хотите сэкономить место на своем устройстве, выберите опцию « Оптимизировать хранилище iPhone »; при этом будут храниться версии фотографий с низким разрешением, а в iCloud сохраняются оригиналы.

Если вы планируете перейти на Apple, но беспокоитесь о воспоминаниях, хранящихся на вашем устройстве Android , у нас есть именно то, что вам нужно. Photo Transfer — это идеальное программное обеспечение для передачи данных с Android на устройства iPhone. Это профессиональный инструмент, который позволяет напрямую переносить файлы, такие как фотографии, контакты и другие мультимедийные файлы, между устройствами iPhone и Android всего за один клик.
Ключевые особенности этого инструмента передачи:
* Плавная передача фотографий Android на устройство iOS и наоборот.
* Позволяет передавать видео , аудиофайлы и другие мультимедийные данные одновременно.
* Легко копируйте контакты Android на iPhone .
* Ни один файл или качество не будут потеряны.
* Поддержка популярных телефонов/планшетов Android и устройств Apple.
Загрузите это программное обеспечение для передачи данных по телефону.
Шаги по переносу фотографий напрямую с Android на iPhone:
01 Установите приложение на компьютер, которым вы будете пользоваться. Затем подключите к нему оба устройства с помощью USB-кабелей. После запуска программы и устройства вы увидите связь между устройствами.
02 Отметьте галочкой опцию « Фотографии » и нажмите « Начать копирование », чтобы начать перенос фотографий. После завершения вы получите фотографии на свой iPhone.

Если вы хотите перенести свою коллекцию Google Фото в iCloud, описанные выше методы упростят этот процесс независимо от того, используете ли вы компьютер, телефон или планшет. Кроме того, чтобы напрямую перенести фотографии с Android на iOS , используйте Photo Transfer . Этот инструмент поможет вам скопировать данные вашего телефона без облачных серверов.
Похожие статьи:
7 лучших решений для исправления фотографий iCloud, застрявших на 1%
[Решено] Как синхронизировать фотографии из iCloud на Android тремя гибкими способами?
Как сделать резервную копию контактов iPhone в iCloud? (Полное руководство)
Как восстановить фотографии с iPhone без iCloud [с руководством]
Как восстановить удаленные фотографии из OnePlus 10 Pro/9 Pro/8 и других

 Перевод с телефона на телефон
Перевод с телефона на телефон
 Легко переносите фотографии из Google в iCloud с оригинальным качеством
Легко переносите фотографии из Google в iCloud с оригинальным качеством





