
Как перенести голосовые заметки с iPhone на iPhone? [6 лучших способов]

Voice Memo — это замечательное приложение, предустановленное на устройствах iOS , включая iPhone, поэтому вы можете записывать голосовые записи. Благодаря этому ваш iPhone станет идеальным персональным диктофоном, позволяющим запечатлеть трогательные моменты с друзьями и семьей или записать забавные звуковые фрагменты, чтобы вспомнить их позже. Если вы хотите знать, как перенести голосовые заметки с iPhone на iPhone, у нас есть решения, которые помогут.

MobieSync — идеальное решение для копирования и переноса данных с одного телефона на другой. Независимо от того, работают ли ваши телефоны на iOS или Android , достаточно простого подключения, чтобы перенести контакты, фотографии, песни и другие мультимедийные файлы со старого устройства прямо на новое. Кроме того, возможность выбора и предварительного просмотра типов данных делает его непревзойденным инструментом. Вот некоторые из его особенностей:
Как перенести голосовые заметки с iPhone на iPhone без iTunes? Вот пошаговое руководство:
01 Загрузите и установите MobieSync на свой компьютер. Запустите его и подключите оба iPhone к компьютеру с помощью USB-кабелей. Убедитесь, что вы доверяете компьютеру на своих iPhone.

02 MobieSync обнаружит ваши iPhone и отобразит их в интерфейсе. Выберите один в качестве исходного телефона.

03 Выберите «Диктофонные заметки» на левой панели и просмотрите голосовые заметки на исходном iPhone. Вы можете отметить те, которые хотите перенести, или выбрать все.
04 Нажмите кнопку «Экспорт на устройство» на верхней панели инструментов и выберите целевой iPhone из раскрывающегося списка. MobieSync начнет передавать голосовые заметки с iPhone на iPhone.
Служба Apple iCloud — это один из удобных способов синхронизации и резервного копирования ваших голосовых записей на всех устройствах iOS , подключенных к одной учетной записи iCloud. Если вы включите iCloud Drive, обмениваться файлами между устройствами будет проще. Но если у вас много голосовых заметок, процесс будет очень утомительным, поскольку вам придется передавать их по одной. Это делает его не очень хорошим способом передачи файлов между iPhone по сравнению с тем, когда вы могли бы использовать компьютер. ( Резервное копирование iCloud зависло ? Нажмите на ссылку, чтобы исправить это. )
Вот шаги для переноса файлов голосовых заметок через iCloud:
Шаг 1. Сначала откройте приложение «Настройки» на новом iPhone, затем войдите в iCloud, используя правильный Apple ID. Как только вы это сделаете, iCloud будет автоматически включен.
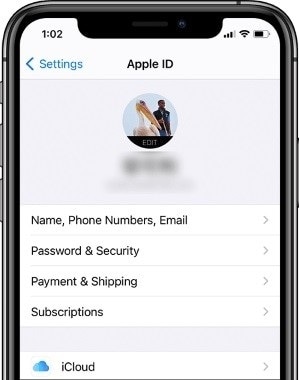
Шаг 2. Теперь синхронизируйте свои голосовые записи на всех ваших iPhone, перейдя в меню «Настройки:». Нажмите «[Ваше имя]», затем выберите «iCloud». Выберите, какие голосовые заметки нужно синхронизировать с другим iPhone. Вот и все.
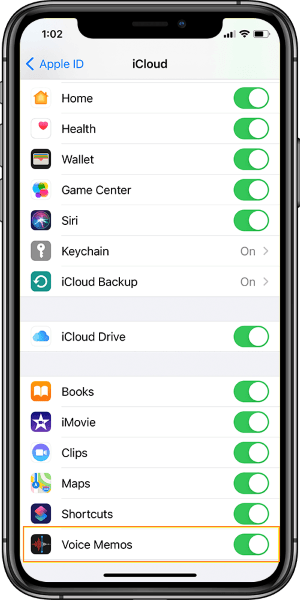
Если вы не используете какой-либо облачный сервис, самый простой способ взять голосовые записи с iPhone и переместить их на другой iPhone — отправить их по электронной почте. Вам просто нужно выбрать записи, которые вы хотите скопировать, и отправить их в виде вложений по электронной почте. Это так просто. Вот пошаговый процесс переноса голосовых записей между iPhone по электронной почте:
Шаг 1. Нажмите приложение «Диктофонные заметки», чтобы открыть его, затем нажмите трехточечное меню на записи. Вы найдете несколько вариантов; выберите опцию «Поделиться».
Шаг 2. Как только вы выберете опцию «Поделиться», вы получите лист обмена с такими опциями, как «Электронная почта». Выберите «Электронная почта» и введите адрес электронной почты для получения файлов. После этого загрузите запись голосовой заметки как вложенный файл.

Шаг 3. Нажмите кнопку «Отправить», чтобы отправить их на электронную почту. Теперь вам необходимо войти в свою электронную почту на другом iPhone и загрузить вложение с голосовой заметкой.
Примечание. К сожалению, этот подход имеет ограничения. Например, вы не можете загружать голосовые заметки, размер которых превышает размер вложения вашего поставщика услуг электронной почты. Gmail имеет ограничение на размер вложений в 25 МБ. Это означает, что будет сложно отправить несколько больших файлов. Если у вас много больших файлов голосовых заметок, размер которых превышает это ограничение, вам необходимо вручную загрузить файлы по отдельности, чтобы поделиться ими с другими.
AirDrop позволяет быстро и легко обмениваться данными между устройствами Apple. Технология Bluetooth Low Energy (BLE) помогает обнаруживать близлежащие совместимые гаджеты и создавать специальную сеть Wi-Fi для обмена файлами без проводов. С помощью AirDrop вы можете быстро обмениваться различными файлами, включая голосовые заметки, между iPhone. Соединение AirDrop между двумя устройствами iPhone проще настроить, и для этого не требуется никакого дополнительного программного или аппаратного обеспечения. Вот шаги:
Шаг 1. Запустите приложение «Голосовая заметка» на отправляющем устройстве и выберите аудиофайл, которым вы хотите поделиться с другим iPhone.
Шаг 2. Теперь найдите кнопку «Поделиться», которая обычно имеет квадратную форму со стрелкой вверх. Выберите «AirDrop» в качестве варианта обмена.
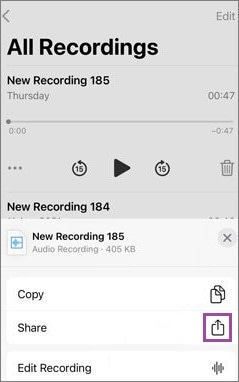
Шаг 3. Ваше устройство iPhone начнет поиск устройств поблизости. Устройства с включенной функцией AirDrop появятся на вашем устройстве.
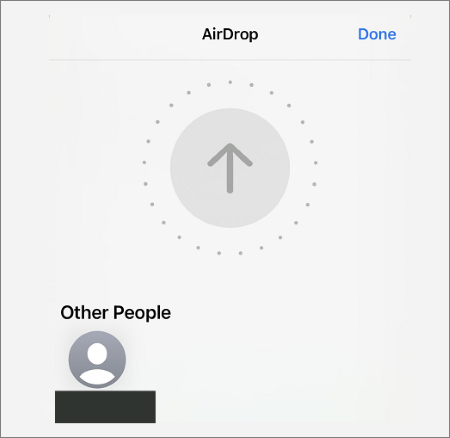
Шаг 4. Теперь выберите устройство, на которое вы отправляете файлы голосовых заметок, и нажмите «Отправить», чтобы начать процедуру передачи.
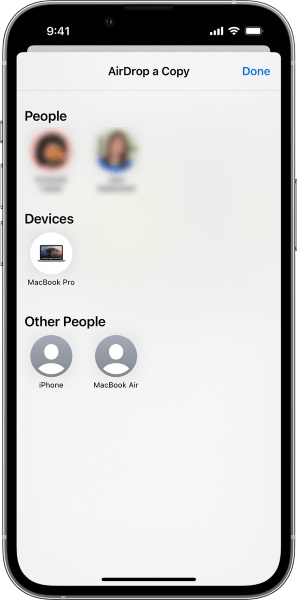
Примечание. У AirDrop также есть несколько недостатков, таких как низкая вероятность успешной отправки слишком большого файла и ограничение на определенное расстояние. Иногда вы можете столкнуться с тем, что AirDrop не работает на iPhone при попытке передать файл с помощью AirDrop.
Google Диск — один из наиболее популярных облачных сервисов хранения данных, популярный среди пользователей телефонов. Он помогает вам сохранять аудиоклипы, изображения и другие документы, чтобы копировать их на другие устройства. Google Диск предлагает 15 ГБ дискового пространства, которого достаточно для ваших файлов. Вам нужно только подключиться к Wi-Fi и начать процесс загрузки.
Сначала вам необходимо загрузить файлы на Google Диск:
Шаг 1. Откройте приложение Google Drive на отправляющем iPhone и нажмите знак (+). Теперь выберите опцию «Загрузить».
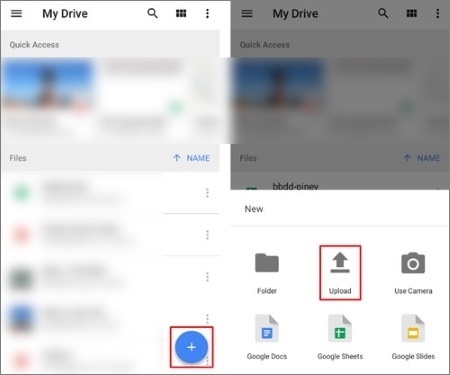
Шаг 2. Найдите файлы голосовых заметок, которыми вы хотите поделиться, и выберите их для загрузки.
Шаг 3. Проверьте файлы на своем Диске, прежде чем загружать их на другое устройство.
Теперь загрузите файлы голосовых заметок на другой iPhone:
Шаг 1. Загрузите приложение Google Drive на свой iPhone.
Шаг 2. Откройте его, выберите загруженные файлы и загрузите их на iPhone.
Подробнее: Какперенести голосовые заметки с iPhone на компьютер ? Обратитесь к этой статье, чтобы выбрать профессиональный способ.
Другой метод — использовать iTunes. Если вы ранее синхронизировали эти файлы с жестким диском вашего ПК, вы можете скопировать их на новый iPhone. iTunes — это программа по умолчанию для резервного копирования и управления контентом на любом устройстве iOS .
Если вы часто используете iTunes для резервного копирования своих данных, перенести голосовые записи с iPhone на iPhone будет проще простого.
Вот как:
Шаг 1. Подключите новый iPhone к ПК с помощью USB-кабеля. Запустите iTunes и щелкните значок вашего нового iPhone, чтобы просмотреть его содержимое.
Шаг 2. Затем нажмите вкладку «Музыка» в левой части iTunes. Затем установите флажок «Синхронизировать музыку», включите опцию «Включить голосовые заметки» и нажмите «Применить», чтобы мгновенно перенести эти ценные аудиозаписи на другое устройство iPhone.
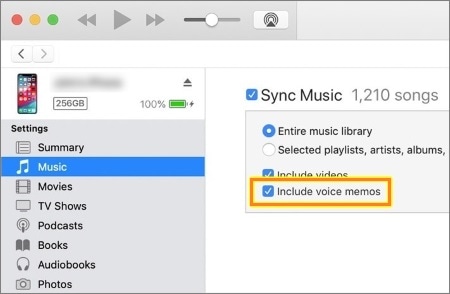
Теперь о переносе голосовых записей с устройства iPhone на другое можно не беспокоиться. Выше приведены лучшие способы без проблем поделиться своими голосовыми записями между iPhone. Несмотря на то, что у некоторых есть ограничения на размер файлов, они все равно могут быть полезны в случае необходимости. Рекомендуется использовать программное обеспечение MobieSync для перемещения голосовых записей на другой iPhone. Это единственный быстрый и простой способ сохранить предыдущие записи на другом iPhone без ошибок и проблем.
Похожие статьи:
Как восстановить обрезанные голосовые заметки на iPhone с резервной копией или без нее?
Как плавно восстановить голосовые заметки из iCloud | 2 передовых решения
Как восстановить удаленные голосовые заметки на iPhone с резервной копией или без нее?
[3 способа] Как легко сделать голосовую заметку рингтоном на iPhone?

 Перевод с телефона на телефон
Перевод с телефона на телефон
 Как перенести голосовые заметки с iPhone на iPhone? [6 лучших способов]
Как перенести голосовые заметки с iPhone на iPhone? [6 лучших способов]