
Как перенести голосовые заметки с iPhone на компьютер [ПК и Mac ]

Голосовые заметки — отличный способ записать краткие мысли или важную информацию, где бы вы ни находились. Если вы хотите сохранить эти записи с iPhone на компьютер, чтобы сохранить их, освободить место на iPhone или преобразовать для других целей, вам повезло. Существует несколько способов перенести голосовые заметки с iPhone на ПК или Mac . В этом руководстве мы покажем вам пять проверенных способов легко экспортировать голосовые заметки и сохранить их на компьютере.
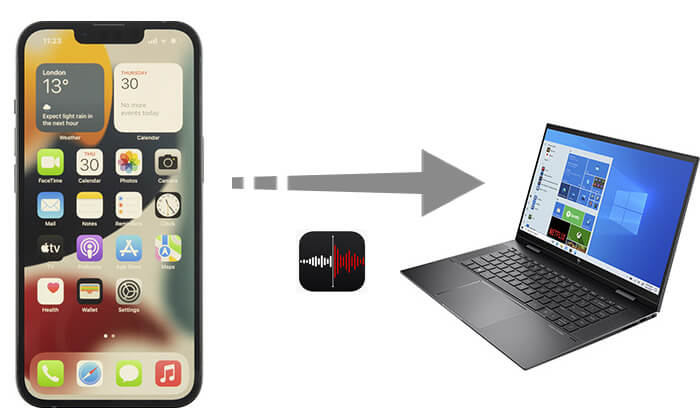
Если вы ищете самый быстрый и простой способ перенести голосовые заметки, Coolmuster iOS Assistant — ваш лучший выбор. Это мощный инструмент управления данными iOS , который позволяет быстро и безопасно переносить данные с iPhone на компьютер, не ограничиваясь голосовыми заметками. Вы даже можете управлять данными iPhone и редактировать их прямо на компьютере. Всего несколько простых шагов — и вы легко завершите перенос.
Основные возможности Coolmuster iOS Assistant:
Вот как перенести голосовые заметки с iPhone на ПК с помощью iOS Assistant:
01. Скачайте и установите нужную версию этой программы на свой ПК или Mac . Подключите iPhone к компьютеру через USB-кабель и запустите программу. Вы увидите интерфейс, как показано ниже. Следуя подсказкам на экране, выберите «Доверять» на устройстве и нажмите «Продолжить» в программе, чтобы продолжить.

02 После успешного подключения вашего iPhone к программе вы увидите основной интерфейс программы с информацией о вашем устройстве и управляемыми типами файлов для вашего устройства iOS .

03. Нажмите «Музыка» > «Голосовые заметки» на левой панели. Все голосовые заметки на вашем iPhone будут перечислены на правой панели. Вы можете выбрать нужные записи и нажать кнопку «Экспорт», чтобы мгновенно экспортировать их с iPhone на локальный диск компьютера.

Видеоурок:
Ещё один отличный способ перенести голосовые заметки — использовать iCloud . Он позволяет передавать голосовые заметки с iPhone на компьютер по беспроводной сети без использования USB-кабеля. Все ваши устройства Apple автоматически синхронизируют ваши последние голосовые заметки. Есть два варианта на выбор. Один из них — использовать iCloud для синхронизации голосовых заметок на обоих устройствах, а другой — использовать iCloud Drive для экспорта голосовых заметок на компьютер.
Если вы пользователь Mac , вы можете загружать и редактировать свои записи на Mac , синхронизируя голосовые заметки через iCloud. Вот как перенести голосовые заметки с iPhone на Mac :
Шаг 1. На вашем iPhone перейдите в приложение «Настройки» и нажмите «iCloud».
Шаг 2. Прокрутите вниз, чтобы найти «Голосовые заметки», и включите их.
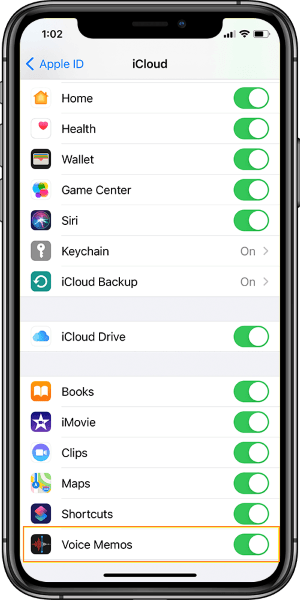
Шаг 3. На компьютере Mac выберите меню Apple и выберите «Системные настройки».
Шаг 4. Нажмите «iCloud» справа, затем выберите «Параметры» рядом с «iCloud Drive».

Шаг 5. Включите «Голосовые заметки» в списке. Теперь ваши голосовые заметки должны синхронизироваться с iPhone на Mac .
Независимо от того, по какой причине вы потеряли свои голосовые заметки, теперь вы можете легко получить 2 решения по восстановлению голосовых заметок из iCloud в этой статье:
Как восстановить голосовые заметки из iCloud двумя возможными способами
Если у вас нет Mac , вы можете экспортировать голосовые заметки в iCloud Drive и загрузить их на свой ПК Windows . Вот как перенести голосовые заметки с iPhone на ПК:
Шаг 1. В приложении «Диктофон» выберите записи, которые вы хотите экспортировать.
Шаг 2. Нажмите на значок с тремя точками.
Шаг 3. Выберите «Сохранить в файлы» в меню «Поделиться». Если файл не открывается автоматически в iCloud, нажмите «iCloud Drive».
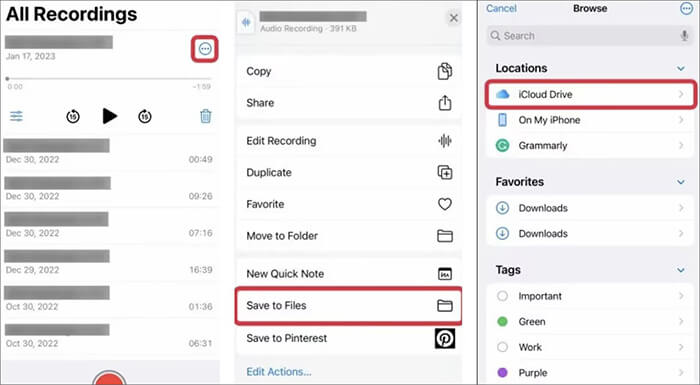
Шаг 4. Выберите папку назначения для сохранения записей.
Шаг 5. Получите доступ к голосовым заметкам в iCloud Drive на вашем компьютере.
iTunes также может быть полезным инструментом для переноса голосовых заметок с iPhone на компьютер. Если вы используете ПК, вы можете перенести голосовые заметки через iTunes. Это также возможно на Mac , но только на компьютерах Mac OS 10.14 Mojave или более ранних версиях системного ПО.
Вот как импортировать голосовые заметки с iPhone на компьютер с помощью iTunes:
Шаг 1. Убедитесь, что вы используете последнюю версию iTunes .
Шаг 2. Запустите iTunes и подключите iPhone к компьютеру с помощью USB-кабеля.
Шаг 3. Щелкните значок iPhone на левой боковой панели, а затем выберите «Музыка» на боковой панели.
Шаг 4. Установите флажок «Синхронизировать музыку», а также обязательно установите флажок «Включать голосовые заметки».
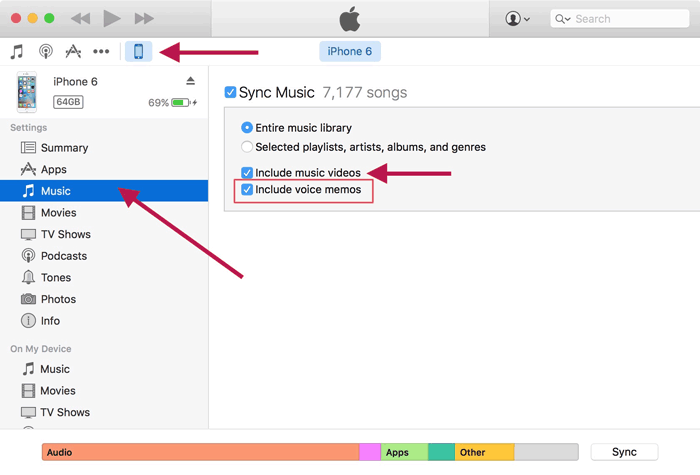
Шаг 5. Наконец, нажмите кнопку «Применить».
Встроенную функцию обмена голосовыми заметками iPhone также можно использовать для передачи голосовых заметок.
Вы можете отправлять отдельные голосовые заметки с iPhone в любой другой сервис, например, Mail, Google Диск, Gmail и т. д. Позже вы сможете получать эти записи, войдя в учётные записи этих сервисов на любом устройстве. В качестве примера мы рассмотрим Mail. Этот метод хорошо подходит, когда нужно передать всего несколько голосовых заметок.
Вот как загрузить голосовые заметки с iPhone на компьютер с помощью Mail:
Шаг 1. Запустите приложение «Диктофон» на вашем iPhone.
Шаг 2. Выберите голосовые заметки, которые вы хотите перенести, нажмите на значок с тремя точками и выберите опцию «Поделиться».
Шаг 3. На экране общего доступа выберите опцию «Почта», чтобы передать голосовые заметки на компьютер по электронной почте.
Шаг 4. Введите свой адрес электронной почты в поле «Кому» и нажмите «Отправить».

Шаг 5. Откройте свой почтовый ящик на компьютере и загрузите заметку, которую вы только что отправили себе.
Если ваше целевое устройство — это устройство iOS с поддержкой AirDrop, например, Mac , iPad или другой iPhone, функция общего доступа также позволяет передавать голосовые заметки через AirDrop. Вот как перенести голосовые заметки с iPhone на компьютер Mac через AirDrop:
Шаг 1. Убедитесь, что функция AirDrop активирована как на iPhone, так и на Mac .
Шаг 2. Откройте приложение «Диктофон» на iPhone и выберите голосовые заметки, которые хотите перенести на Mac . Затем нажмите кнопку «Поделиться».
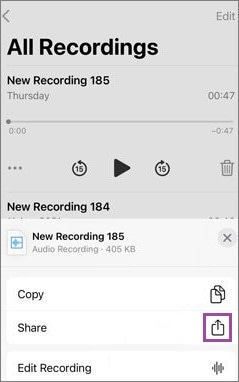
Шаг 3. Во всплывающем меню выберите опцию «AirDrop».
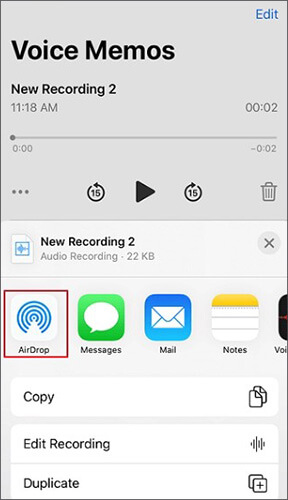
Шаг 4. Ваш Mac должен появиться в разделе AirDrop на iPhone. Нажмите на него, и выбранная заметка будет отправлена на ваш Mac через AirDrop.
Шаг 5. Перейдите в папку «Загрузки» на вашем Mac , чтобы найти и открыть полученную голосовую заметку. (Нажмите здесь, чтобы узнать , куда сохраняются файлы AirDrop на вашем iPhone или Mac .)
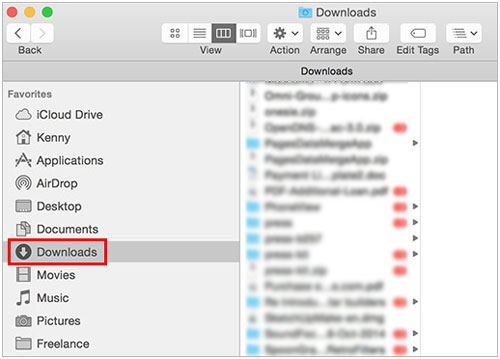
Вот и всё о том, как перенести голосовые заметки с iPhone на компьютер. Независимо от выбранного вами способа, вы легко сможете перенести голосовые заметки с iPhone на компьютер. Однако, учитывая простоту использования и эффективность, рекомендуется использовать Coolmuster iOS Assistant . Эта программа не только быстро переносит голосовые заметки, но и поддерживает управление различными другими типами данных, обеспечивая действительно простое решение, экономящее время и силы.
Статьи по теме:
Как перенести голосовые заметки с iPhone на iPhone? [6 лучших способов]
Как отправить большие аудиофайлы с iPhone на Android , компьютер и облако
[3 способа] Как легко сделать голосовую заметку рингтоном на iPhone?
3 действенных способа восстановить обрезанные голосовые заметки на iPhone





