
Как перенести голосовые заметки с iPhone на Mac 5 быстрыми способами?

«Как синхронизировать голосовую заметку с iPhone на Mac после последнего обновления Mac ? Кажется, я не могу найти никаких решений для этой проблемы в Интернете, это действительно работает. Может ли кто-нибудь здесь помочь?»
- Из сообщества поддержки Apple.
Голосовые заметки — это удобный способ записать интервью, напоминания, заметки для школьных занятий или даже идеи песен. Поскольку эти записи могут быть очень важными, рекомендуется сохранить копию в безопасном месте. Если вы используете Mac , у вас может возникнуть вопрос, как перенести голосовые заметки с iPhone на Mac .
Хотя iTunes часто используется для передачи данных, для голосовых заметок это не лучший вариант. К счастью, есть несколько других простых способов сделать это. В этом руководстве мы поделимся пятью простыми способами, которые помогут вам переместить голосовые заметки с вашего iPhone на Mac .
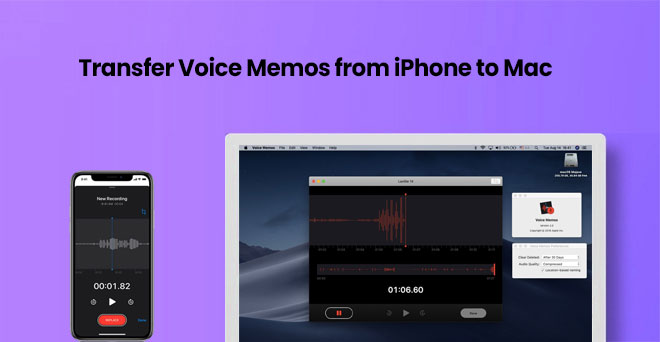
Распространенный и давний метод перемещения файлов между вашим iPhone и компьютером — использование iTunes (для Windows и более старых версий macOS) или Finder (для macOS Catalina и более поздних версий). Процедура включает в себя несколько шагов.
1. Если вы используете ПК Windows или Mac со старой системой, перейдите на веб-сайт Apple и установите последнюю версию iTunes. Если на вашем Mac установлена macOS Catalina или более поздняя версия, вам не нужен iTunes — вместо этого используйте приложение Finder.
2. Используйте USB-шнур для подключения iPhone и Mac . Разблокируйте телефон и нажмите «Доверять этому компьютеру», если появится всплывающее сообщение.
3. Запустите iTunes на Windows или более старых Mac . На новых компьютерах Mac откройте Finder с дока или рабочего стола.
4. В iTunes или Finder должен появиться ваш iPhone. Нажмите на него, чтобы открыть его настройки.
5. В iTunes перейдите в раздел «Музыка» и установите флажок «Синхронизировать голосовые заметки». В Finder сделайте то же самое в разделе «Музыка».
6. После того, как вы выбрали вариант синхронизации, нажмите кнопку «Применить». Начнется передача ваших голосовых заметок на компьютер.
7. Когда синхронизация завершится, перейдите в папку «Музыка» на вашем компьютере. Затем найдите папку под названием «iTunes» или «iTunes Media» и внутри нее откройте папку «Голосовые заметки», чтобы найти свои файлы.
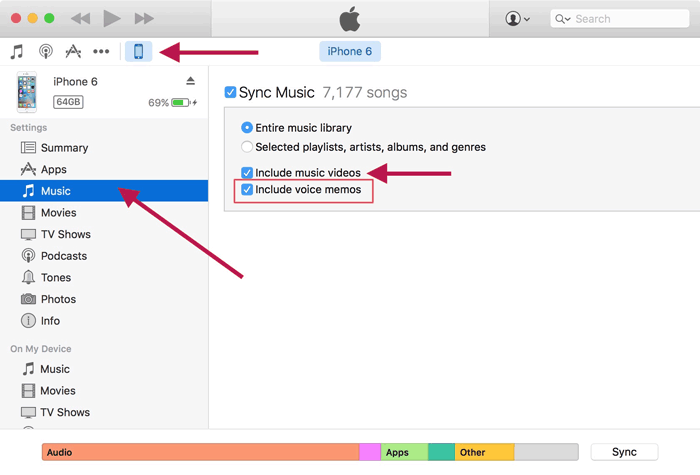
Совет: рекомендуется часто создавать резервную копию данных iPhone, чтобы не потерять ничего важного. Однако, если, к сожалению, вы потеряли свои голосовые заметки, вы можете узнать , как восстановить удаленные голосовые заметки iPhone здесь.
Если вы включили iCloud на своем iPhone, вы можете легко обмениваться файлами, например голосовыми заметками, между вашими устройствами. iCloud обеспечивает синхронизацию, поэтому ваши голосовые записи также могут отображаться на вашем Mac . Просто помните, что iCloud предоставляет вам ограниченное количество свободного места, а большие голосовые заметки могут занимать его очень много. Поэтому убедитесь, что у вас достаточно свободного места. ( iPhone говорит, что недостаточно места в iCloud, но оно есть ?)
Чтобы переместить голосовые заметки с iPhone на Mac с помощью iCloud:
1. На iPhone перейдите в «Настройки», коснитесь своего имени вверху, затем выберите iCloud. Найдите «Голосовые заметки» и включите его.
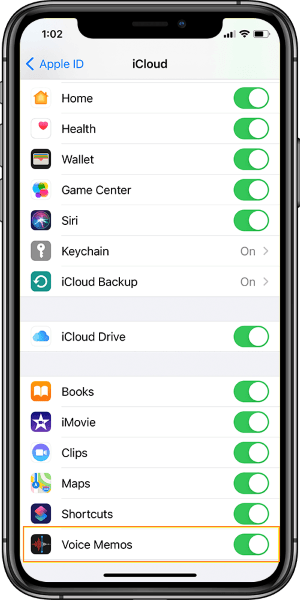
2. На Mac откройте веб-браузер и перейдите на iCloud.com. Войдите в систему, используя тот же Apple ID, который вы используете на своем iPhone.
3. Нажмите «Голосовые заметки». Там вы увидите свои записи.
4. Выберите нужную голосовую заметку и загрузите ее на свой Mac .
Еще один простой способ перенести голосовые заметки с вашего iPhone на Mac — использовать AirDrop . AirDrop — это беспроводной инструмент, встроенный в устройства Apple, который позволяет быстро обмениваться файлами без каких-либо кабелей или дополнительных приложений. Вот как это сделать:
1. На вашем iPhone откройте Центр управления. Если у вас iPhone X или новее, проведите пальцем вниз от правого верхнего угла. Если ваш iPhone старше, проведите пальцем вверх снизу.
2. Нажмите и удерживайте область со значками Wi-Fi и Bluetooth. Нажмите «AirDrop» и выберите «Только контакты» или «Все».
3. На Mac откройте Finder. Нажмите «Перейти» в верхней части экрана, затем выберите «AirDrop». Убедитесь, что ваш Mac доступен той же группе, что и ваш iPhone («Только контакты» или «Все»).
4. Откройте приложение «Диктофон» на своем iPhone. Найдите заметку, которую хотите отправить. Нажмите на три точки, затем нажмите «Поделиться» и выберите «AirDrop». Когда появится ваш Mac , коснитесь его.
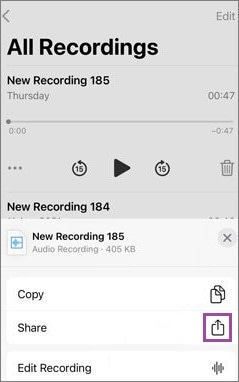
5. Ваш Mac получит сообщение с вопросом, хотите ли вы принять файл. Нажмите «Принять», и голосовая заметка будет передана.
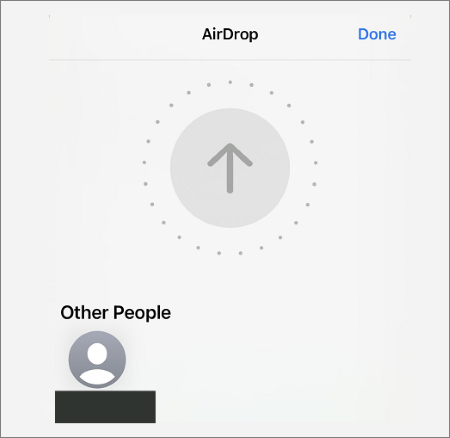
Помимо распространенных способов переноса голосовых заметок с iPhone на компьютер, есть еще более простой способ. Он называется Coolmuster iOS Assistant . С помощью USB-кабеля и нескольких щелчков мышью вы можете быстро и безопасно передавать голосовые заметки.
Coolmuster iOS Assistant — это мощный инструмент, который помогает вам легко управлять данными iPhone и создавать резервные копии . Он может передавать не только голосовые заметки, но и более 15 типов файлов, таких как фотографии, видео, контакты, сообщения и т. д.
Почему Coolmuster iOS Assistant — ваш идеальный выбор:
Ниже приведены шаги, необходимые для передачи голосовых заметок с iPhone на Mac с помощью Coolmuster iOS Assistant для Mac :
01 Начните с загрузки и установки программного обеспечения на Mac , нажав кнопку загрузки выше. Запустите его и подключите iPhone к компьютеру с помощью USB-кабеля. Нажмите на опцию «Доверять», которая появляется на вашем телефоне, и нажмите «Продолжить», чтобы перейти к следующему шагу.

02 Все файлы и папки на вашем iPhone отображаются после обнаружения устройства программным обеспечением. Чтобы экспортировать голосовые заметки с вашего устройства на Mac , войдите в папку «Музыка» > «Голосовые заметки» и просмотрите ее сведения.
03 После выбора заметок, которые вы хотите переместить на компьютер, нажмите кнопку «Экспорт» и выберите лучший формат и место для вывода файла. После этого процесс передачи начнется немедленно.
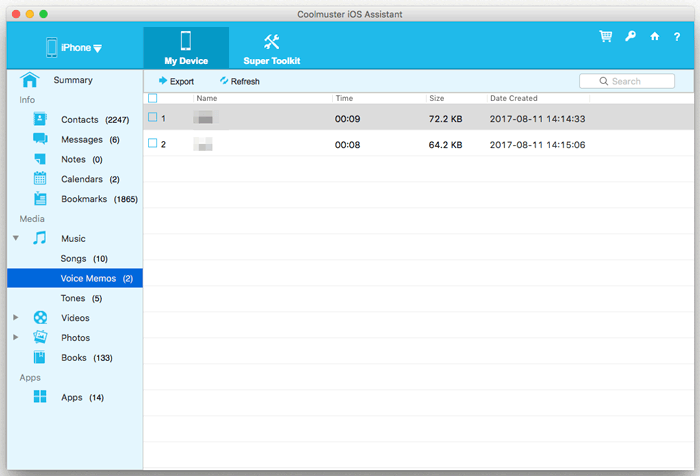
Видео-руководство:
Пользователи ПК Windows могут узнать, как переносить голосовые заметки iPhone на компьютер с помощью iOS Assistant, если вы загрузите его версию для Windows .
Использование электронной почты для отправки голосовых заметок с вашего iPhone на Mac — один из самых простых способов. Но есть одна загвоздка: одновременно вы можете отправлять только одну заметку. Если у вас много записей, этот метод может оказаться медленным и повторяющимся. Тем не менее, если вам нужно переместить только одну или две заметки, вы можете это сделать следующим образом:
1. Загрузите, установите и запустите приложение «Диктофон» на iPhone.
2. Выделите заметку, которую хотите передать.
3. Нажмите значок «Поделиться» и выберите вариант «Электронная почта».
4. Добавьте любую основную или важную информацию, например адрес электронной почты получателя.
5. Нажмите кнопку «Отправить».
6. С компьютера вы можете войти в учетную запись электронной почты и загрузить вложения.

По мнению большинства пользователей iPhone, голосовые заметки — отличный инструмент для записи важных вещей, таких как встречи, интервью и песни. Если вы сохранили эти голосовые заметки на своем компьютере и хотите быть уверенными, что не потеряете их, вам следует рассмотреть возможность создания их резервной копии на своем персональном компьютере.
Все вышеперечисленные методы помогут вам без проблем перенести важные голосовые заметки с вашего iPhone на Mac . Среди них использование Coolmuster iOS Assistant является лучшим и самым простым.
Похожие статьи:
Как сделать голосовую заметку рингтоном (3 простых совета)
3 реальных способа восстановить обрезанные голосовые заметки на iPhone
Как перенести голосовые заметки с iPhone на iPhone? [Решено]





