
Как скачать и установить Windows 10/11 на ПК шаг за шагом

Microsoft Windows 10 стала общедоступной уже несколько месяцев, и прежде чем вы решите обновить свой компьютер, вам, возможно, придется подумать о том, действительно ли вы хотите установить Windows 10 на компьютер. Поскольку в новой системе все еще есть некоторые ошибки, которые необходимо исправить, а также есть свои требования для обновления до новой системы. Поэтому, прежде чем предпринимать какие-либо действия на своем компьютере, вам лучше подробно изучить новые возможности Windows 10, а затем убедиться, что вы сделали резервную копию всех важных данных на своем компьютере и осталось свободное место для обновления.
Если вы уверены, что знаете все, что хотите знать о Windows 10, и все еще хотите обновить до нее свой компьютер, вы можете следовать приведенному ниже руководству, чтобы загрузить и установить ее на свой компьютер. Но перед этим вам следует кое-что проверить:
- Убедитесь, что на вашем компьютере установлена операционная система Microsoft Windows 7 или Windows 8.1.
- Создайте резервную копию всех важных файлов на внешнем жестком диске или диске, чтобы избежать потери данных в процессе установки.
- Система вашего компьютера соответствует минимальным системным требованиям Windows 10. Например, у вас должен быть процессор с тактовой частотой не менее 1 ГГц, 1 ГБ ОЗУ для 32-битного ПК или 2 ГБ для 64-битного ПК. Компьютер также должен иметь 16 ГБ и 20 ГБ места на жестком диске для 32-битного и 64-битного компьютера соответственно.
Теперь вы можете начать процесс установки самостоятельно!
Прежде всего, вы можете запустить «Центр обновления Windows » на своем компьютере и убедиться, что у вашего компьютера есть возможность бесплатного обновления до Windows 10. После этого вам может быть сообщено, что вам придется подождать некоторое время для обновления до Windows 10 или вы можете заставить его загрузить его прямо сейчас, как вам нравится.
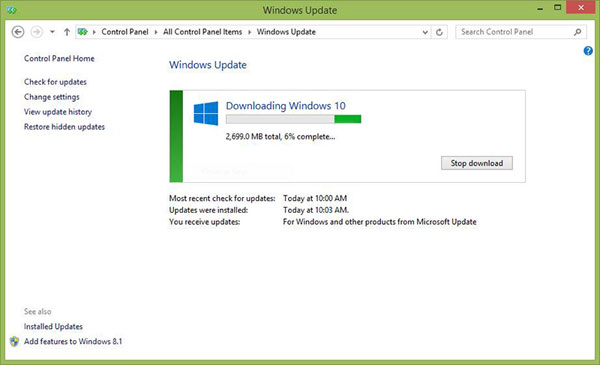
Во-вторых, когда «Центр обновления Windows » подготовит обновленные файлы, вы можете увидеть всплывающее окно, как показано ниже. Не стесняйтесь нажать кнопку «Перезагрузить сейчас» на экране, чтобы начать процесс установки.
Вообще говоря, установка завершится в 3 этапа: копирование файлов – установка функций и драйверов – настройка параметров. То есть во время процесса вам ничего делать не нужно и вы тоже ничего не можете сделать. Просто подождите терпеливо.
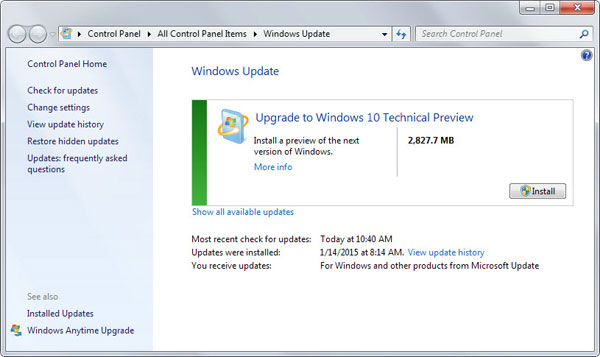
Наконец, когда установка будет завершена, вы можете следовать инструкциям на компьютере, чтобы начать собственное путешествие с Windows 10.
Несмотря на то, что перед запуском процесса вы создали резервную копию некоторых важных данных на внешнем жестком диске, вы все равно можете потерять некоторые важные файлы, которые, по вашему мнению, поначалу вам не пригодятся. Так что, если эти несчастные случаи произошли с вами, не волнуйтесь, вы все равно можете использовать известный инструмент, чтобы вернуть их. Этот инструмент — Coolmuster Data Recovery , который позволяет пользователям проводить глубокое сканирование настольного ПК и легко находить все удаленные, отформатированные или потерянные файлы.
Шаг 1. Запустите программу на своем компьютере и выберите режим восстановления в соответствии с вашими потребностями;
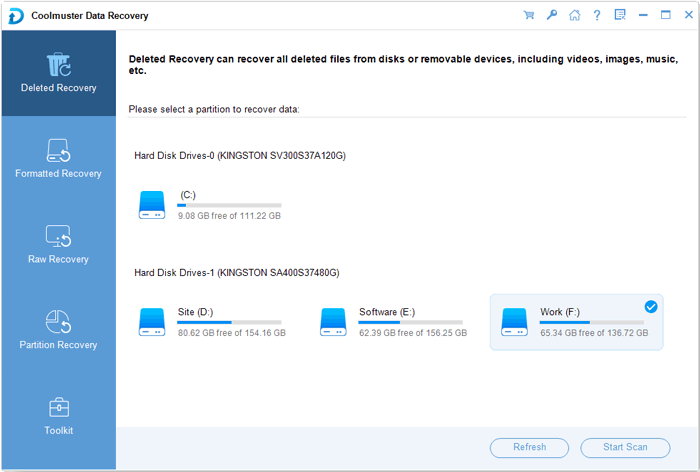
Шаг 2. Укажите жесткий диск для сканирования и просмотрите отображаемые файлы в программе, чтобы найти целевые файлы;
Шаг 3. Отметьте файлы, которые хотите восстановить, и нажмите кнопку «Восстановить», чтобы сохранить их на своем компьютере.
Связанный: