
Практическое руководство по безопасности и восстановлению данных Mac

Данные являются ценным активом, и к ним следует относиться соответствующим образом. Большинство пользователей Mac воспринимают целостность своих личных файлов как нечто само собой разумеющееся и не заботятся о их активной защите до тех пор, пока не произойдет катастрофа. Однако это скользкий путь. Человеческие ошибки, сбои оборудования и активность вредоносных программ могут испортить ваши данные, когда вы меньше всего этого ожидаете.
Мы все иногда допускаем ошибки и непреднамеренно удаляем файлы. Устройства хранения данных подвержены физическому воздействию, старению и повреждению. Вредоносный код, такой как программы-вымогатели Mac может серьезно повредить ваши файлы и сделать их недоступными.
У вас должен быть план Б на случай таких затруднений. Это руководство прольет свет на безопасность Mac и лучшие практики восстановления данных Mac . Вы узнаете, как защитить свои файлы от нежелательного вмешательства и как восстановить их, если они внезапно пропадут.

Часть 1. Основы безопасности данных Mac
Метод 1. Создайте резервную копию данных с помощью Time Mac hine
Способ 2. Резервное копирование ваших данных в облако
Способ 3. Используйте FileVault, чтобы добавить к этому шифрование и дополнительную проверку пользователя.
Часть 2. Как восстановить данные на Mac
Способ 1. Восстановить удаленные файлы из корзины
Способ 2. Восстановить данные из резервной копии Time Mac hine
Способ 3: используйте Coolmuster Data Recovery для Mac
Эффективная стратегия резервного копирования — лучший способ снизить риски для ваших данных, независимо от того, откуда они могут прийти. Восстановиться после атаки программы-вымогателя или справиться с последствиями повреждения диска легко, если у вас есть дополнительные копии файлов, хранящиеся в безопасном месте. Шифрование данных — это еще один уровень защиты, который заставит хакеров нахмуриться, даже если они получат несанкционированный доступ к вашему устройству.
К счастью, ваш Mac «из коробки» предоставляет функции резервного копирования и шифрования. Вот краткий обзор эффективных методов повышения безопасности и конфиденциальности ваших данных на Mac .
Вам не придется изобретать велосипед: в macOS есть функция резервного копирования, которая сделает за вас всю утомительную работу. Имейте в виду, что вам необходимо подключить внешнее запоминающее устройство к вашему Mac чтобы таким образом сохранять резервные копии данных.
Шаг 1. Перейдите в Системные настройки.
Нажмите значок «Системные настройки» в Dock. Откроется экран со всеми элементами управления и настройками, позволяющими персонализировать работу Mac .
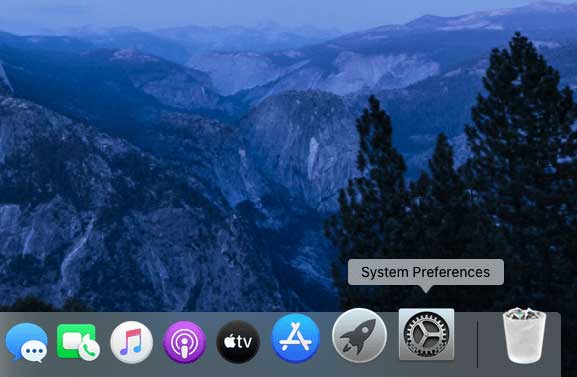
Шаг 2. Настройте резервное копирование данных с помощью Time Mac hine
Откройте «Time Mac hine» на панели «Системные настройки». Нажмите «Выбрать диск для резервного копирования», выберите внешний носитель для резервного копирования и следуйте дальнейшим инструкциям для завершения процесса. С этого момента Time Mac будет автоматически создавать периодические резервные копии.
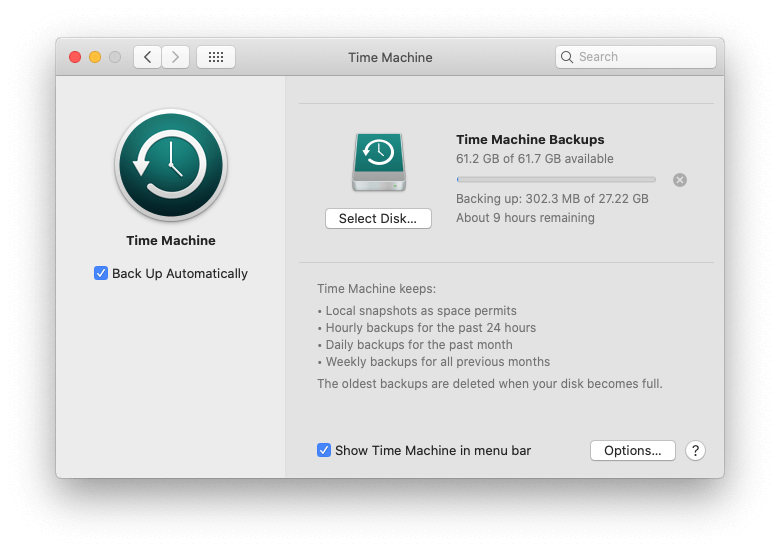
Имейте в виду, что создание первой резервной копии может занять много времени (скорее всего, несколько часов), в зависимости от объема данных на вашем Mac . После настройки этой функции вы сможете восстановить предыдущие версии файлов в любое время. Если ваши файлы потеряны, вы можете легко восстановить удаленные файлы с Mac в любое время.
Альтернативно вы можете использовать облачные сервисы, такие как Dropbox , Google Drive или iCloud , для хранения резервных копий ваших файлов. Ключевым преимуществом этого является то, что вы можете получить доступ к своим файлам где угодно и с любого устройства.
FileVault автоматически шифрует файлы на вашем загрузочном диске, что делает его бесполезным для потенциальных злоумышленников, которые могут незаметно закрепиться на вашем Mac . Когда он включен, вам также потребуется входить в систему с учетными данными администратора каждый раз при запуске вашего компьютера.
Шаг 1. Откройте функцию FileVault
Нажмите значок «Системные настройки» в Dock, выберите «Безопасность и конфиденциальность» и перейдите на вкладку «FileVault».
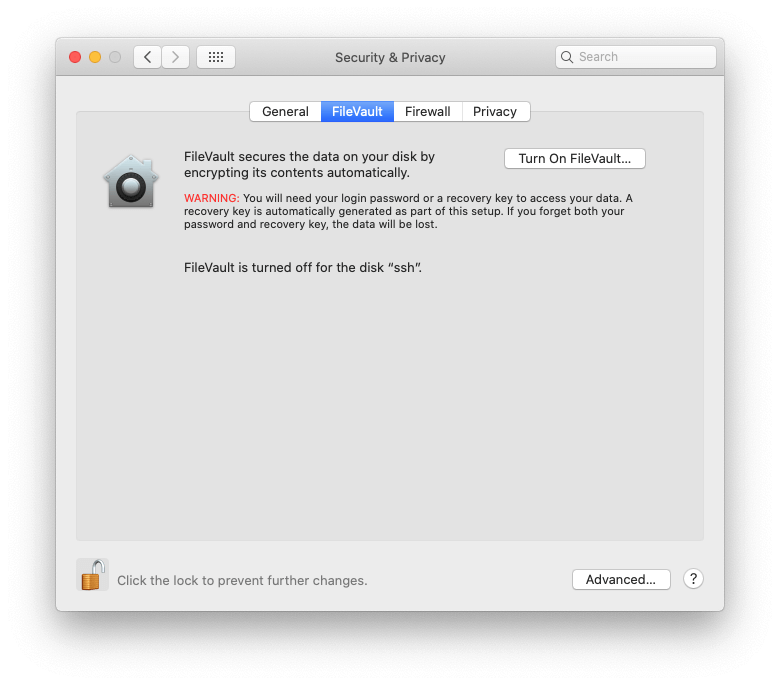
Шаг 2. Включите FileVault
Прежде чем активировать эту функцию, щелкните значок замка в нижней части экрана и введите пароль администратора, чтобы внести изменения. Затем нажмите кнопку «Включить FileVault» и следуйте подсказкам на экране, чтобы защитить ваши данные с помощью автоматического шифрования.
Советы : Файлы потеряны из-за восстановления системы? Не беспокойтесь. Узнайте, как восстановить потерянные файлы после восстановления системы прямо сейчас.
Сценарии потери данных различаются, как и применимые механизмы восстановления. Если вы случайно удалили файл, а он все еще находится в корзине, восстановить его очень легко. В случае, если данные были повреждены или повреждены каким-либо другим образом, процедура усложняется. В любом случае, существуют проверенные методы решения проблемы безопасности Mac OS.
Если файлы, которые вам нужно восстановить, все еще находятся в папке «Корзина», этот метод определенно стоит попробовать. Это что-то вроде восстановления системы Mac . Вот как это сделать.
Шаг 1. Откройте папку «Корзина».
Нажмите значок «Корзина» в Dock, как показано ниже.

Шаг 2. Восстановите нужные вам файлы
Проверьте папку «Корзина» на наличие элемента или элементов, которые вы хотите восстановить. Для вашего удобства файлы сгруппированы по времени их удаления (Сегодня, Вчера, Предыдущие 7 дней, Предыдущие 30 дней и т. д.). Кликните правой кнопкой мыши по нужному файлу и в контекстном меню выберите «Вернуть обратно». Теперь он снова появится в каталоге, из которого был первоначально удален.
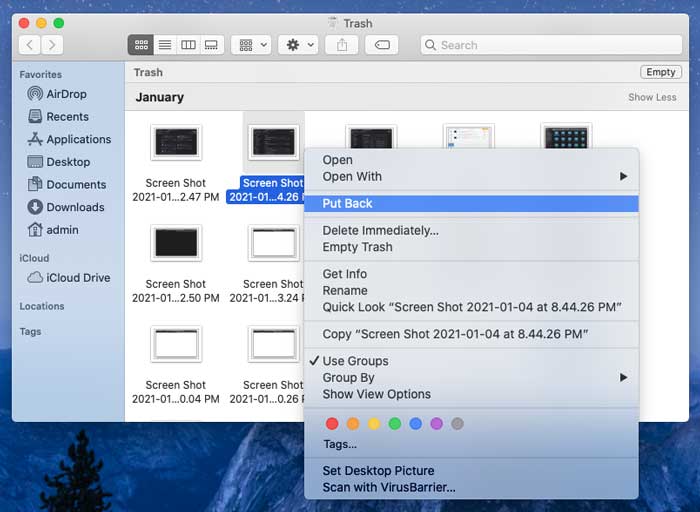
Примечания : Что делать, если в папке «Корзина» нет нужных файлов? Узнайте, как восстановить файлы, удаленные из очищенной корзины на Mac , здесь.
Если вы ранее включили автоматическое резервное копирование Time Mac , использование этой функции — удивительно простой способ вернуть недостающие файлы. Это творит чудеса, даже если вы очистили корзину и нужных файлов там больше нет.
Шаг 1. Откройте Time Mac hine
Нажмите значок Time Mac hine на панели инструментов Finder и выберите «Ввести Time Mac hine».

Шаг 2. Восстановите последние версии ваших файлов
Выберите элемент, который хотите восстановить. Эта функция отображает временную шкалу, так что вы можете выбрать самую последнюю версию или более старую, если хотите. Когда закончите, нажмите кнопку «Восстановить». Вот и все. Файл вернулся. Повторите процедуру для всех остальных элементов, которые вы хотите восстановить.
Если вы недавно очистили содержимое папки «Корзина» и нет доступной копии Time Mac или облачной резервной копии, не паникуйте. Тем не менее, есть хороший шанс, что вы сможете восстановить потерянные файлы. Coolmuster Data Recovery для Mac — невероятно эффективное программное обеспечение для восстановления данных Mac , созданное специально для восстановления данных, которые кажутся безвозвратно утерянными. Кстати, версия Coolmuster Data Recovery Windows также доступна.
Следующие шаги проведут вас через этот процесс:
Шаг 1. Загрузите и установите Coolmuster Data Recovery для Mac
Загрузите установщик приложения размером 5,7 МБ и запустите его.
Вы увидите окно с предложением переместить утилиту в папку «Программы». Продолжайте и перетащите значок, как указано.
Шаг 2. Запустите программное обеспечение и выберите вариант восстановления.
Откройте панель запуска, найдите Coolmuster Data Recovery for Mac и щелкните ее, чтобы запустить инструмент. Затем выберите вариант восстановления, соответствующий вашей ситуации.
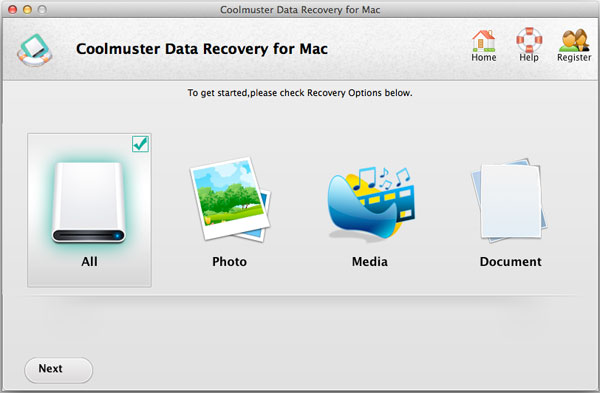
Шаг 3. Выберите хранилище для сканирования
После того, как вы укажете режим восстановления и нажмете «Далее», приложение отобразит разделы вашего диска и доступные носители данных. Выберите место, из которого пропали данные, и нажмите «Сканировать» для восстановления данных жесткого диска Mac или восстановления диска Mac .
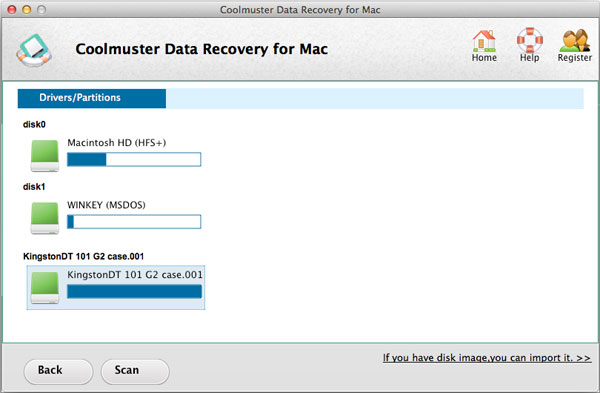
Шаг 4. Восстановите ваши данные с помощью программного обеспечения для восстановления
Как только сканирование будет завершено, программа восстановления файлов Mac выведет список всех найденных восстанавливаемых файлов. Вы можете просмотреть элементы, чтобы принять обоснованное решение. Поставьте галочки напротив всех файлов, которые хотите восстановить, и нажмите кнопку «Восстановить». Затем укажите место, куда должны быть восстановлены данные, и нажмите «ОК», чтобы завершить процесс восстановления файлов Mac .
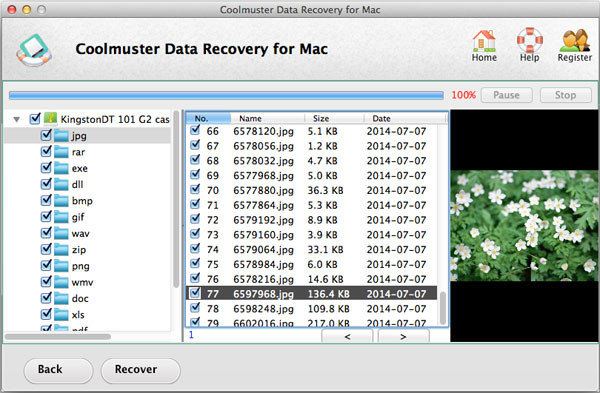
На этом этапе вам следует учитывать одну важную вещь: не рекомендуется восстанавливать файл обратно в раздел, из которого он первоначально исчез, поскольку это может привести к его перезаписи.
Вот и все советы по обеспечению безопасности и восстановлению данных Mac . Вы получили нужную информацию? Или это вам помогло? Вы можете оставить свое мнение в зоне комментариев ниже.
Похожие статьи:
Как восстановить удаленные папки с внешнего жесткого диска?
Неформатировать SD-карту: восстановить отформатированные данные SD-карты на компьютере
Как восстановить файлы на карте памяти SD?
Как восстановить потерянные/удаленные данные с компьютера HP?
Mac Book Pro Photo Recovery для восстановления удаленных фотографий на Mac
Как восстановить потерянные данные с карты памяти в Mac / Windows